8. Use an Xbox
You can add an Xbox to use as a media extender. Start Media Center on your Xbox and opt to add it as an extender. Make a note of the eight-digit code you're given at this point.
Now go into Windows 7 Media Center and choose 'Tasks | Settings | Extender | Add extender' and enter the eight-digit code.
Complete the wizard and you'll have access to Media Center via your Xbox. This saves you the need to directly hook a PC up to your TV.
9. HD Thumbnail Seek
It's not always easy to find the point in a recording you want if there isn't a suitable chapter point nearby. During high-definition video playback, you can get a little help if you want to skip forwards or backwards in the recording.
Click and drag the time marker on the seek bar and you'll see a thumbnail of the video at the point you drag it to. You can use this to help you skip quickly to a particular point in a recording.
Sign up for breaking news, reviews, opinion, top tech deals, and more.
10. Jump to a recent item
Thanks to Windows 7's Jump Lists you can go directly to an item you've played recently from the Start menu or taskbar.
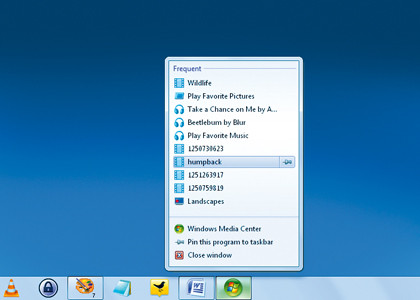
Hover the mouse pointer over the Media Center icon in the Start menu to see a list of recent recordings, and click one to go directly to it. Alternatively, right-click the taskbar button to see the list.
11. Watch terrestrial TV
TunerFree MCE is an innovative extension that enables you to watch all standard terrestrial TV channels in streaming format via Media Center. It also provides access to cached versions of programmes offered by services like iPlayer and 40D. Download the Windows 7 version from here.
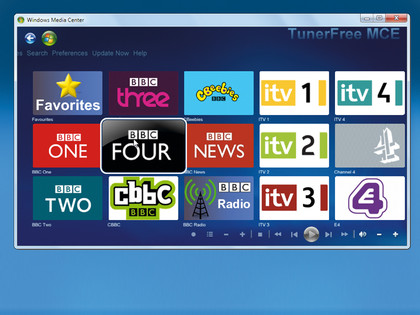
You need an active internet connection during installation as it retrieves the available online channels. Once you've installed TunerFree MCE, launch Media Center and choose 'Extras | Extras Library'. Select 'TunerFree MCE'. You'll see a list of available online channels.
Click the one you want to watch. This produces a screen showing all programmes that are available to view online, plus a link to watch live TV from that channel. Many programmes offer a download link that you can use to store the show on your hard drive to watch later.
12. Add plug-ins
To get more live streaming channels, you can add plug-ins to TunerFree MCE. These are supplied as zip files and you can find a list of them here.
To install a plug-in, download it and then unzip its contents to C:/Program Files/Millie Soft/TunerFreeMCE/plugins.
The TV Catchup plug-in provides access to the channels offered here.
13. Involve YouTube
If you're a fan of YouTube videos, you'll be happy to know that you can integrate the site into Media Center and watch the online videos from within the system. The key here is a cracking little plug-in called Yougle that you can download from here.
Install Yougle Vista and then start Media Center. Select the new Yougle option on the main menu. Choose 'Video' and click 'Get more sources'. Add YouTube. Now choose 'Settings' in Yougle. Click the 'Flash video' option so that it toggles to 'Embedded Flash'.
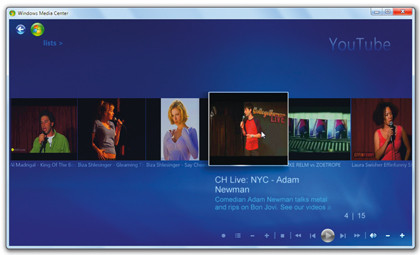
To play a YouTube video, select 'Yougle' from the Media Center main menu and choose 'Video | YouTube'. The current featured videos will show across the middle of the screen. Use the controls on the top left to browse the videos by category or perform a search.
Select the video from the list shown in the middle of the screen. It will open full-screen in a new window. Press [Esc] to return to Media Center when it finishes.
14. Extra internet streams
Not all video streams need to come from a TV tuner installed in your system. There are some internet streams that you can access directly from Media Center. Go to 'Extras | Explore' and select a category, followed by a service provider.
There are a number of free services bringing you video news and sport, plus additional download options and video-on-demand services that you can use for a fee. ITN news headlines and Sportal.com feeds are free. Sky customers will soon be able to access their Sky player accounts from Media Center by choosing 'TV | Sky Player'.
15. Audio-visuals
You can change the visual accompaniment to playing music. When you're playing a track, you'll see a number of options to the left of the track information and the album artwork. Choose 'Visualize' to play visualisations (as in Windows Media Player). If you select 'Play Pictures', you'll get a photo show based on the images in the Pictures folder.
You'll find some selected shots scattered around the screen, gently moving. These images will start off in black and white, but Media Center will then randomly zoom in on a main image, which will become full colour before returning to the background and being replaced by a different shot.
- 1
- 2
Current page: 8-15: HD thumbnails, Freeview, YouTube and more
Prev Page 1-7: Start-up, library, switches and more