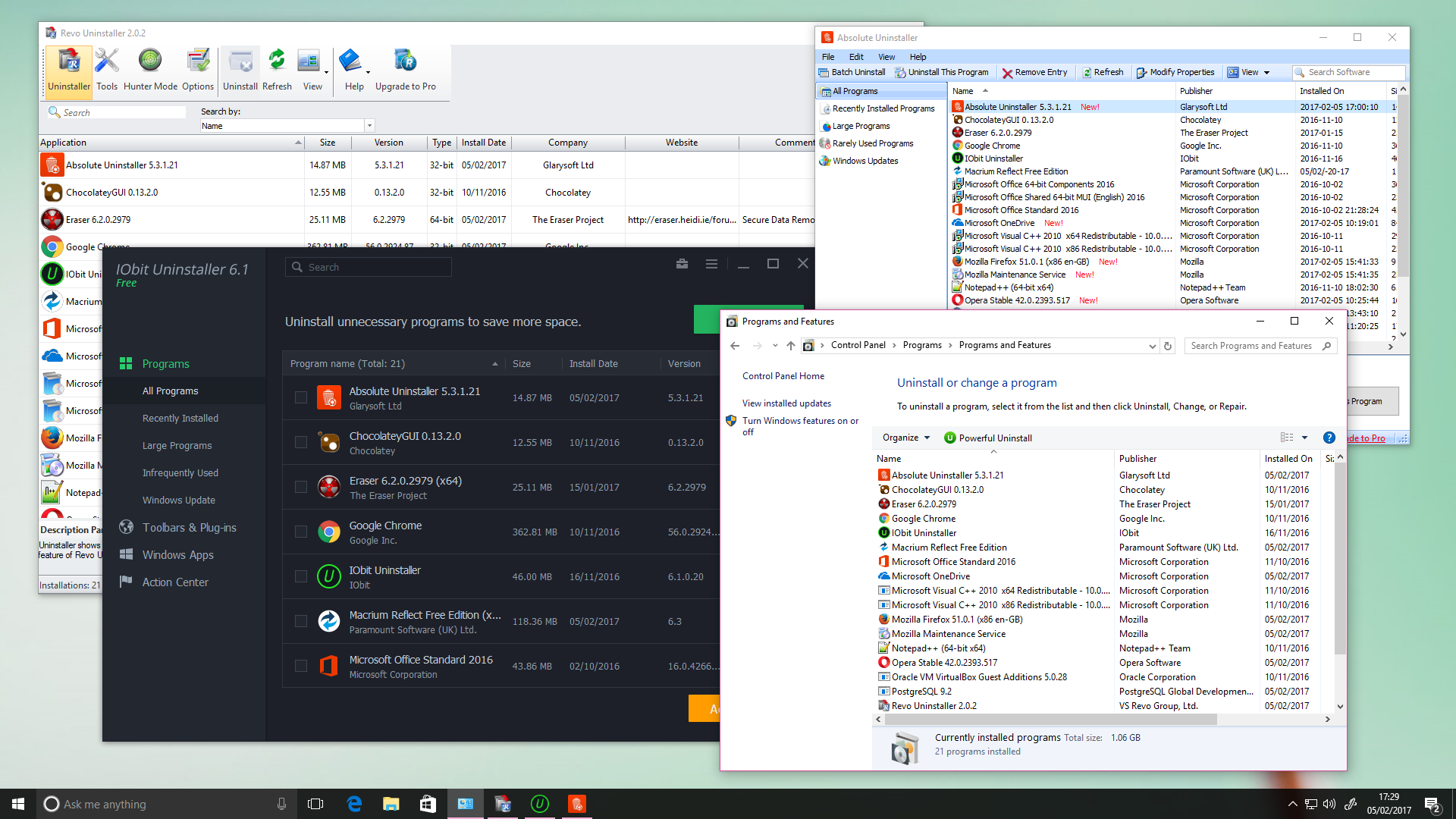
Keeping your PC clean and tidy is essential for two important reasons: your PC's health and wellbeing, and your own. A bunch of unwanted software could bog down your machine and make it sluggish, and a cluttered desktop will do exactly the same thing to your mind.
But cleaning up isn't always easy; sometimes applications will leave unwanted traces behind, sometimes they'll have gone bad and refuse to uninstall, and sometimes they're things that Microsoft is certain you'll like to such an extent that they make them absolutely impossible to remove. Or, at least, that's the theory.
Come with us and check out 10 ways you can cleanly uninstall apps, batch remove old software, excise items that won't uninstall, and even erase pre-installed Windows components for good.

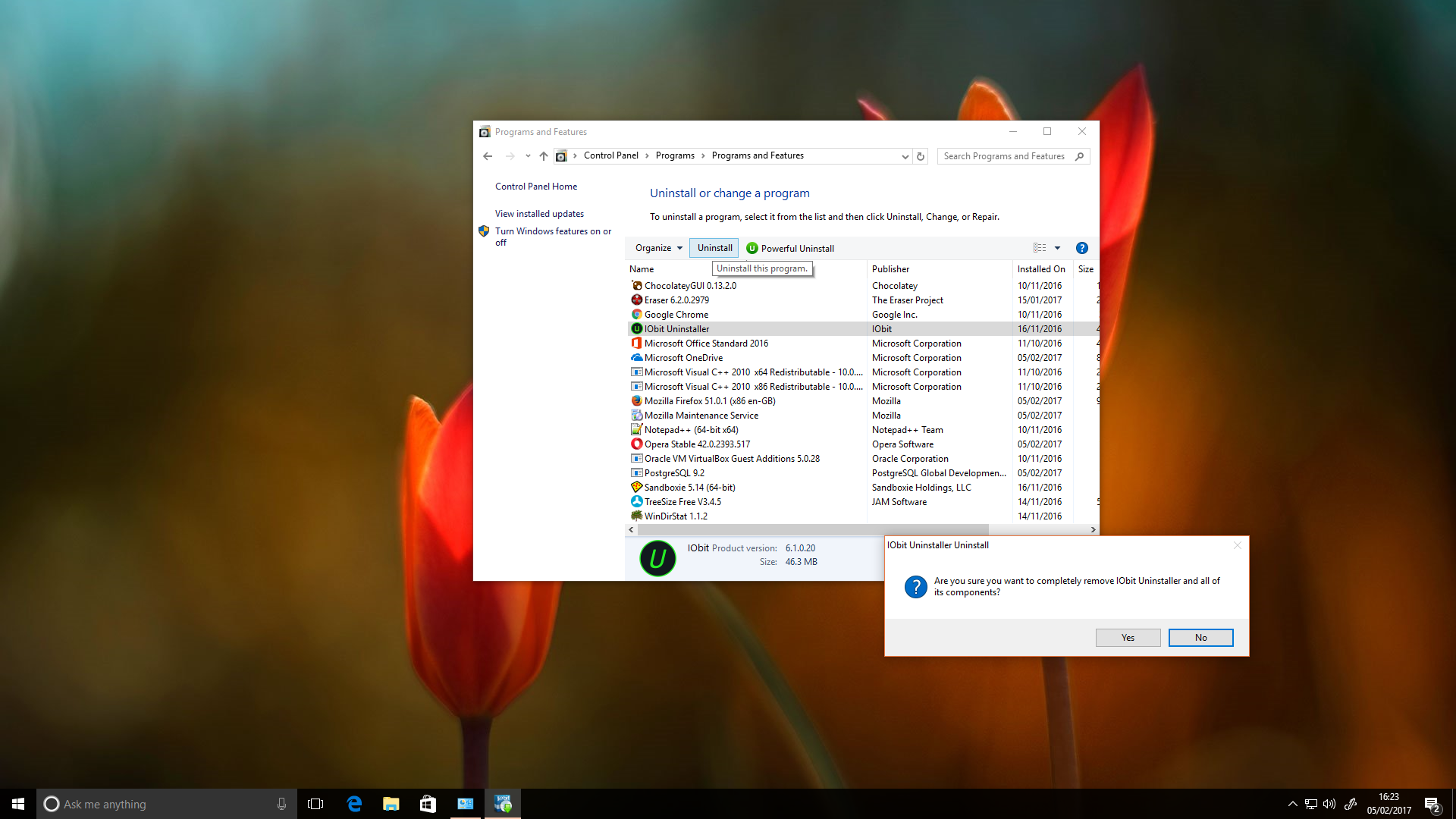
1. The traditional way
If you've been around Windows for any significant length of time, you'll be familiar with the usual methods for software removal. You can fire up a dedicated uninstaller, which you might find in a program's Start menu folder, its folder on the drive, or as a shortcut on your desktop.
More regularly, you'll head to the Control Panel and remove software from the Programs and Features section, which (usually) fires up the uninstaller for your software. This does everything from one handy place, with the added benefit of allowing you to see what's installed and sort it by frequency of use or age. If something doesn’t seem to be uninstalling from the control panel, head over to step 9 to see a possible fix.
In Windows 10, you can also do a little piecemeal sweeping up by right-clicking outdated items in the Start menu and selecting Uninstall from the context menu which appears. Use this method, though, and you'll quickly hit a bit of a snag...


2. Removing preinstalled items
Microsoft loves to give you software of questionable usefulness. So sure is it that you will absolutely love that software, it neglects to offer the option to uninstall it at all – try to use the right-click trick to excise, for example, 3D Builder or Groove Music, and you'll be out of luck. You can, however, strap yourself in and use PowerShell to get the job done. Find it in the Start menu under Windows Powershell, right click it and select 'Run as administrator', then type the following to remove (in this example) 3D Builder:
Sign up for breaking news, reviews, opinion, top tech deals, and more.
ppxPackage *3dbuilder* | Remove-AppxPackage
Broken down simply, Get-AppxPackage seeks out the appropriate program, then the pipe symbol feeds its output into Remove-AppxPackage, which does away with it; the phrase within the asterisks can be replaced with the specific package names for a host of otherwise uncooperative applications:
- 3D Builder: 3dbuilder
- Alarms and Clock: windowsalarms
- Calendar and Mail: windowscommunicationsapps
- Camera: windowscamera
- Groove Music: zunemusic
- Maps: windowsmaps
- Movies & TV: zunevideo
- OneNote: onenote
- People: people
- Photos: photos
- Store: windowsstore
- Voice Recorder: soundrecorder
- Xbox: xboxapp
If you ever decide you need these apps back, just run this powershell command:
Get-AppXPackage | Foreach {Add-AppxPackage -DisableDevelopmentMode -Register "$($_.InstallLocation)\AppXManifest.xml"}

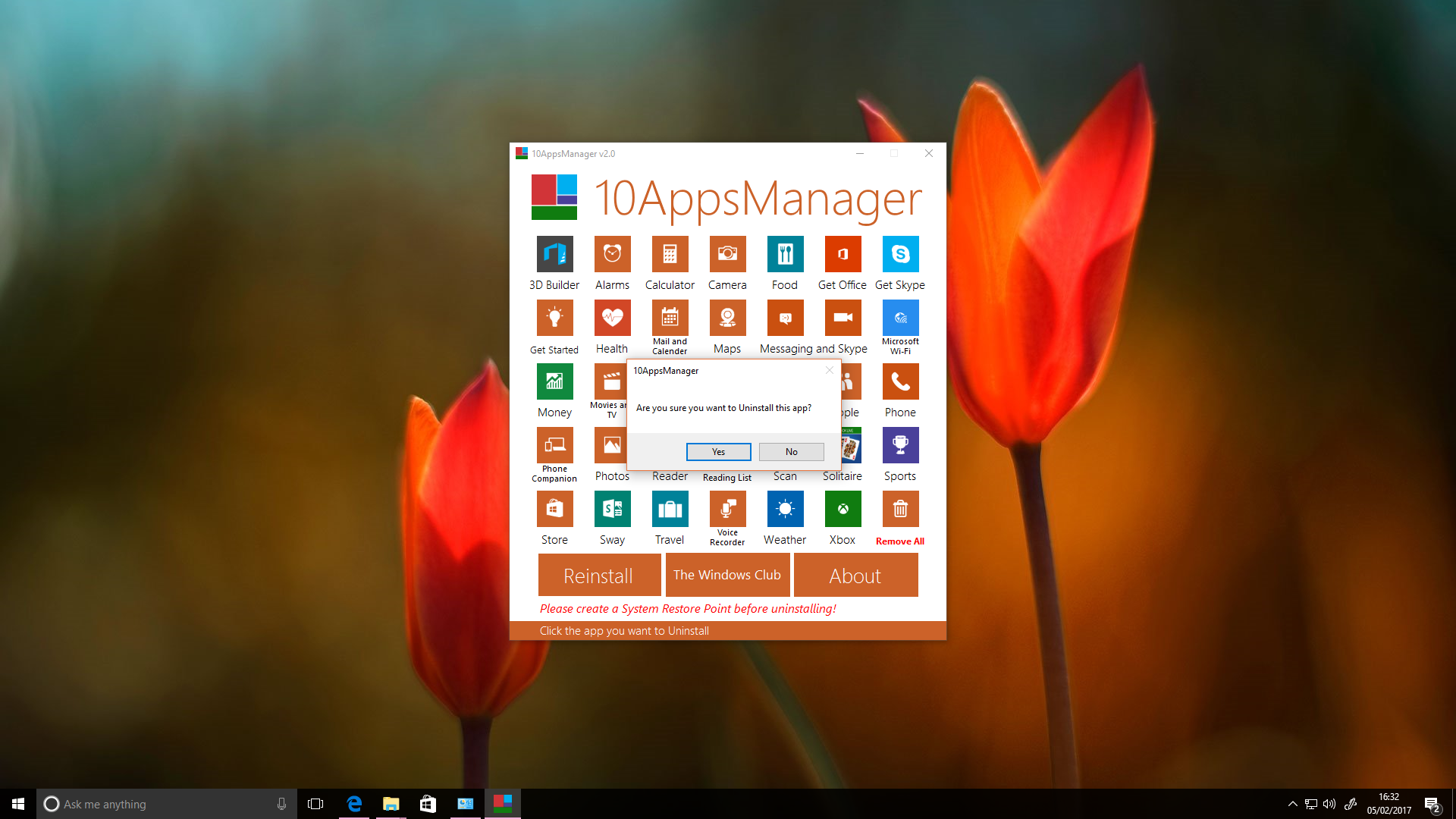
3. An easier way
While rolling up your sleeves to remove core Windows components manually is certainly one way to go about it, there are easier ways. Doing it manually also leaves you in the position of having to replace every one of those apps, then laboriously deleting those you don’t want, if you ever feel like you might need once back.
10AppsManager is a perfect solution; it can cut away those preinstalled applications that can’t be removed (and, indeed, those which can) from a single point. It’s also adept at banishing WIndows Store apps without having to use the Windows Store, and can reinstall the apps later on if you wish to have them back.

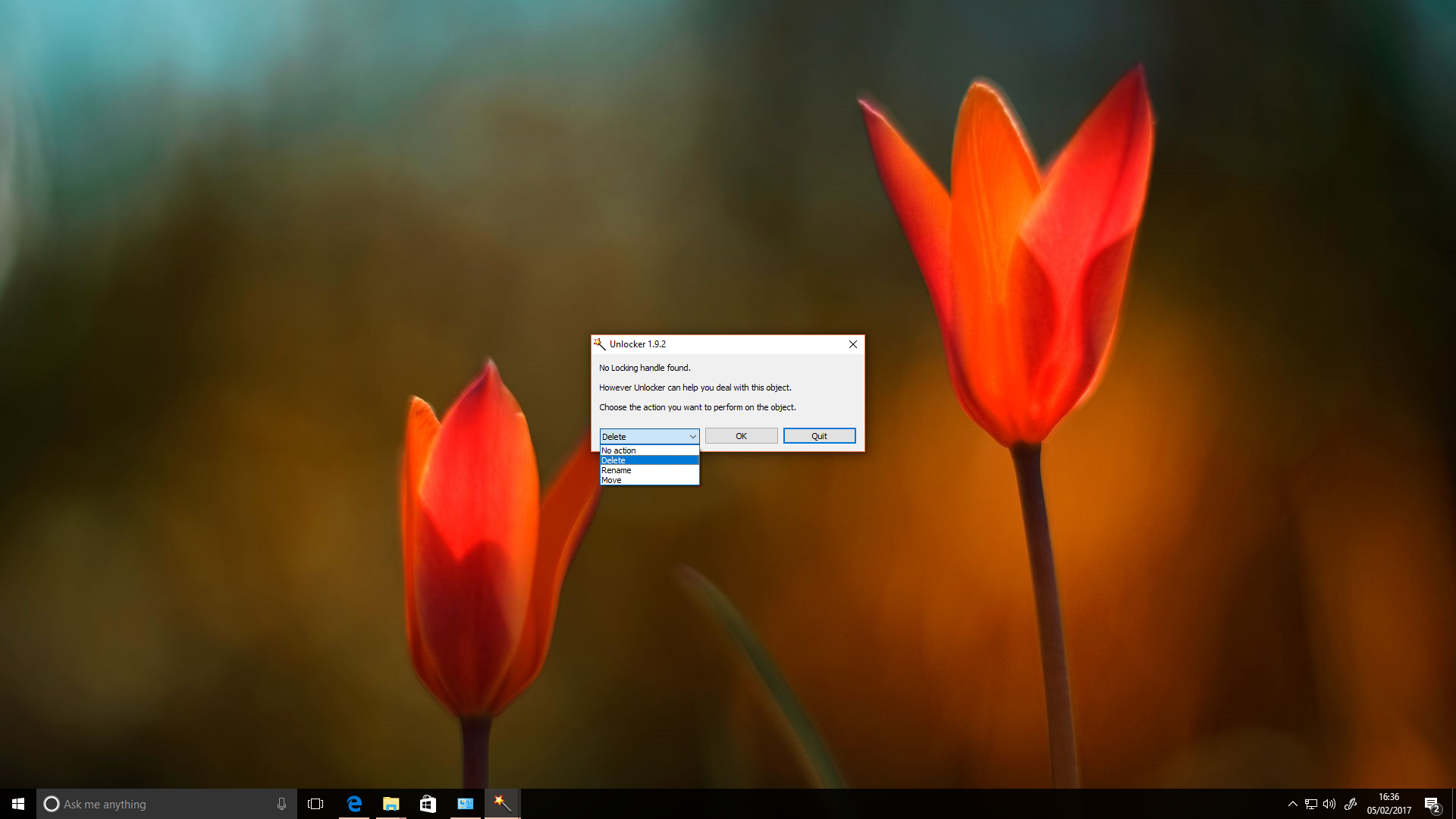
4. Picking locks
Windows sensibly locks down certain files that are in use; if you try to delete a program that's currently running, for example, it'll instead pop up an error message moaning about the file being in use. You might also see unfriendly and unhelpful messages like 'Access is denied', or talk of sharing violations. This issue has been lessened somewhat by User Account Control, thankfully, but it still happens.
Unlocker is a handy solution to locked files – install it (dodging the automatic toolbar shenanigans in the installer), dig up the file you're trying to delete, right-click it, and find Unlocker in the context menu. It'll tell you what programs are currently accessing that file, and allow you either to kill the offending processes (risky) or remove the locks (less so).
There's a portable version available too, which lets you browse through current file locks on the system, but do bear in mind that forcing actions like this can affect the stability of your system, so only use something like Unlocker as a last resort.

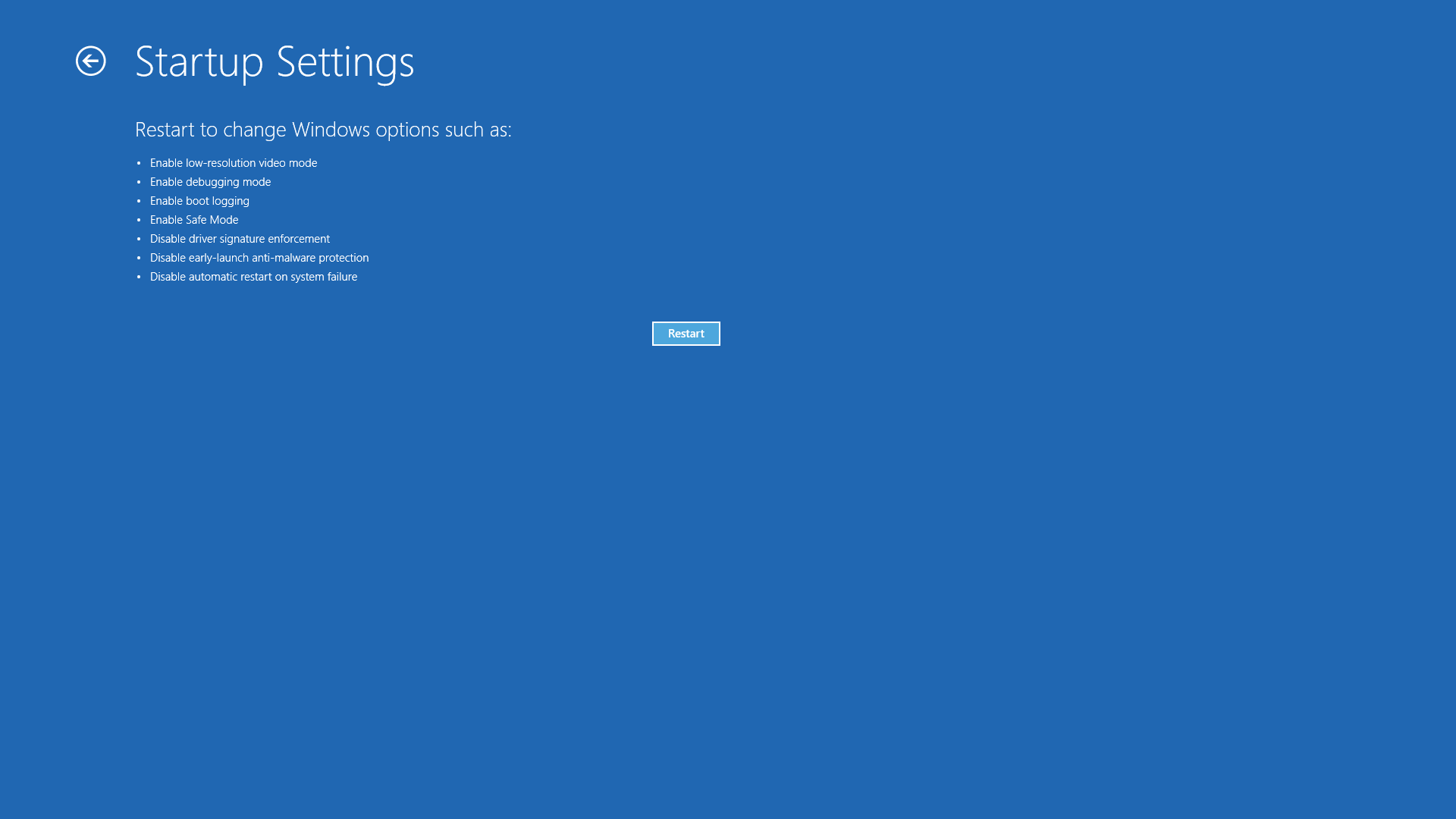
5. Safe mode
Programs that put locks on your system are often the same programs which start with your computer and sit in the background. You can use Windows’ Safe Mode, which cuts down on the amount that runs and, if you choose the appropriate option, prevents your machine (or problem apps) from talking to the internet, to (hopefully) do away with them without those troublesome locks.
If you’re running Windows 10, just hold [Shift] and select Restart in the Start menu as you normally would; with earlier versions of Windows you can access Safe Mode by tapping [F8] as your computer starts and selecting the appropriate option. Once you’re in, attempt the uninstall either through Control Panel or the software’s dedicated uninstaller.

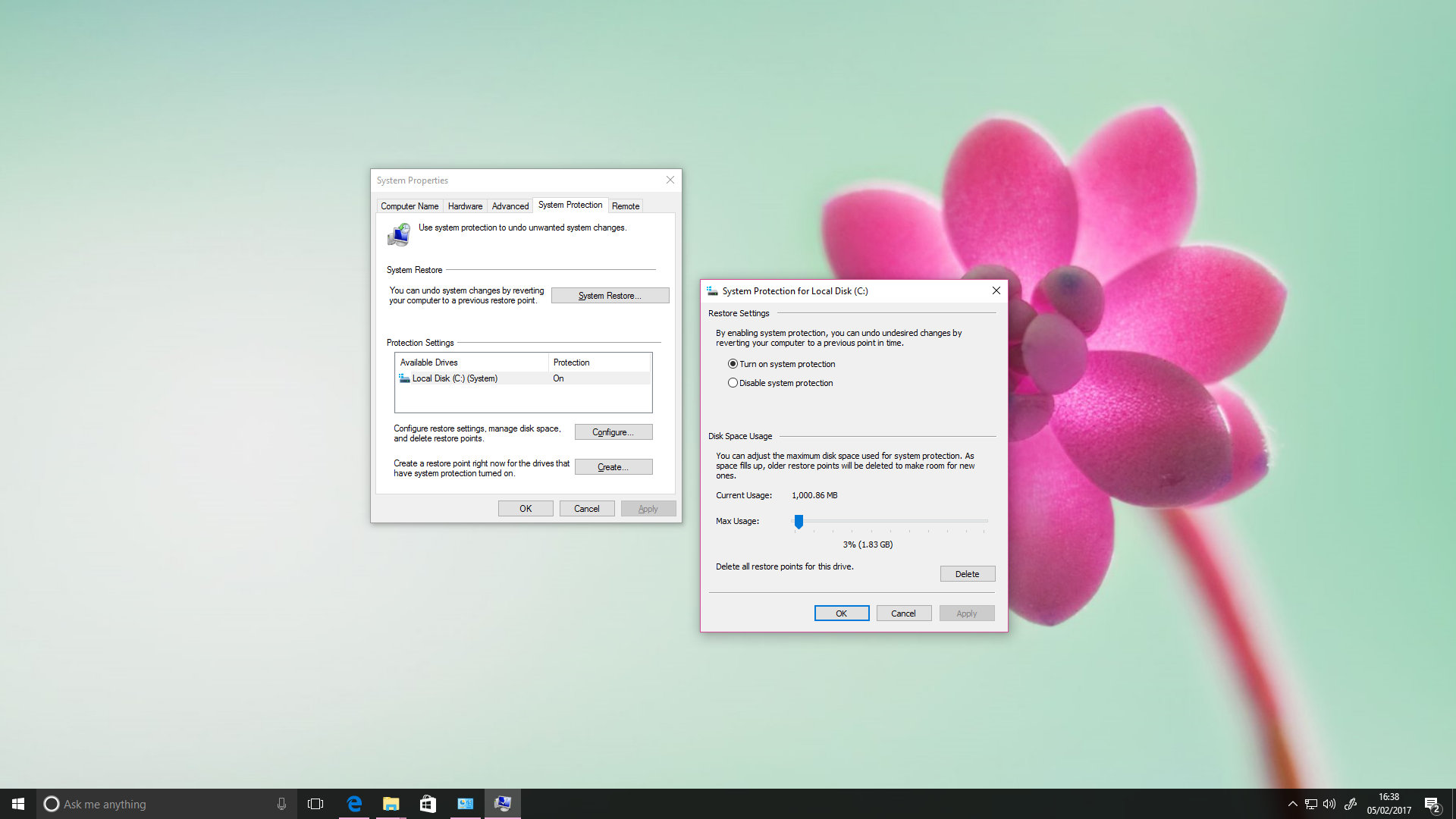
6. Go back in time
System Restore has been a key part of Windows for many generations, and it’s an essential tool should something go wrong. If you’ve set a restore point, you can simply kick your system back to the exact state it was in prior to disaster striking, but it does require a little proactive behaviour (and a small amount of hard drive space) to get it done.
So, inadvertent or problematic installs can be reverted using System Restore, but only if you remember to make a restore point beforehand. Type ‘restore’ in the Windows search box to find it, particularly if you’re attempting to install something that smells a bit fishy.

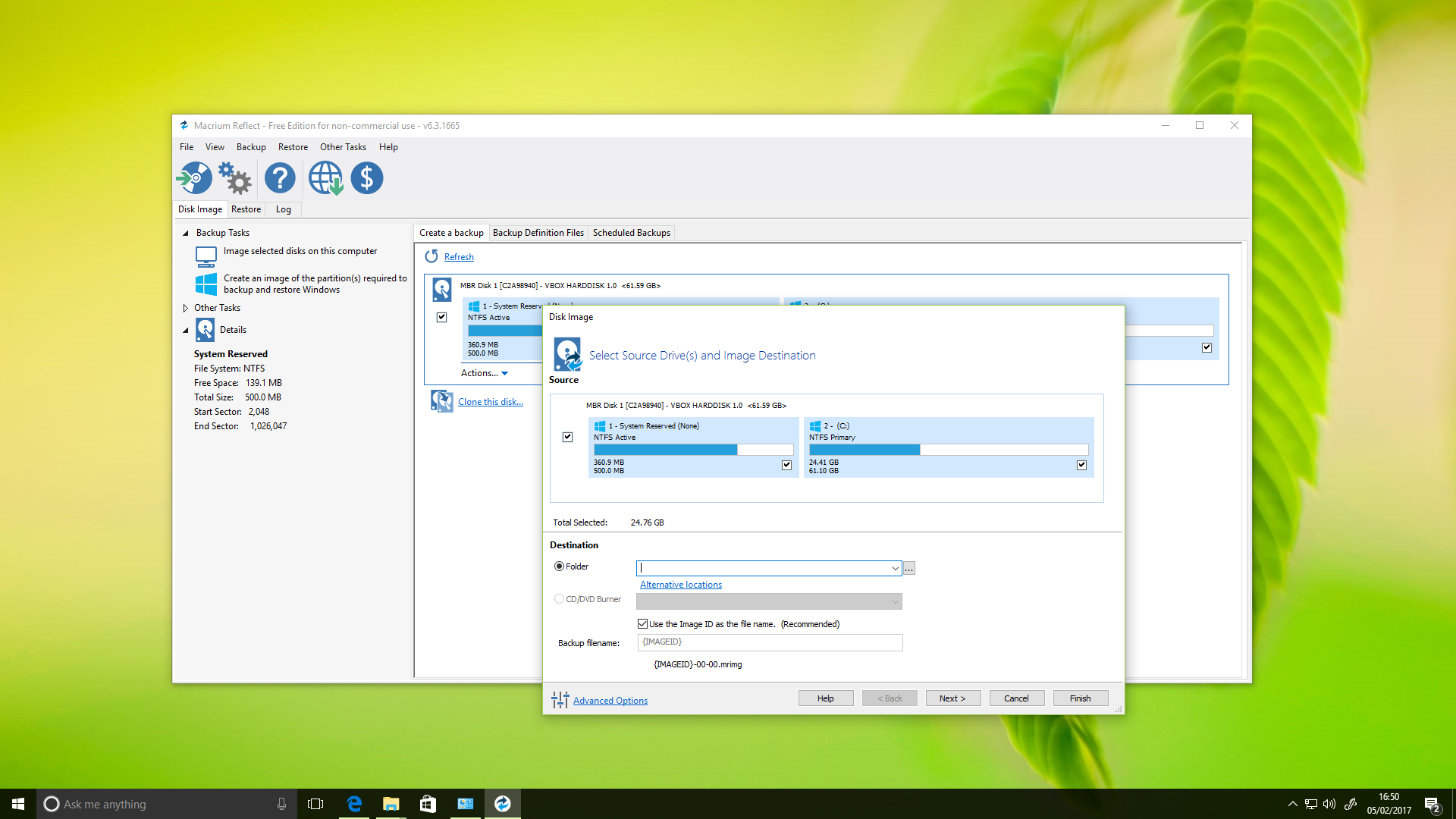
7. Restore from a backup
System Restore is only useful if your computer is accessible enough that you can get to it. If a program has rendered Windows 10 completely insensible, you’ll be out of luck – System Restore isn’t a proper backup, as such, more a record of changes made to your system. A full backup, then, could make all the difference.
We tend to lean towards Macrium Reflect Free for this task. It’s perfect for cloning one drive to another (so you’ll need an external drive as large as your boot drive) and there’s a Windows PE-based restoration tool, bootable via a USB stick, to help you get your drive back in order.
Bear in mind, though, that this is a long-winded process; creating an entirely new backup will take a few hours, and it’ll tie up your computer while it’s happening.

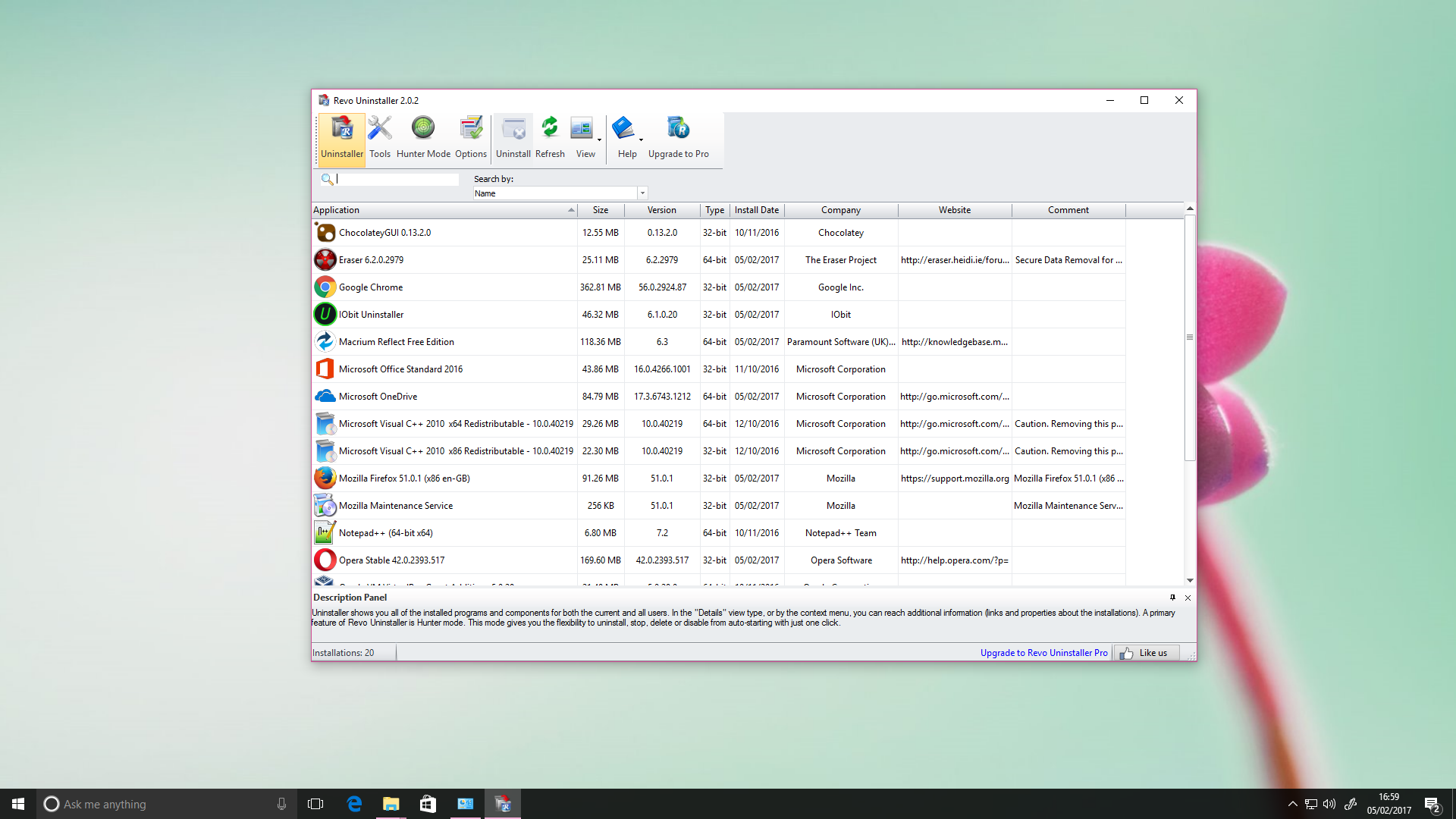
8. Use an expert tool
Sometimes programs leave things behind, even when they do uninstall successfully. Revo Uninstaller Free is an excellent tool both for uninstalling and for cleaning up that extra mess. Switch its Hunter Mode on, and it’ll dig through your folders for files it suspects to be related to software that’s no longer on your hard drive, and clean them up.
There are, in addition, a number of tools on board for getting rid of software, from straight uninstalling to forced file deletion. You can also use Revo Uninstaller to kill running programs, or stop software running on boot.

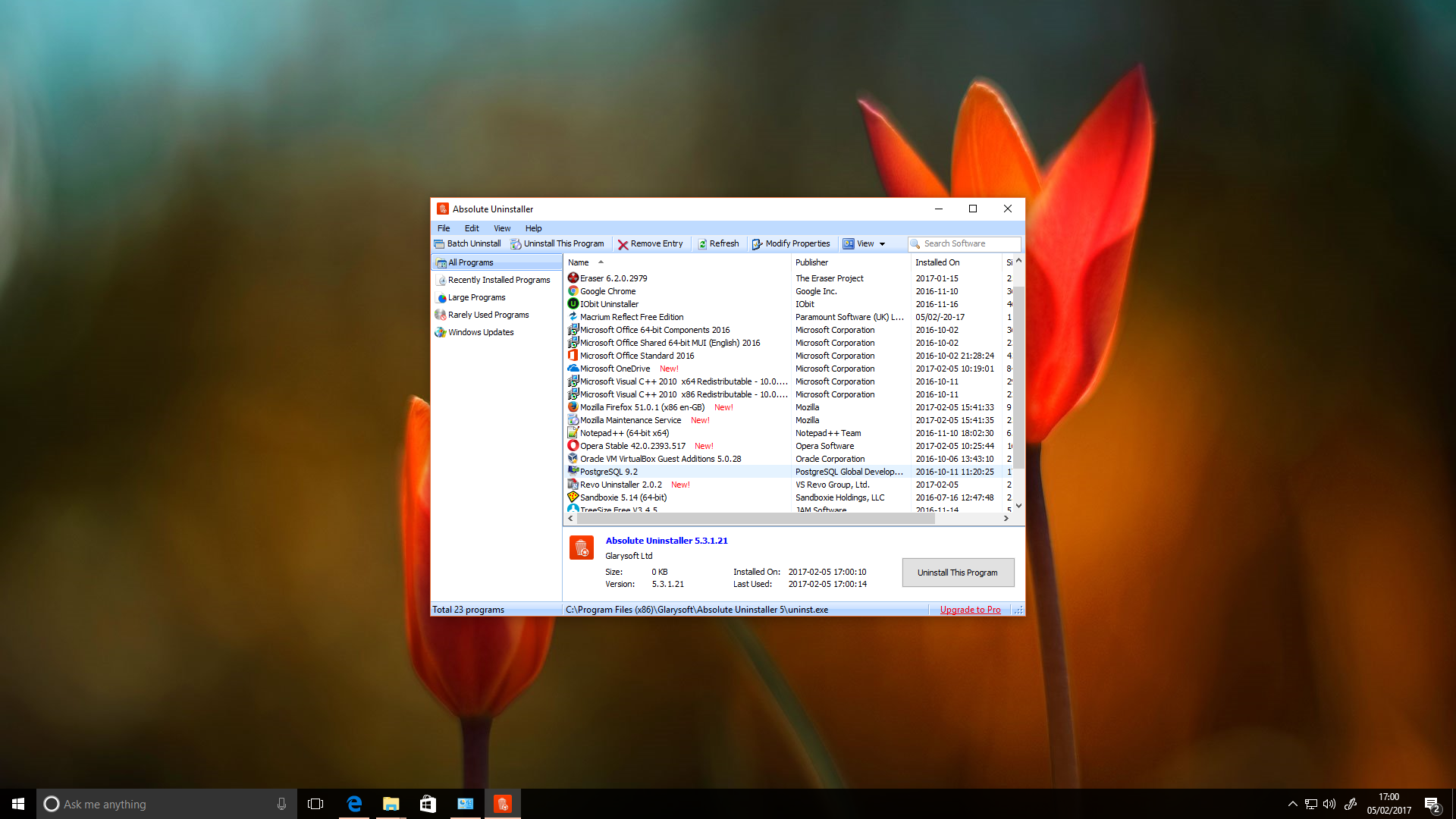
9. Cleaning the Control Panel
You may find references in the Control Panel to software that you’ve uninstalled or removed already. Often, ‘uninstalling’ these ghost references will be enough to do away with them, but sometimes they need a little more encouragement. You could, if you’re feeling brave, hunt around in the Windows registry – HKEY_LOCAL_MACHINE\SOFTWARE\Microsoft\Windows\CurrentVersion\Uninstall contains the entries relating to software to be installed, and if there’s something in here that you know you’ve already removed you can safely delete its key to stop Windows thinking it’s still hanging around.
Much easier, though, to turn to a piece of software that can reliably exorcise these software spectres, and Absolute Uninstaller can do just that, and do it completely automatically to boot.

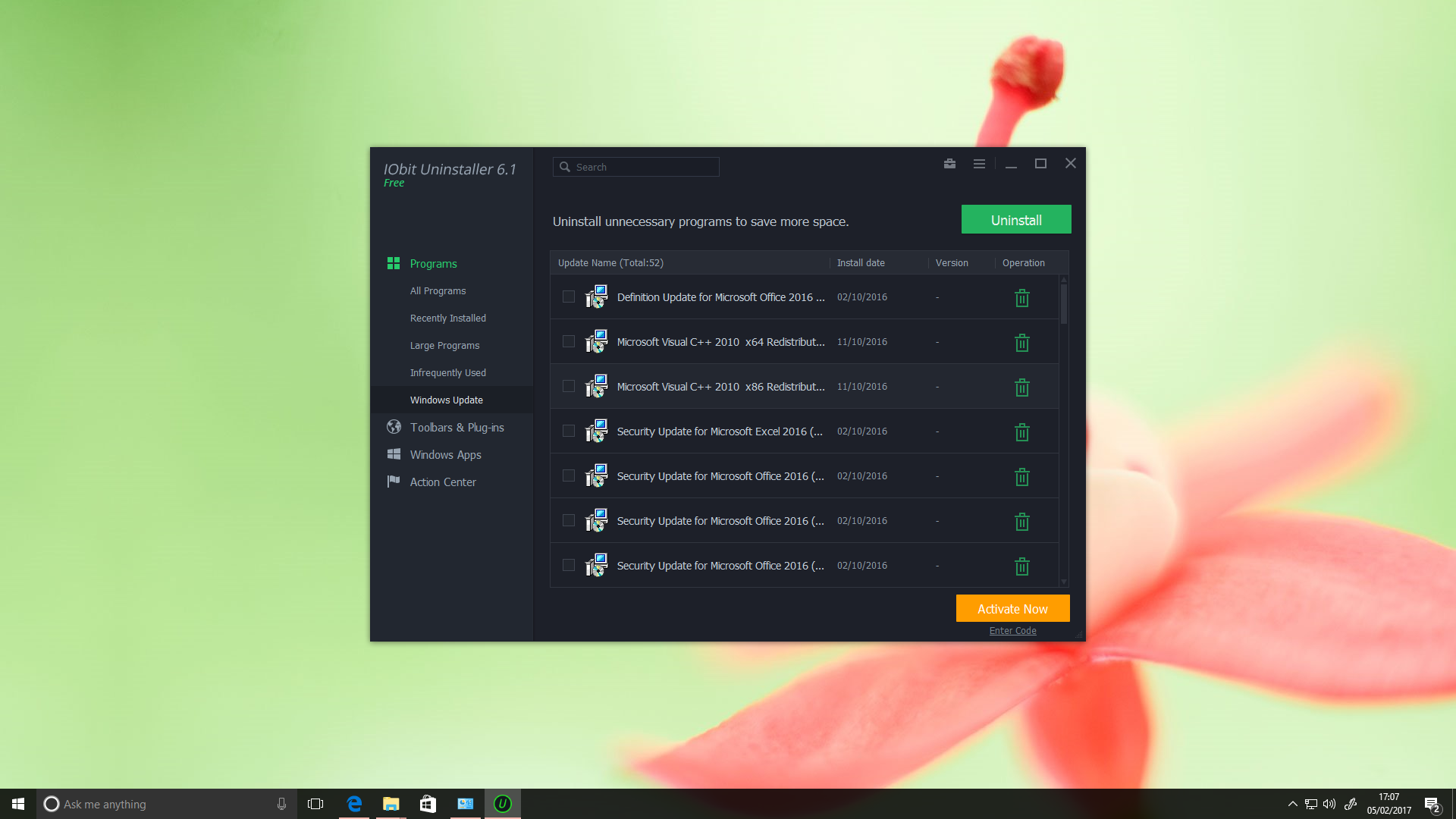
10. Removing problem updates
Windows has a heck of a task on its hands, given that it’s expected to support a huge multitude of hardware components in an even broader range of possible configurations. That’s why it’s not entirely surprising when an update comes down the pipe that mucks everything up: perhaps it’s stopped your computer from properly going into hibernation, or broken something else.
Removing updates is another job you could, technically, do yourself by fighting through the Programs and Features section of Control Panel, but you’ll find it a lot easier if you employ the services of IObit Uninstaller, which can also deal with the messy task of managing system restore points.