
The network-attached storage (NAS) business is booming. Everyone needs a convenient storage pod for the gigabytes of data they accumulate, and they want to be able to access it from anywhere on the local network and the wider internet.
As a result, the hardware is getting increasingly powerful. High-end NAS boxes for small businesses and large homes are moving from ARM processors to Intel's Atom platform, and turning simple file servers into far more capable mini-machines in the process.
One of these expanded NAS boxes could operate as a web server, a media transcoder, a UPnP streaming hub for your PS3 and Xbox, and even a virtual desktop. The only problem is that these boxes are expensive – and that's before buying the hard drives.
Fortunately, there's a cheaper way. These NAS boxes aren't the only hardware to use Intel's Atom: it's also used in many netbooks. These machines are often cheap, accessible and easily configurable, and they're all well suited to the task regardless of their age.
They're energy efficient, unburdened by extra hardware, feature both wireless and wired interfaces, and are small, quiet and cool. Attach a hard drive or two to a USB port, configure the operating system and you're ready to go.
We're going to turn one of these netbooks into a super-powered NAS using some external USB storage, a LAN connection and some install media.
1. Install UNR
Sign up for breaking news, reviews, opinion, top tech deals, and more.
Not all Linux-based operating systems for netbooks are equal. Linpus, as bundled with the original EeePC, is particularly ill-equipped for updates and customisation, so don't mess around with your default install if you ever want to use your machine as a netbook again.
For these reasons, and to keep your current netbook data safe, we're going to create a NAS configuration that will sit on a USB flash drive rather than your netbook's internal storage. This will enable you to return your netbook to normal laptop duties whenever the need arises by simply removing the USB stick.
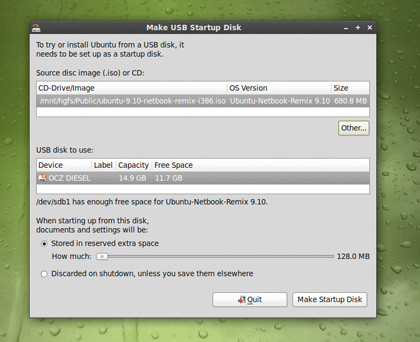
However, you could omit the USB flash drive requirement and just install a new operating system over the old one if you prefer.
There are two popular netbook distributions that we could easily shoehorn into NAS operating systems. The first is Intel's Moblin, a finely tuned version of Linux that makes good use of a netbook's limited capabilities. The only problem is that it's not that easy to modify with simple packages.
That leaves us with Canonical's Ubuntu Netbook Remix (UNR), a special version of its Ubuntu operating system tailored for netbook hardware and screen sizes. The great advantage that UNR has over Moblin is that it has access to the massive library of packages that are available to any Ubuntu user, so installing and configuring these packages is an identical process on both systems.
To install UNR on your netbook, you need to get hold of an ISO of the latest release. You then have two options. If you've got a Windows machine handy, burn the ISO to a disc and run the usb-creator.exe application from it. This will automatically install the distribution onto a USB stick without any further hassle.
The second option requires a machine running Ubuntu. Use the Synaptic package manager to download and install a package called usb-creator. After this is done, run USB Startup Disk Creator from the Launch menu. In the top panel of the window that appears, click on the 'Other' button and point the file requester in the direction of your UNR ISO. In the lower panel, make sure you select your inserted USB device and click on 'Format'. Get the wrong device and you'll lose any data it contains, so be careful.
The end result of both methods is that you'll have UNR installed on a USB stick. You can now boot into this operating system by simply inserting the USB stick into a spare port on your netbook and rebooting. When the UNR desktop appears, you're ready to reconfigure.
2. Add connections
Your netbook is going to need to be connected to your LAN, either through a wireless router or a wired one. The connection is configured through the Connection icon in the top-right border of the main UNR screen.
Wireless connections are easier to achieve. Your netbook hardware will be detected and your computer will join the network automatically after you've entered any required passwords. However, the wired connection is better for both power use and performance.

If you've got a spare Ethernet port on your wireless router, for example, you can use this to bridge the wireless connection from your network to the wired connection on your netbook. The wired connection will stop your wireless bandwidth becoming saturated if your NAS box is uploading or downloading from the internet, and will provide other wired devices with a faster route to your data.
UNR is designed to be easy to use on smaller devices. Instead of the old desktop metaphor used by standard Ubuntu, you'll find a large array of icons arranged to mimic Ubuntu's standard Launch menu. Click on a category in the left panel, for instance, and your screen will fill with the icons for the applications contained within the menu.
And when you launch an application, UNR cleverly merges the titlebar into your screen's top bar, saving space on small screens. But these are only cosmetic changes, and you'll find the same old Ubuntu beneath the surface. Now we need to configure it to automatically mount your remote storage.
When you connect your external USB storage device, UNR will automatically mount the device and launch the file manager to display its contents. Your device's actual location on the filesystem will depend on its type and name, but you can find any automatically mounted devices listed under the '/media' branch from the File System icon in the manager.
When you've identified your drive, make sure you remember its location; you'll need this to enable either the mount point (or, more sensibly, a folder within the mount point) to be shared across your LAN.