60 tweaks and hacks for Windows 7, Vista or XP
21. Invert selection
Works with: Vista, Windows 7
To select the majority of files in a folder, it's quicker to highlight the ones you don't want by holding down [Ctrl] to make the multiple selection. Now choose Edit > Invert selection.
22. Explorer menu bar
Works with: XP, Vista, Windows 7
The menu bar in Windows Explorer is hidden by default in Vista and Windows 7. If you need to use it, browse to the folder you want to use and press the [Alt] key. Pressing [Alt] again hides the menu bar once more.
23. Show the Run command
Works with: Vista, Windows 7
The Start menu search covers much the same job, but if you miss having the Run command from Windows XP on the Start menu in Vista and Windows 7, you can use this tweak to get it back.
Right-click the Start button and choose Properties. Ensure that the Start Menu tab is showing, and click Customize. Scroll down to the box marked Run Command and tick it, then click OK twice to complete the process.
Sign up for breaking news, reviews, opinion, top tech deals, and more.
24. Ditch the Recycle Bin
Works with: XP, Vista, Windows 7
If you'd like to clear your desktop completely, perhaps to show off a stunning wallpaper image, you can remove the Recycle Bin from it with this clever Registry tweak. You can then simply use [Shift] + [Delete] to dump your old files and folders, instead of dragging them to the bin.
Open the Registry Editor and browse to the following key: HKEY_LOCAL_MACHINE\ SOFTWARE\Microsoft\Windows\CurrentVersion\Explorer\HideDesktopIcons\NewStartPanel.
Right-click in the right-hand pane and choose New > DWORD value. Right-click the newly created value and give it the following name: "{645FF040-5081-101B-9F08-00AA002F954E}". Then double-click on the value and change the Value data box to "1".
Quit the Registry Editor, right-click an empty space on your desktop and choose Refresh – the Recycle Bin icon will now magically disappear from view.
If you begin to miss the bin after a while, you can get it back again by going back into the Registry Editor and changing the DWORD value data back to "0".
25. Quick Launch toolbar
Works with: Windows 7
If you miss the Quick Launch toolbar in Windows 7, you can get it back by right-clicking the Taskbar and choosing Toolbars > New Toolbar.
In the folder location, enter the following: "%AppData%\Microsoft\Internet Explorer\Quick Launch". Click Select Folder, and drag your toolbar to the left.
26. Disable startup entries
Works with: XP, Vista, Windows 7
Click Start, type "msconfig" and click OK. MSconfig differs slightly between Windows versions, but does the same job.
Click "Selective Startup" and go to the Startup tab. Look in the list of startup entries for any you think you don't need, uncheck them, click Apply, and restart your PC to check if the items were needed for a successful boot.
Some startup entries are important, however, so go back to MSconfig and reinstate them if you had a problem. If your PC started as normal you can permanently remove them, so use the details in the Location column of MSconfig to find out where the startup entries exist. Try to remove the startup option in the parent program, or delete the Registry entry or startup shortcut.
27. Alter keyboard options
Works with: XP, Vista, Windows 7
Speed up your keyboard's response time by opening Control Panel and choosing Classic View.
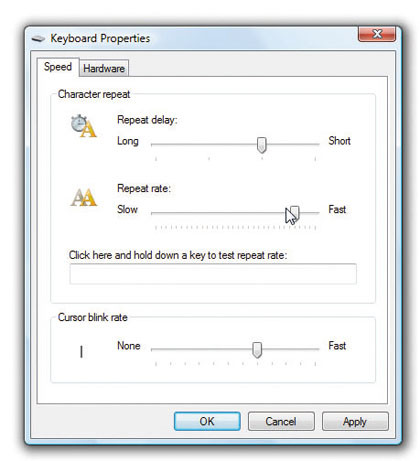
Double-click Keyboard, and use the sliders to adjust the Repeat rate and Repeat delay to suit your typing style. You can also alter the cursor blink rate here by dragging its slider. Try out your new settings in the text box.
28. Cut back services
Works with: XP, Vista, Windows 7
Free up resources by disabling unnecessary services, or setting them to start manually. There's a list of possible candidates for disabling them here.
To turn off services in Windows, go to Start > Run and type: "services.msc". Double-click on the service you want to alter and change the Startup Type to Disabled or Manual. The Remote Registry Service is a serious security threat if it's turned on, so make sure this is disabled.
29. Manage services
Works with: XP, Vista, Windows 7
1. Computer Management

Right-click (My) Computer on the Start Menu and choose Manage. This launches the Computer Management console. In here, you can fi nd a number of key ways to tweak your Windows system.
2. Service properties
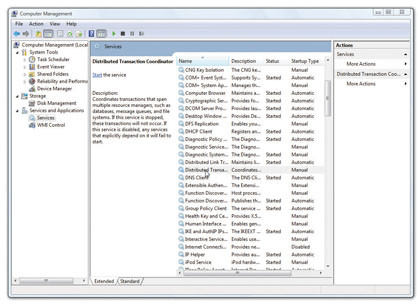
Click Services (and Applications) > Services. You can see each process that Windows runs. Those that show Started under the Status column are currently running. Rightclick a process and choose Properties.
3. Manual or Disabled
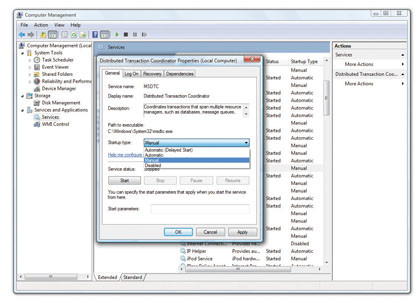
In the General tab, change the Startup Type drop-down menu setting to Manual. This means that the service will only start if you want it to. If you select Disabled, this means that the service won't run at all.
30. Remove text from icons
Works with: XP, Vista, Windows 7
Windows won't let you rename a desktop shortcut to a single space. However, you can force it to accept a space by holding down [Alt] and typing "255" on the number pad. For multiple items, use an increasing number of spaces.
31. Mute shortcut
Works with: XP, Vista, Windows 7
Right-click the desktop and choose New > Shortcut. Enter the following for the shortcut location: "C:\Path\To\nircmd.exe mutesysvolume 2". Name the shortcut "mute_unmute". Doubleclick it to mute your speakers and do so again to turn them back on.
32. Pin the Recycle Bin to the Taskbar
Works with: Windows 7
Right-click on the desktop and choose New > Shortcut. Enter this as the shortcut location: "%SystemRoot%\explorer.exe shell:RecycleBinFolder".
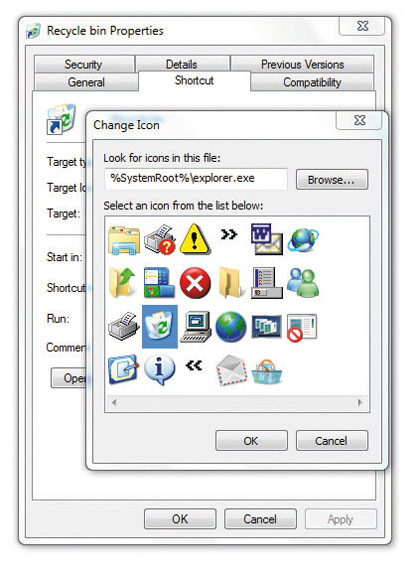
Click Next and enter "Recycle Bin" as the name. Complete the wizard, then right-click the shortcut and choose Properties > Change Icon. Select the rubbish bin icon from the list provided and drag your new shortcut to the Windows 7 Taskbar.
33. Add Windows Update to the Taskbar
Works with: Windows 7
Choose Start > All Programs, and right-click and drag Windows Update to the desktop. Release the right mouse button and choose "Create shortcuts here".
Right-click this shortcut and choose Properties, then change the contents of the Target box to: "cmd/cwuapp.exe".
To prevent a Command Prompt box appearing when you click the shortcut, change the list next to Run to Minimised. Then drag your edited shortcut to the Taskbar for quick access.
34. Disable Jump Lists
Works with: Windows 7
For enhanced privacy on your PC, rightclick the Taskbar and choose Properties > Start Menu. Untick the box that's marked "Store and display recently opened items in the Start menu and the taskbar".
35. Tweak Bubbles screensaver
Works with: Vista, Windows 7
You can tweak the Vista and Windows 7 Bubbles screensaver by editing the Registry.
Open the Registry editor and browse to HKEY_ CURRENT_USER\Software\Microsoft\Windows\CurrentVersion\Screensavers\Bubbles.
Create the DWORD value "ShowShadows" and set it to "1" to enable a shadow effect or set it to "0" to remove it.
Make the bubbles opaque by creating the DWORD value "MaterialGlass" and setting it to "0." To make the bubbles transparent, set it to "1".
You can also change the speed at which the bubbles change colour by creating the DWORD value "TurbulenceNumOctaves". You can set its value to anything between 0 and 255.
36. Schedule a task
Works with: XP, Vista, Windows 7
1. Create a basic task
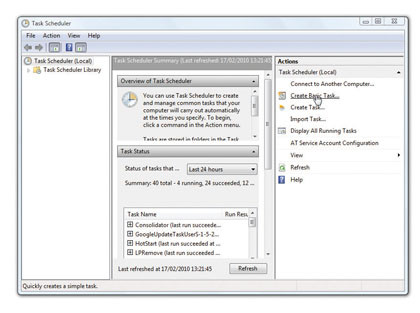
Click Start > All Programs > Accessories > System Tools > Task Scheduler. Give your permission to continue when prompted. Under Actions, choose "Create Basic Task" to launch a wizard that guides you through setting up a task.
2. Set the trigger

Provide a name and a brief description of your task, so that you can identify and edit it later. Click Next and specify when you want the task to run. If you choose Daily, you'll need to supply a time for the event on the next screen.
3. Determine the action
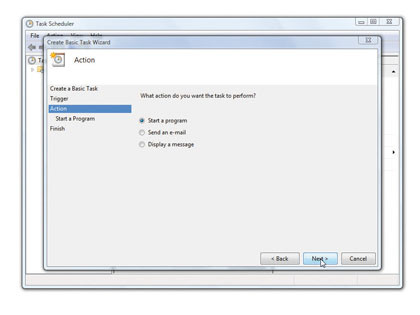
Choose from the actions offered, such as starting a program or sending an email. In the case of running a program, click Next and browse to the executable fi le concerned. Provide any additional arguments if necessary.
37. Disable Vista's User Account Control (UAC)
Works with: Vista
UAC in Vista can be frustrating, because it appears for many configuration changes. To turn it off, open Control Panel and type "UAC" into the search bar. Follow the link marked "Turn User Account Control (UAC) on or off". Uncheck "Use User Account Control" and click OK.
38. Fake a high Windows Experience Index
Works with: Vista, Windows 7
This hack won't actually improve your PC's performance, but you can use it to make it look like you have the most cutting-edge hardware.
Ensure you're logged in as an administrator and browse to the following location on your hard drive: C:\Windows\Performance\WinSAT\ DataStore. Check the files are sorted by date and that you have write permission. Open the most recent one in Notepad (right-click and choose Open with… > Notepad), then choose Edit > Find and search for "".
Select the text between this and "". You can now enter your scores in this section, starting with "9.9". You can do the same for each of the sub-scores. Set them to any number up to 9.9. Save the file to fake your score until you next rate your system.
39. Speed up USB drives
Works with: XP, Vista, Windows 7
How fast your PC can access data from a USB drive obviously depends on the USB stick itself, but you can actually make your USB drives a little bit faster by choosing "Optimize for Performance" from the Policies tab found when you click on the device in Device Manager.
40. Alter power buttons
Works with: Vista, Windows 7
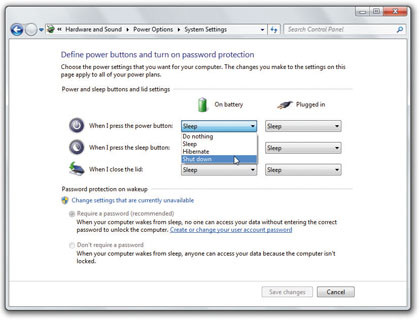
Change the behaviour of the power buttons by clicking Start and entering "Power Options" in the search bar. Press [Enter]. Now click "Choose what power buttons do" and select the new behaviour in from the drop-down lists available.
Current page: Windows tweaking tips 21-40
Prev Page Windows tweaking tips 1-20 Next Page Windows tweaking tips 41-60