Troubleshooting tips for new Mac owners
"How do I browse my hard disk?"
Click the Finder icon at the left of the Dock, then press Cmd+N for a new window. In the Sidebar on the left of the window, your hard disk – called Macintosh HD by default – is listed under Devices along with any other connected drives; if you don't see them, click the triangle next to Devices.
Click a device to list its contents on the right. The four icons in the toolbar at the top of the window give you the choice to view files as icons, a plain list, in columns (a bit like the Windows 'file tree') or in Cover Flow view, where you use the up and down cursor keys, or roll the Mighty Mouse scroll ball, to flip through your files.
"What new key shortcuts do I need to learn?"
Many of the shortcuts you're used to will work, when you use the Mac's command (Cmd) key in place of the PC's Ctrl key.
The Cmd key is next to the spacebar. It's sometimes referred to as the Apple key but, unlike the Windows key, it doesn't actually do anything when pressed by itself. So, for example, Cmd+C is copy and Cmd+V is paste. When it comes to clicking and dragging, it's the Option key that takes on what would be the Ctrl key's role in Windows, making a copy of what you drag in, say, Finder.
To close a window, press Cmd+W – as in 'window' – but bear in mind that, even when all its windows are closed, an application may still be running. To quit it, press Cmd+Q.
Sign up for breaking news, reviews, opinion, top tech deals, and more.
If an application stops responding, which you'll find is less common on the Mac, the equivalent of Ctrl+Alt+Del is Cmd+Option+Esc, which lets you click Force Quit to kill an app. You can also press Cmd+Option+Shift+Esc to force-quit the active app, or hold Option while clicking and holding a Dock icon to show a Force Quit option. For more shortcuts, see TechRadar's list of handy Mac shortcuts.
"Where are my security settings?"
There's a Security pane in System Preferences, but compared to Windows' Security Center it's pretty sparse. In the Firewall tab, you'll find protection is turned off by default, with the OS set to Allow all incoming connections. That's fine, because there's already a separate firewall running in the background; this application-based shield is an optional extra.
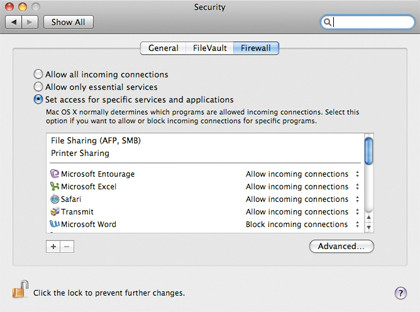
If you choose Set access for specific services and applications, only the Apple apps are allowed access to incoming connections (a function that could be abused by malicious software), while you'll be asked to confirm permission for other apps next time you run them.
Like Windows, Mac OS X comes without anti-virus protection. Unlike with Windows, it isn't suicidal to leave it that way. A few Mac viruses have existed, but their threat is small. If you're worried, consider the free version of PC Tools' iAntiVirus or the clunkier freeware ClamXav.
How to stop your windows flying away
Mac OS X has a handy feature called Exposé that lets you see all your open windows at once or hide them temporarily to reveal the Desktop. (It's similar in intention to Windows' Flip 3D, though different in approach.) You can activate it using function keys or by dragging the mouse to specified corners of the screen, all set up in System Preferences > Exposé & Spaces > Exposé.
By default, it's also activated by squeezing the pads on either side of the Mighty Mouse, which rest beneath your thumb and fourth finger. There's every chance you'll do this unintentionally. Either get used to it or go to System Preferences > Keyboard & Mouse > Mouse and set the function labelled for these sensors to Off.
You may also find the screen corners annoying if you keep activating them accidentally, but there's a case for leaving them turned on: when you're dragging a file from one application to another, you can rearrange your windows on the fly, by dragging to the relevant corner, to find the window you want to drop the item into.
"Why don't the function keys work?"
On the Mac, the F keys on the keyboard have dedicated functions, such as adjusting volume or brightness and activating features like Exposé. These functions are marked on the keys.
To use the same keys for general function key commands, hold down the Fn key. You can reverse this behaviour in System Preferences > Keyboard & Mouse > Keyboard.
"I have a disability – can Mac OS X help?"
Yes: go to System Preferences > Universal Access and you'll find a number of aids. For example, if you have trouble using the mouse, go to the Mouse tab and turn on Mouse Keys. You can now move the pointer using the keys on the numeric keypad.
"How do I access the BIOS?"
Your PC's BIOS (basic input/output system) manages the bare minimum of information that the system needs to wake itself up. You might access it – by holding down a key during startup – to configure upgraded components or force the PC to boot from a rescue disc.
The Mac's equivalent is EFI (extensible firmware interface), but you don't interact with this in the same way. Just as PCs occasionally need a BIOS update, however, your Mac may need updates to EFI. These will arrive via Software Update (see the Software Update question below).
On a PC, you can start up in Safe Mode if something appears to be amiss. On a Mac, you can initiate a Safe Boot by holding down the Shift key during startup. Another possibility if the system isn't starting up properly is to insert the Mac OS X disc that came with your Mac and hold down the C key during startup to boot from this.
The BIOS keeps its settings on a battery-backed memory module. Macs have something similar, known as the PRAM (parameter RAM) or NVRAM (non-volatile RAM). The system can behave oddly if it gets corrupted or the battery runs down. If you suspect this, reset it by holding down Option+Cmd+P+R during startup. You'll then need to reset the clock, sound volume and mouse settings.
If the Mac fails to remember these when it's next switched off, you probably need to replace the PRAM battery. It's just a lithium watch battery, but getting at it can be a job for an engineer; see your Mac manual or call Apple for advice.
How to type special characters
In Windows, you can only get accented characters and typographic punctuation via Character Map or by holding the Alt key while typing arcane four-figure codes on the keypad. On a Mac, you can enter most Western European accents, along with plenty of everyday symbols, using Option+[key] combinations (see here for more info).
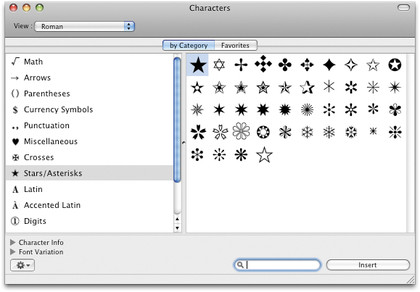
Note that the hash (#) isn't marked on British Mac keyboards, but you can type it by pressing Option+3. You can also type an en- or em-dash, the longer horizontal bars correctly used for dashes – like these – as opposed to hyphens: hold Option while pressing the hyphen key (you'll find it next to = on the top row) for an en-dash, and add Shift for the wider em-dash.
For curly quotation marks, use Option+[ for opening double quotes or Option+] for single, and add Shift for closing quotes; Option+Shift+] is also used for an apostrophe. For the full range of characters go the Character Palette.
"Software Update is telling me I need to install new software – what does this mean?"
Software Update, similar to Windows Update, is Apple's way of patching the Mac OS and associated software whenever necessary, whether to fix bugs, remove features or respond to security threats.
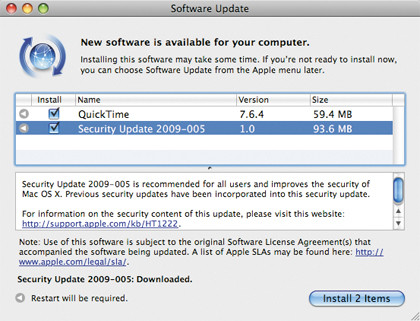
In System Preferences > Software Update you can choose how often to check; weekly is sensible. Tick the option to download updates automatically, and they'll be ready to install whenever you find it convenient.
"How do I defragment my hard disk?"
You're unlikely to need to. Mac OS X largely avoids 'file fragmentation', where files get split up between different parts of the disk. On the other hand, it doesn't prevent 'disk fragmentation', where each file is stored contiguously but the empty space is broken up.
In extreme cases, this can make your system behave erratically. If you think it may be an issue, download the free version of iDefrag and see if it finds a lot of fragmentation. If so, the full version, which can sort it out, costs a reasonable £23.
"What's the best system utility software for Mac?"
There's a strong argument that the best system utility software for today's Mac user is none. Though there are some excellent tools available, including Disk Warrior, most Mac OS X users will never encounter a problem that can only be fixed with third-party software, and using non-Apple system tools risks causing more problems than you solve.
Current page: Keyboard shortcuts and security settings
Prev Page Preferences, menus and permissions