How to speed up your old Mac
While hardware is a significant factor, it's not the only cause of sub-par performance from your Mac. There are a variety of settings and applications that can make even simple tasks take an aeon to complete.
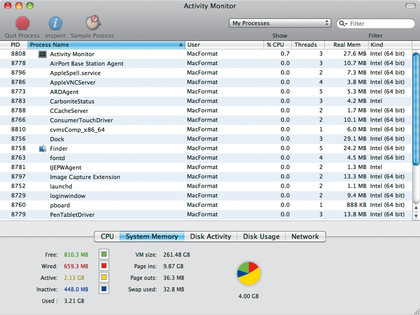
A lot of the time you won't even know these resource-draining apps or processes are running until you start wondering why a task that once took seconds now leaves you twiddling your thumbs for minutes.
Changing the way your Mac boots up, which applications you leave running and which you keep closed until needed will make a big difference to your Mac's performance and won't cost you a penny either.
Limiting login items
The first place to investigate is your Mac's System Preferences pane, which can be a stronghold for system sappers if you don't keep on top of things. Start by heading to the Accounts section and clicking on the Login Items tab.
The list that appears includes all of the software that launches when your Mac boots up. Do you really need all of them to fire up automatically and begin eating away at your precious RAM? Did you even know half of them were there in the first place?
The cunning checkbox next to each name hides an application at startup so you won't see the app launch, but it will still sit in the background slowing things down without you even realising. During installation, some applications add themselves to this list automatically when they really don't need to be there, so simply click on the app's name and then click the minus button to remove the app from your startup items.
Sign up for breaking news, reviews, opinion, top tech deals, and more.
Of course, there are some apps, such as antivirus tools, that you might want running from the get-go, so think carefully before removing an app from the startup list.
Punishing preferences
Moving back to the main System Preferences pane, take a look at what appears in the Other section. This is where third-party, non-Apple apps find a home for their preferences and, again, rarely ask your permission to set up camp.
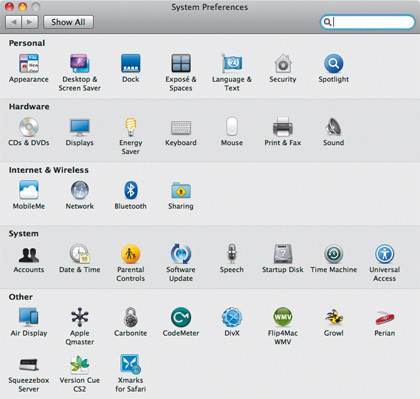
You'll likely spot a few apps that you use all the time, but perhaps there are some that you rarely use or installed as a one-off and they are now merely wasting space and potential speed. If you're lucky, the app's preference pane will include an uninstall button but, more often than not, they don't. In this case, simply hold down the Ctrl key or right-click on the pane you want to remove and then click the Remove Preference Pane button.
This not only removes the pane from System Preferences but also the prefPane file from your Mac's hard disk, so double-check that it's not an essential item before removing it entirely.
Resource hogs
Preventing apps from launching automatically is one thing but, of course, you do need to run them sometime, so it's always handy to know which software demands the most attention from your system.
Launching Activity Monitor (via the Applications folder or Spotlight) while you're running a bunch of programs will tell you the exact percentage of your CPU being used by each. You can also sort the list of processes by CPU percentage so the most draining apps appear at the top, and you can also see how much real and virtual memory each process is using.
The list constantly changes as each application requests more processing power, but you can build up a pretty decent picture of the apps that ask a lot of your Mac and close them down quickly between uses. Apple's own iTunes is, sadly, still quite a memory hog, as is Microsoft Office, so make sure you close them each time you're done before moving on to new tasks.
As we mentioned before, some apps need to be run constantly and, as a result, frequently demand a portion of your Mac's available memory and CPU. Even so, investigate whether limiting options are available, such as scanning the system less frequently or setting backups to run when you're not using your Mac.
When Apple introduced Mac OS X Tiger, everybody loved the new Dashboard feature with its clever little widgets. This euphoria managed to hide the fact that these Dashboard widgets, especially those created by third parties, are essentially a bunch of little apps that are constantly running, often accessing the web for data, and launch whenever your computer is turned on.
Jump into your Dashboard and see how many widgets you currently have running and then limit yourself to the essentials, using the Widget Manager (the plus sign) to disable the rest. You might be surprised at the speed bump you get.
Clear out your apps
Cunning tips for speeding up your Mac may make a world of difference, but there's a tried-and-tested method for sprucing up your system that has worked on almost every computer ever made and still works today – deleting unwanted apps.
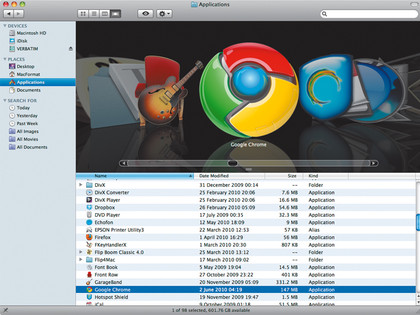
It's all too easy to spot an interesting bit of free software, download it and then forget about it, or to try out a bunch of new web browsers, decide on one and leave the rest languishing in your Applications folder, wasting space.
Space isn't the only problem here either, since when each application installs it spills out a whole mess of preferences and support files into different directories on your Mac, meaning simply deleting the application itself won't remove them.
Where possible, use the app's uninstall option or try out App Zapper which quickly and effectively clears out any reference to an application on your Mac, including all its related files dotted around your system. The basic version of the app is available for free and can get rid of unwanted software in a single click.
Keep OS X lean & mean
So far we've covered upgrading your system, cutting down on resource-hogging apps and freeing up space on your drive, but there are a few more bits of housekeeping left to guarantee a smooth-running Mac.
As well as some very simple rules to adhere to, we've also included some more drastic solutions if you're looking for the ultimate in Mac detoxification.
Desktop icons
Kicking off with a simple one, did you know that every icon on your desktop uses system resources? That's right, even that folder with nothing in it that you keep meaning to delete is sucking up valuable bytes. Everybody knows the value of a tidy desktop but not everyone realises that it could improve your Mac's performance as well.
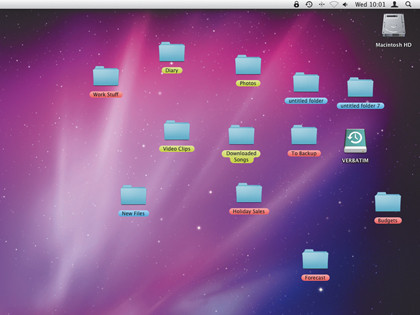
Try to keep desktop icons to a minimum and use the Finder's preferences to prevent Mac OS X showing hard disks, external disks, CDs, DVDs and iPods or connected servers on your desktop. Obviously, a completely clean desktop is best but a few essential icons won't hurt.
And while we're on the topic of very simple tips, when did you last empty your trash? It seems crazy to think this could make much of a difference but if you don't clear out the trash on a regular basis you can soon rack up hundreds of megabytes hanging in limbo waiting for their demise, all of which are wasting valuable space.
Make sure you at least empty the trash at the end of each day to avoid an unwanted build-up of throwaway files.
Ask permission
Hidden away in the Utilities folder, within your Mac's Applications folder, is a little app called Disk Utility. You may have used it before for restoring or formatting drives, but it also offers a pair of useful tools to keep your Mac in tip-top shape, namely the Verify and Repair Disk Permissions options.
Over time, these permissions can become confused as you install new software, leading your Mac to slow down and, in some cases, prevent apps from launching at all. While it sounds like a complex task, repairing permissions is a very simple process.
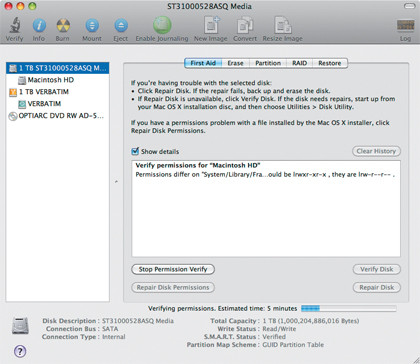
Clicking the Repair Disk Permissions button is all you need to do; then wait as Disk Utility does all the work. Any permissions that aren't as they should be are made right and your system should purr along nicely after this quick but effective fix that should only take around five minutes to complete.
Switch off non-essentials
Apple includes some great features in its operating systems, but some do push slower Macs a little too far and therefore need to be tweaked in order to maintain system harmony.
One such feature is Spotlight, the handy search tool that sits at the top-right of your Mac's screen and finds files, folders and applications for you in a flash. In order to work this fast, Spotlight needs to continuously index your Mac's hard drive so it knows where everything is at all times. As a result, it takes up memory and accesses the disk while it does this.
If you head to Spotlight from the System Preferences pane you can stop Spotlight indexing categories of files and folders that you don't want to search for and in doing so can prevent quite so much work from going on in the background.
The Dock is another pretty but unnecessarily draining OS X feature that can be customised in order to free up a few resources. Turning off Magnification, changing the Minimize setting to Scale effect rather than Genie effect and unchecking the Animate opening applications box in System Preferences should offer a small but important performance boost to older Macs.
Let's face it, they might look good, but what do these little animations really do other than slow you down?
Stay up to date
If you're using an older Mac, you may not be able to enjoy all of the performance enhancing goodness of Snow Leopard, but Apple hasn't forgotten about you just yet. Apple still releases software updates for older Macs and their software – even for PowerPC machines – and installing them will bolster your ageing Mac's performance to the best of its ability.
The same is true of the applications you have installed and the drivers for your printers, scanners and other software. Make sure they're all up to date to keep them running smoothly and free of bugs that are often ironed out with updates.
You can access Software Update from the Apple menu at the top-left of your screen; it checks for new updates when clicked. If nothing seems to be working for you or you're after the most drastic solution possible to enhance your Mac's performance, this is it. Wipe your Mac and start over again (we said it was drastic).
The benefit of performing this sweeping move is that all of the clutter, the erroneous files and the CPU-munching background tasks are wiped out, leaving you with a Mac as virginal and pure as the day you bought it. The downside, obviously, is that you'll have to reinstall all of your software, find a place to store your music, movies and photos and re-home all of your important documents while you refresh the system.
You can make a clone of your system, but you're essentially just putting the same old clutter back onto a clean machine. It's a far better plan to simply cherry-pick the essential items you need to keep and start afresh.
So there you have it – a selection of ways in which you can speed up your Mac, regardless of its age, and claw back some extra disk space while you're at it.
However, in the style of Steve Jobs, there is 'one more thing' you should remember to do at least once per week to keep your Mac running at its best. Restart. Yes, we've saved the simplest tip for last, but it's a magical technique that, thanks to the Mac's Sleep settings, is all too easy to forget.
Shutting down and rebooting is a rejuvenating process for your Mac that allows it to clear out the memory. Given how far we've come in terms of technology, it's funny, perhaps reassuring, to think that the old 'turn it off and on again' trick remains a proven solution to this day.