10 things to do after installing OS X Lion
6. Check out new desktop backgrounds
Nothing says your running Lion better than a great big picture of a Lion stamping its authority all over your desktop.
Think about it - unless you change you desktop background into something Lion-related how are you going to gain bragging rights over all your Snow Leopard-running pals?
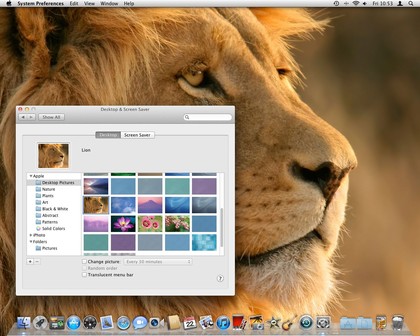
ROAR: Nothing says 'I've got Lion!' quite like a great big feline on your desktop
Head to System Preferences, Desktop and Screen Saver and click on Desktop pictures - you'll see the new Andromeda Galaxy background, which Apple uses in a lot of the pictures on its website, and of course, there's an actual picture of a Lion you can use as a desktop background there as well.
7. Add a new space
Lion changes the way Spaces works on your Mac. Previously you'd had a Spaces settings panel in System Preferences. This has now been replaced by Mission Control. Mission Control is actually one of Lion's strongest features - essentially taking the idea of Exposé (an easy way to access all your open windows) and turning it into something even more useful that enables you to switch to new Spaces without touching the keyboard.
Sign up for breaking news, reviews, opinion, top tech deals, and more.
In Mission Control move your cursor to the top right hand corner and you get the option to add a new Space. Once you've added a Space, Ctrl or right-click on any application icon in your Dock to force it to open in a particular Space.
8. Go full screen - and get back out!
Full screen apps offer a better, distraction-free, way of working. At the moment it's mainly Apple's apps, like Pages, iPhoto or iTunes that go full screen, but we're sure third-party apps will offer full screen options soon. Load up Safari and try it out by clicking the arrow icon in the top-right corner of the app. Unfortunately it's not immediately obvious how you get back out of full screen mode. There are two ways to do it. Either press the Escape key on the keyboard, or simply move the cursor to the top of the screen. The traditional Apple menu bar will appear with an option to revert back to standard windowed mode.
9. Marvel at versions
Versions is a very useful new feature of Lion - it combines with Auto Save to enable you to go back to any previously saved version of a file you've got open. It only works in compatible apps, and again, right now that limits you to Apple's apps, but other will soon follow.
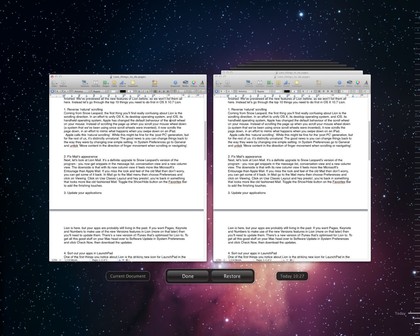
LOOK BACK: Step into the Time Machine-like interface of Versions to see previous versions of your documents
You can try it out in Text Edit or Pages - open the program and start to type something and save it. You'll notice a small triangle next to the document name at the top of the program window - tap this and you enter a Time Machine-like interface that enables you to skip through previous versions of the file.
10. Shut down!
We're so used to having to shut down all our applications before we shut down our Macs that we don't give it a second though, but with Lion all that changes. You'll notice a new tickbox entitled 'Reopen Windows when logging back in'.
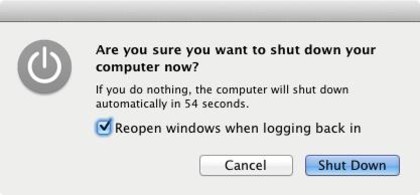
END OF PLAY: The new shut down screen gives you the option to start up your Mac exactly as you left it
If you're running Lion right now hit Shutdown, then restart your Mac with this option ticked. You'll find that it starts up exactly as you left it, with this very web page you're reading now open in your web browser ,so you can keep on reading where you left off. That's pretty impressive.
- 1
- 2
Current page: OS X 10.7 Lion: Mission Control and more
Prev Page OS X 10.7 Lion:Full screen, launchpad and more
Graham is the Senior Editor for AI at TechRadar. With over 25 years of experience in both online and print journalism, Graham has worked for various market-leading tech brands including Computeractive, PC Pro, iMore, MacFormat, Mac|Life, Maximum PC, and more. He specializes in reporting on everything to do with AI and has appeared on BBC TV shows like BBC One Breakfast and on Radio 4 commenting on the latest trends in tech. Graham has an honors degree in Computer Science and spends his spare time podcasting and blogging.