How to use the iPhone Twitter app
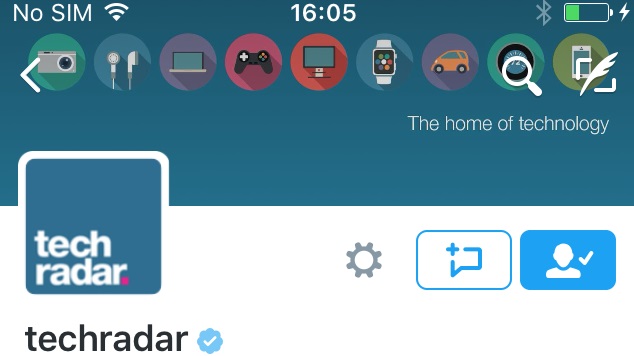
There are many great Twitter clients for the iPhone 6S and its siblings, but we still love the free official one (known as Tweetie before it was bought by Twitter), because under the simple exterior there's a huge amount of power and a staggering number of shortcuts to help you better manage your tweeting.
We'll showcase some of the most useful features that lots of people miss, as well as all the essentials, all to help you get more out of this ace app. Remember, in iOS 8 and iOS 9 you have native Twitter support – just go to Settings > Twitter and if you haven't already got the Twitter app installed you can simply tap Install to get it, then sign in or sign up.

1. Swipe for quick actions
On the iPhone 5 and later, Twitter includes controls directly beneath each tweet, but the buttons are small – if you want bigger buttons and more options, swipe sideways over a tweet.
Here's what the different buttons do.
Reply to tweet: Tap this icon to reply to the tweet you've swiped on.
Retweet: Share this tweet with your followers; you can either retweet it untouched, or quote it and add your own words as well.
Likes: Use the heart icon to 'like' tweets that you especially enjoy. You'll find all the tweets you've marked in this way by tapping Me and scrolling down to the Likes option. Twitter has recently replaced the star icon with a heart icon, and changed the name from Favorites to Likes, so if you've been using Twitter before, you may notice the difference.
Sign up for breaking news, reviews, opinion, top tech deals, and more.
More: Tap this three-dot button to bring up five further options. Mute enables you to remove the current tweeter's posts from your timeline without unfollowing them. Block or Report lets you block the tweeter and optionally file a report about inappropriate material.
Mail Tweet and Copy Link to Tweet make it easy to share the tweet, while Send to Reading List adds any links in the tweet to your Safari Reading List for catching up with later.
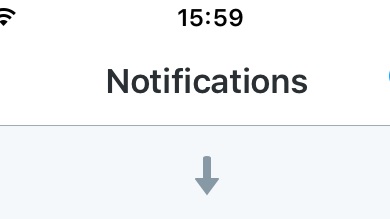
2. Refresh
To check for new tweets from those you're following, drag the tweet stream downwards and then let go.
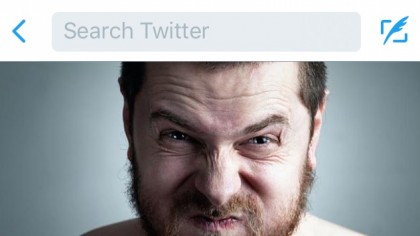
3. Search and Compose
You can search Twitter by word, hashtag or username. Tap the quill icon to compose a new tweet.
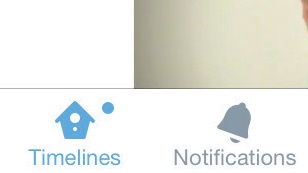
4. Notifications
Tap this to view all relevant updates, such as those about new followers and replies to your tweets.

5. Me
This is your profile area. It's laid out in a logical fashion that's broadly simple to navigate, with easy access to your profile, tweets, photos and favourited tweets.
One feature hidden away are any lists you've set up – tap the Settings button (the cog icon) to access these. Tap Edit profile to make changes to your profile, as shown on the left.
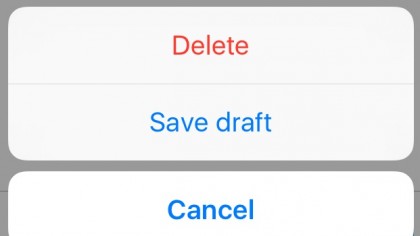
6. Drafts
Tap Cancel when writing a tweet and you can save it as a draft, so you can go back to edit and/or post it later.
Messages that fail to send are also saved to Drafts. Access previous drafts by tapping the Compose button, then tapping the quill button next to the Photos button.
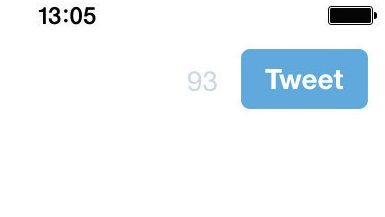
7. Tweet
When you've finished typing your message, simply tap the Tweet button to publish your thoughts to the rest of the world.
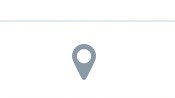
8. Geotag
Tap this button to tag your tweet with your current location. It's a good idea to tag all tweets – it gives great context to them, especially when you're at a particular event.
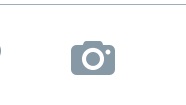
9. Add photo
Tap the photo button to either take a snap with your camera (tap the blue camera button) or choose an existing photo from your library – just scroll down until you find the photo you want to insert.

10. Autosuggest
Twitter hooks into iOS's keyboard auto-suggestion feature, so as you type you'll see suggestions appear, allowing you to speed up your data entry and providing your fingers and thumbnails with some light relief!

11. Notifications
The Twitter app can send you Push notifications when someone mentions you in a tweet or sends you a DM, even when the app's not open. To change what kind of alerts you get from Twitter, go to Settings > Notification Centre > Twitter.