How to find a word on a page in iOS 9 Safari
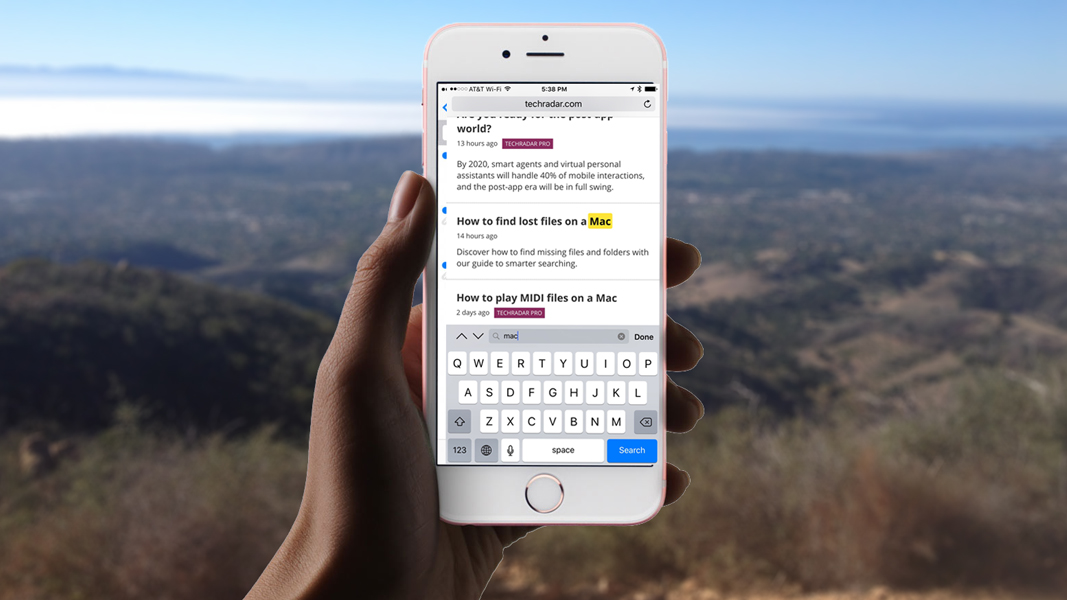
Have you ever been on a webpage and wondered if the item you were looking for was actually on the page, but didn't have time to scan the full page for exactly what you're searching for? On the desktop, Safari for Mac offers up a solution for this: Simply press Command + F to bring up a dialog and begin searching the full text of the webpage. It's a different story on iPhone or iPad, however.
While you can also use the Command + F keyboard shortcut on iOS if you're utilizing a keyboard, there are other ways to access the search options in Safari under iOS 9. Here's how:
1. Open Safari.
2. Navigate to a website.
3. Tap the Share button (the rectangle with an arrow) to bring up the share sheet.
4. In the action list (bottom row of icons), swipe over if necessary and select "Find on Page."
5. In the text bar that appears above the keyboard, enter the word or phrase that you're looking for, then press Search.
Sign up for breaking news, reviews, opinion, top tech deals, and more.
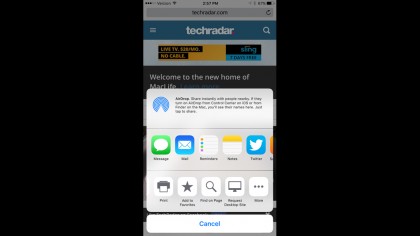
Alternatively, you can search for words via the navigation bar - a feature that was included even in earlier versions of iOS. To search in this manner, type the work you're looking for into the navigation bar's search/URL field, then scroll down the page to see an "On this Page" heading. Tap on the word, and you'll jump back to the web page you were just on.
Regardless of the method you used, if the word or phrase is present on the page, then it will be highlighted. If it isn't there, you'll see a "no matches" message. If the word appears more than once, tap the up or down arrows in the search bar to jump between matches on the web page.