How to use Snap Layouts in Windows 11 to better manage your apps at once
The revamped Snap Layouts bring great improvements
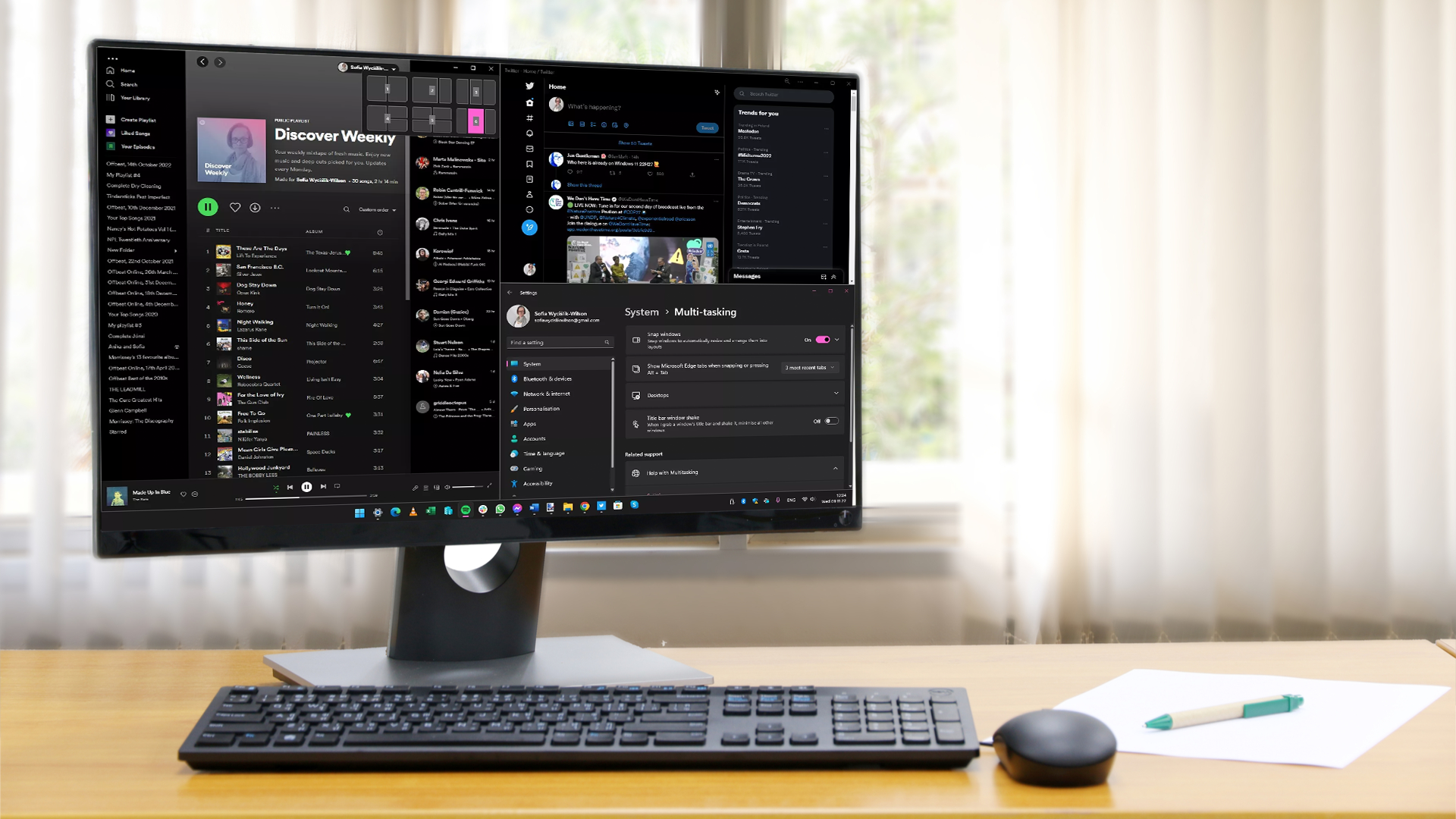
Arranging and navigating the windows and applications you have open on your computer in Windows used to be something of a headache.
As Microsoft introduced Snap Layouts with Windows 11 to help improve window management, the release of the 2022 Update made this powerful feature even more useful.
With this in mind, here's a walkthrough on how you can use these improvements to better manage your windows on your PC.
Tools and Requirements
- Windows 11 2022 Update
Step by step guide
1. Enable Snap Layouts
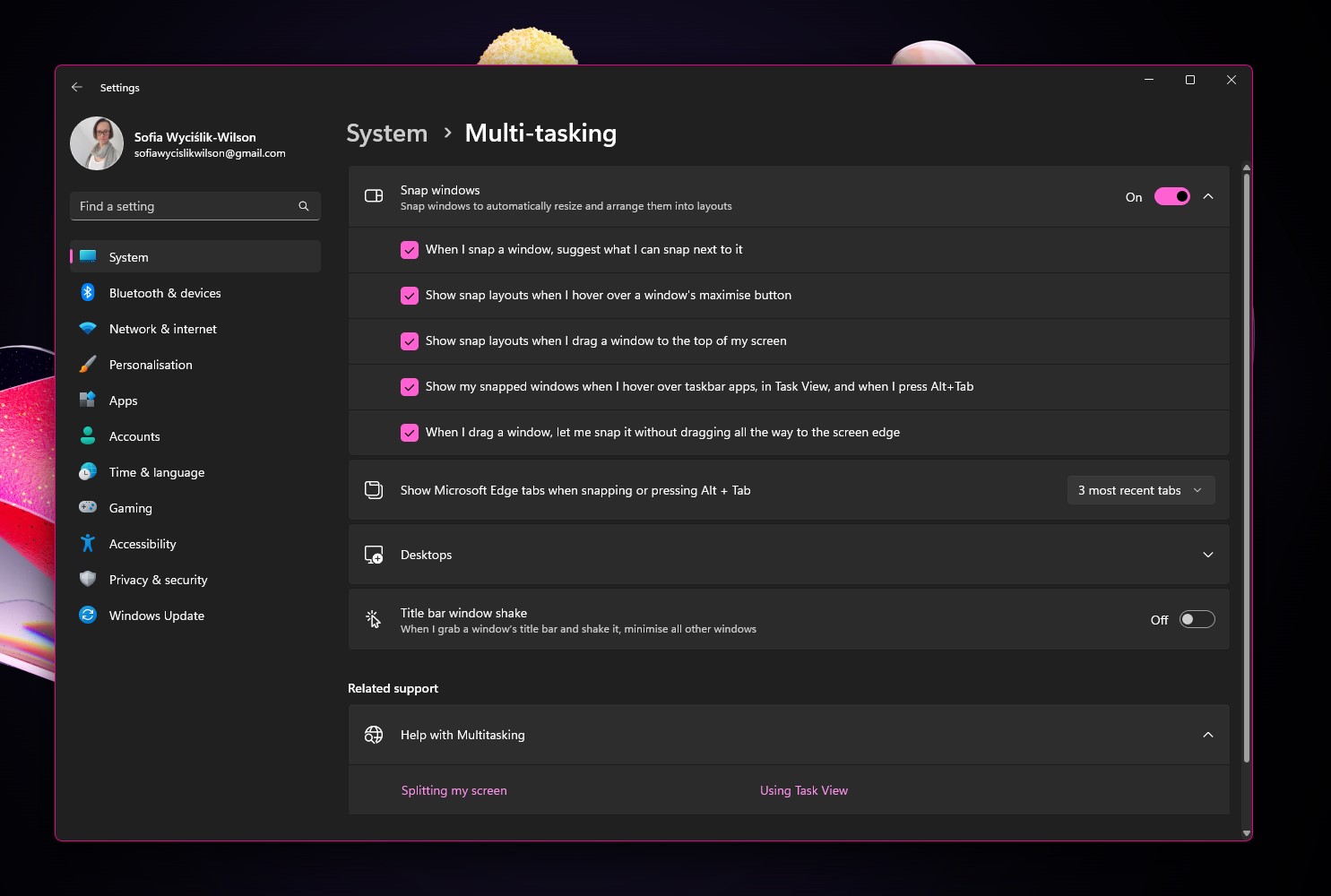
The Snap Layouts feature is enabled by default in Windows 11, but it is still worth checking to make sure it has not been inadvertently turned off. Open the Settings app and click System > Multitasking. Ensure that the Snap windows toggle is in the On position, and click the arrow button to expand further options.
Ideally, you should ensure that all of the checkboxes are ticked here, especially the one labeled Show snap layouts when I hover over a window's maximize button.
2. Accessing Snap Layouts
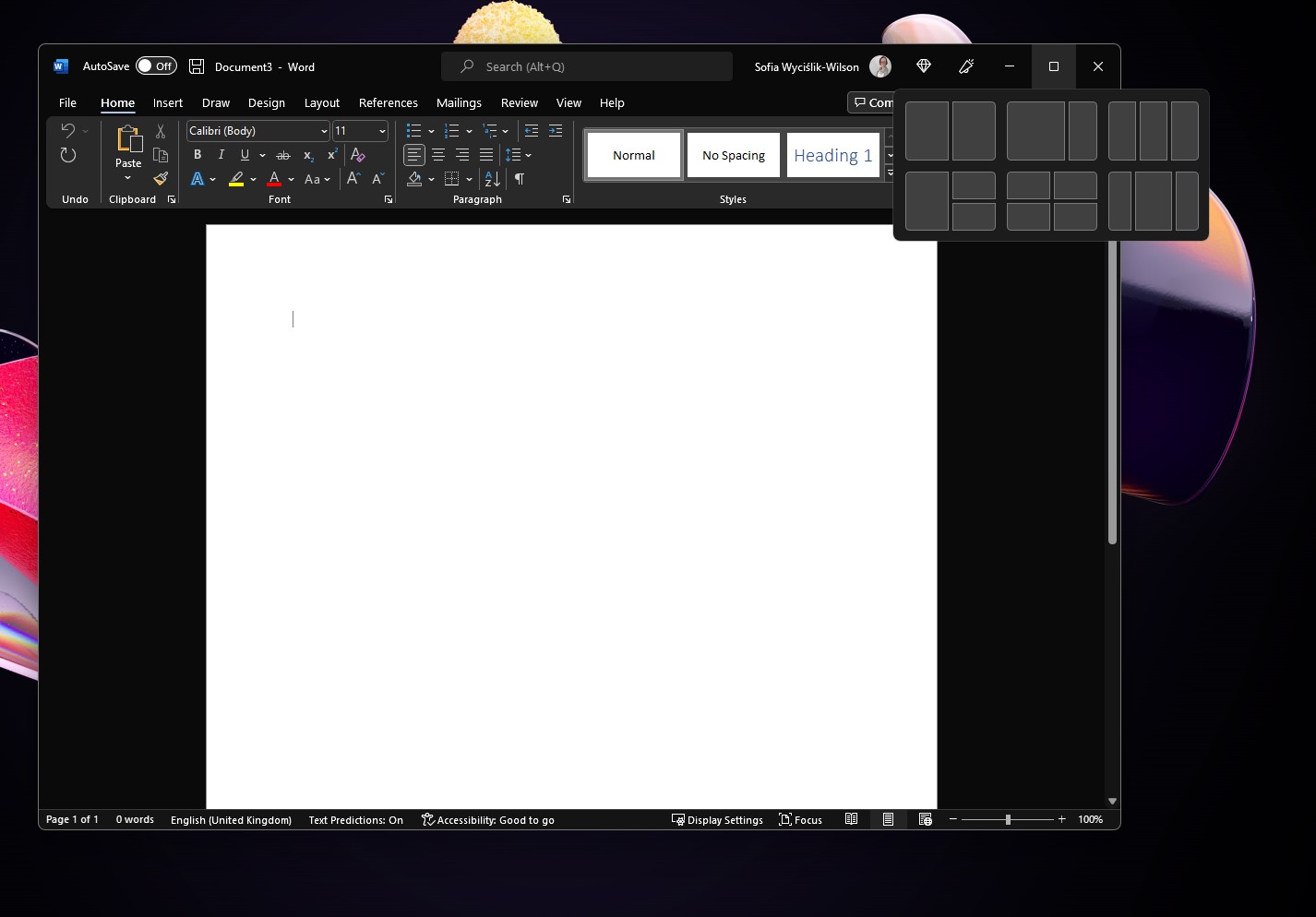
There is more than one way to use Snap Layouts, but perhaps the best introduction is via the maximize button of any open window or app. Hover your mouse cursor over the maximize button of the window you would like to resize and reposition, and you will see a pop-up menu with several layout options to choose from.
These pre-defined layouts make it easy to quickly rearrange anything from two to four windows in a few clicks.
3. Resize and reposition a window
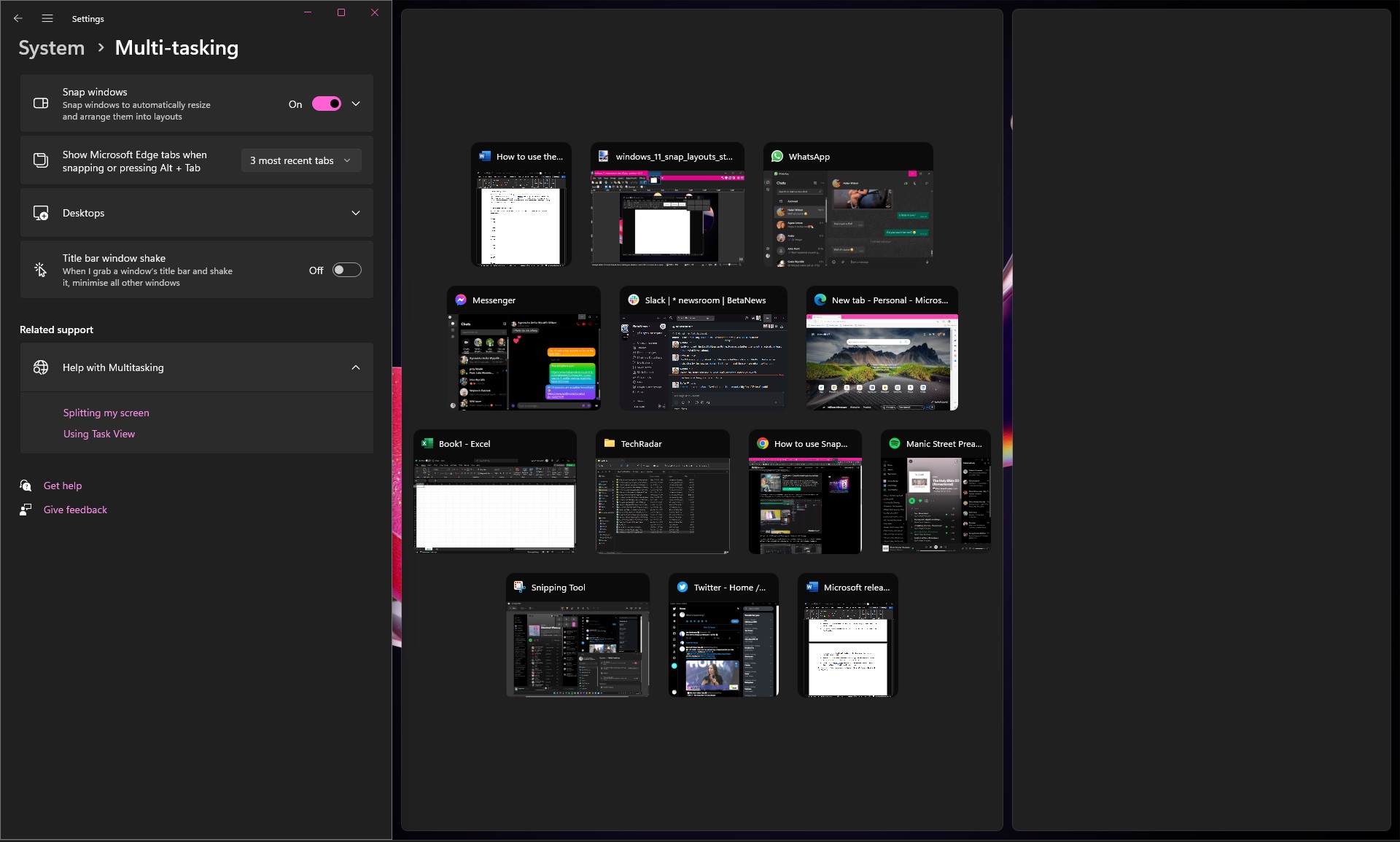
You can quickly resize and reposition an app or window by simply clicking a zone in the Snap Layouts popup menu. The window you are working with will be immediately relocated, and you will be presented with a screen showing previews of other open windows to place in the other zones of the layout -- Snap Suggestions.
Simply click a window preview, and this second one will also be resized and repositioned for you.
4. Working with Microsoft Edge tabs
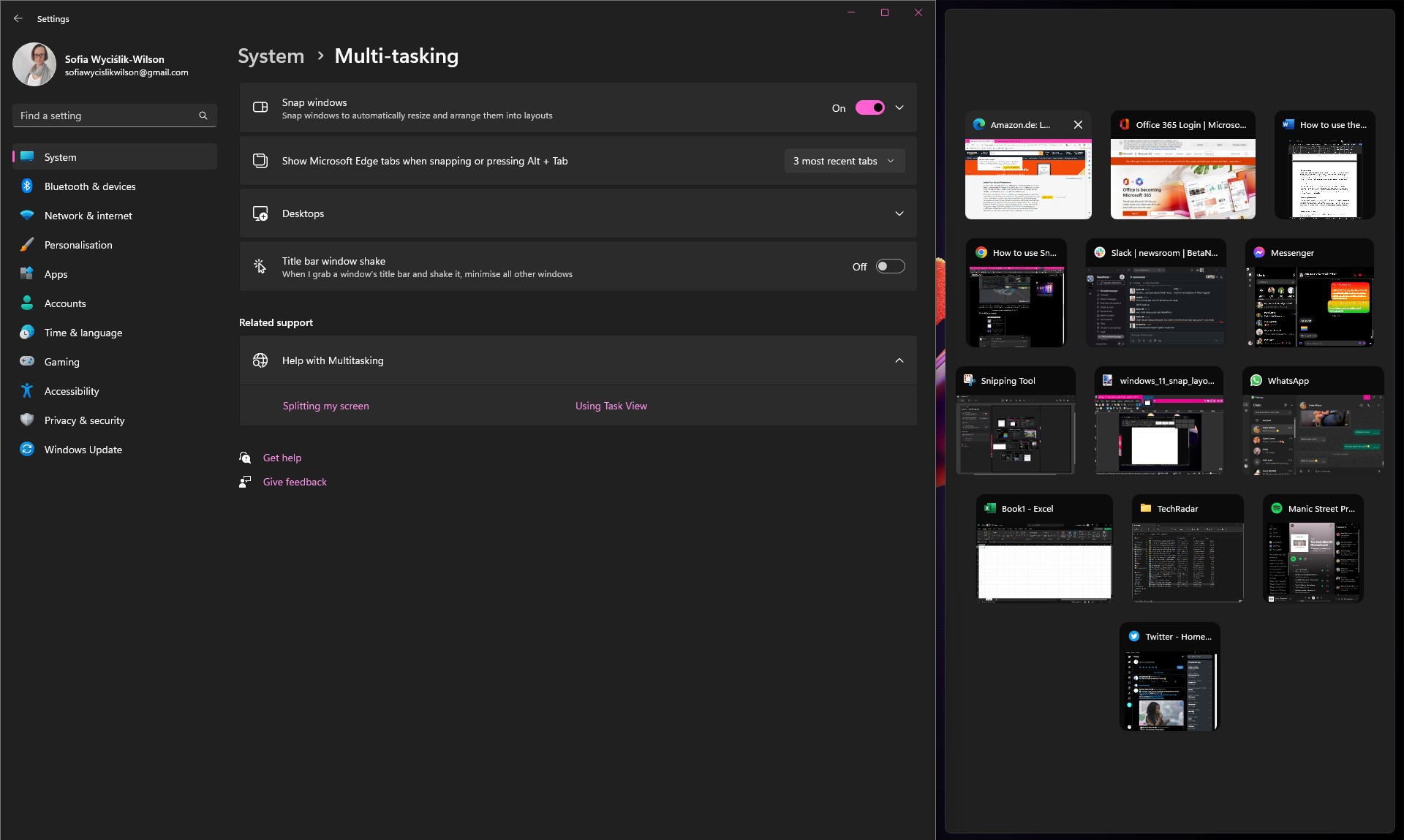
As well as working with applications and windows, Snap Layouts can also be used in conjunction with tabs in Microsoft Edge. When you use the Snap Layouts menu to position your first window, the Snap Suggestions that then appear will include the tabs you have open in Edge.
You can configure how many tabs should be included as suggestions (none, 3, 5, or all of them) by visiting Multi-Tasking settings (see step 1).
5. Using keyboard shortcuts
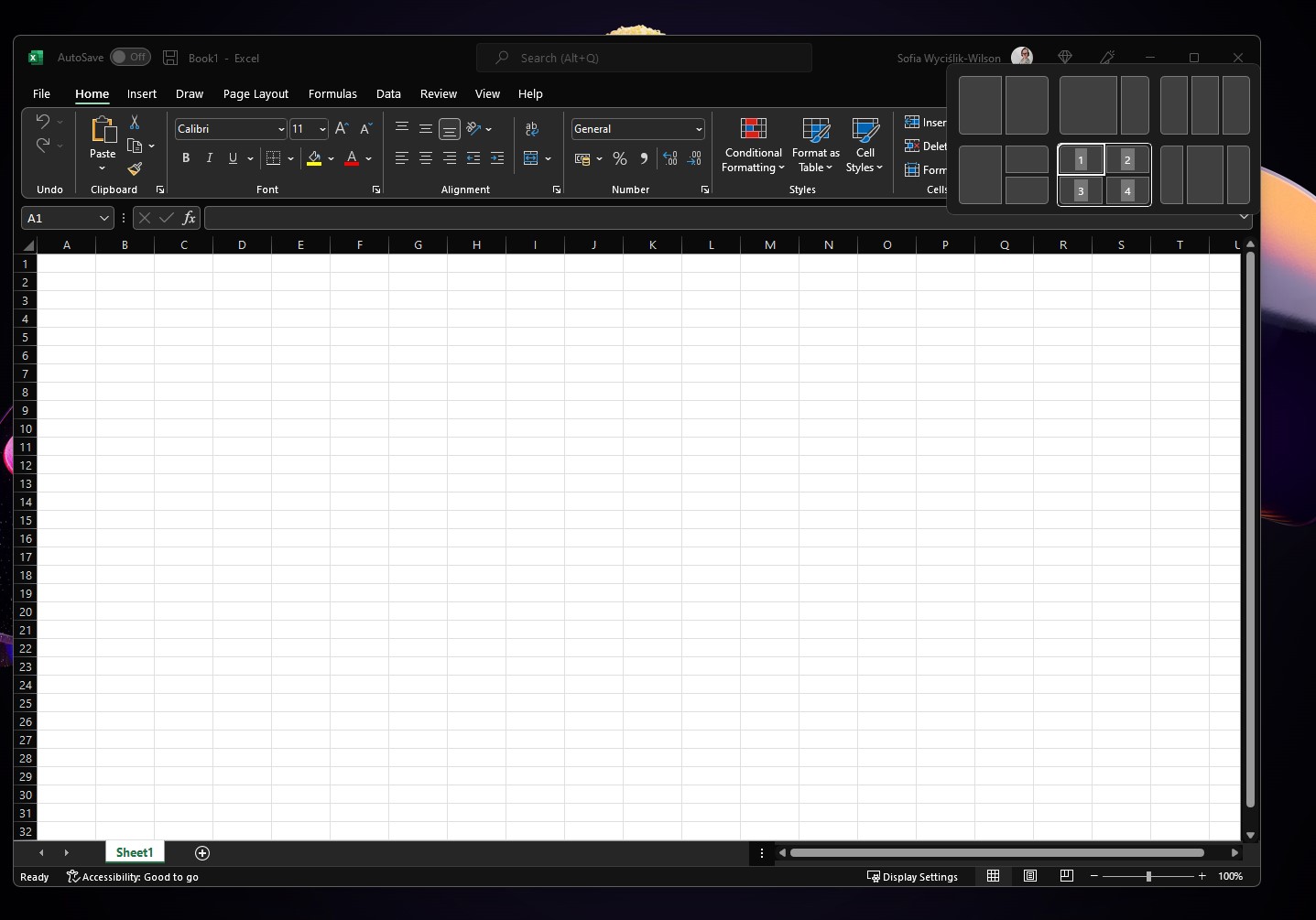
While it is very easy to use Snap Layouts with your mouse, there may be times when you prefer to use keyboard shortcuts. You can call up the Snap Layouts menu for the currently selected windows by pressing Windows + Z.
This is the equivalent of hovering over the Maximise button, but you will notice that the layout previews in the menu have number overlays. Press a button to select a particular layout, and then press a number for a second time to move the window to the zone with that number.
6. Drag and drop options

There is yet another way to quickly resize and reposition an open window or app. If you click and hold the left mouse button in a title bar, you can then drag the window to the very edge or corner of your screen.
You will see a grey outline indicating how the window will be positioned, and all you need to do is release the mouse button to do so. Dragging to the left or right lets you quickly split your desktop in two, while dragging to a corner will divide it into quadrants instead.
7. Taskbar group navigation

When you use Snap Layouts to move and resize windows, you not only reposition them, but also create a virtual group of the windows and apps you have placed within a layout.
It is far from apparent in how to make use of these groups, but things should become clearer when you hover your mouse over a button in the taskbar. If you hover over a taskbar button for an app that is part of a group, you will see a preview of the group that lets you quickly jump to it.
8. Alt-Tab group navigation

The virtual groups that are created when you make use of Snap Layouts not only allows you a way to navigate open apps and windows via the taskbar. If you use the Alt + Tab keyboard shortcut to cycle through open windows, you will see that there is also a preview of any groups that have been created.
Just as with the Taskbar shortcuts, you can quickly bring all of the members of a group into the foreground by selecting its preview.
Final thoughts
The fact that Windows 11 2022 Update makes it possible to quickly position and size apps and windows without the need to fiddle with manual resizing is a great time-saver. If you need to quickly arrange windows so you can easily see several things at once, Snap Layouts is a fabulous feature -- but there are other options available.
Another tool that comes from Microsoft is the FancyZones utility which is part of the free PowerToys collection. This window management tool lets you divide your screen (or screens, if you have a multi-monitor setup) into invisible, customizable zones that you can quickly resize and reposition a window to. If you are happy to pay for software, take a look at Divvy which has the advantage of being available for both Windows and macOS.
Sign up for breaking news, reviews, opinion, top tech deals, and more.

Sofia is a tech journalist who's been writing about software, hardware and the web for nearly 25 years – but still looks as youthful as ever! After years writing for magazines, her life moved online and remains fueled by technology, music and nature.
Having written for websites and magazines since 2000, producing a wide range of reviews, guides, tutorials, brochures, newsletters and more, she continues to write for diverse audiences, from computing newbies to advanced users and business clients. Always willing to try something new, she loves sharing new discoveries with others.
Sofia lives and breathes Windows, Android, iOS, macOS and just about anything with a power button, but her particular areas of interest include security, tweaking and privacy. Her other loves include walking, music, her two Malamutes and, of course, her wife and daughter.