How to use Microsoft Paint 3D
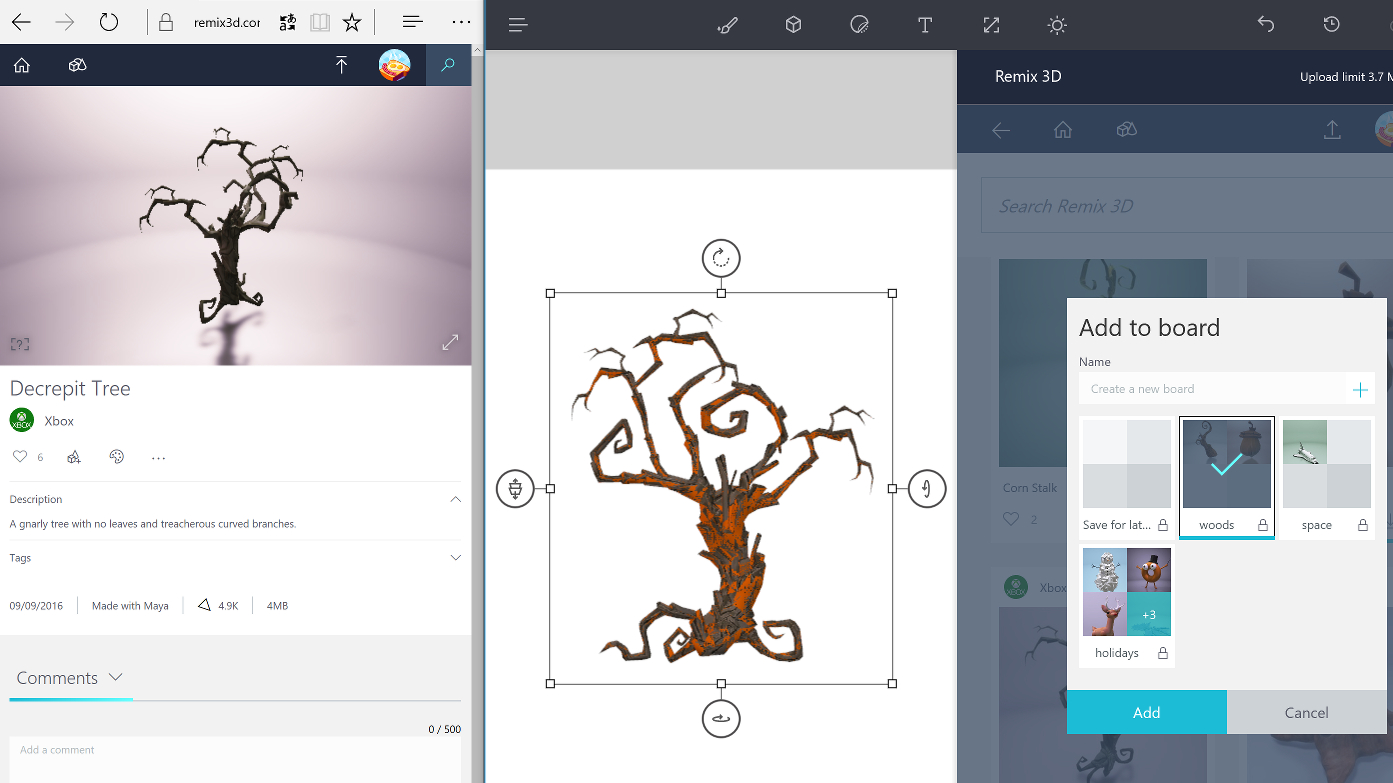
How to use Microsoft Paint 3D
If you’ve ever wanted to experiment with 3D but found most modelling tools too complicated, the new Paint 3D app in Windows 10 could be just what you’re looking for.
The replacement for the good old Paint program is meant to be easy to use for sketching in 2D, modelling 3D objects and bringing the two together in a 3D scene. You’ll be able to turn photos into 3D models, add colours and textures to models you make from 3D, and make a 3D model you can share with your friends, view on HoloLens or print out on a 3D printer. Remember, it’s still a preview, so not all the features are ready yet and you’ll need to be a Windows Insider to try it.
Don't have the software yet? Learn how to install Microsoft Paint 3D.

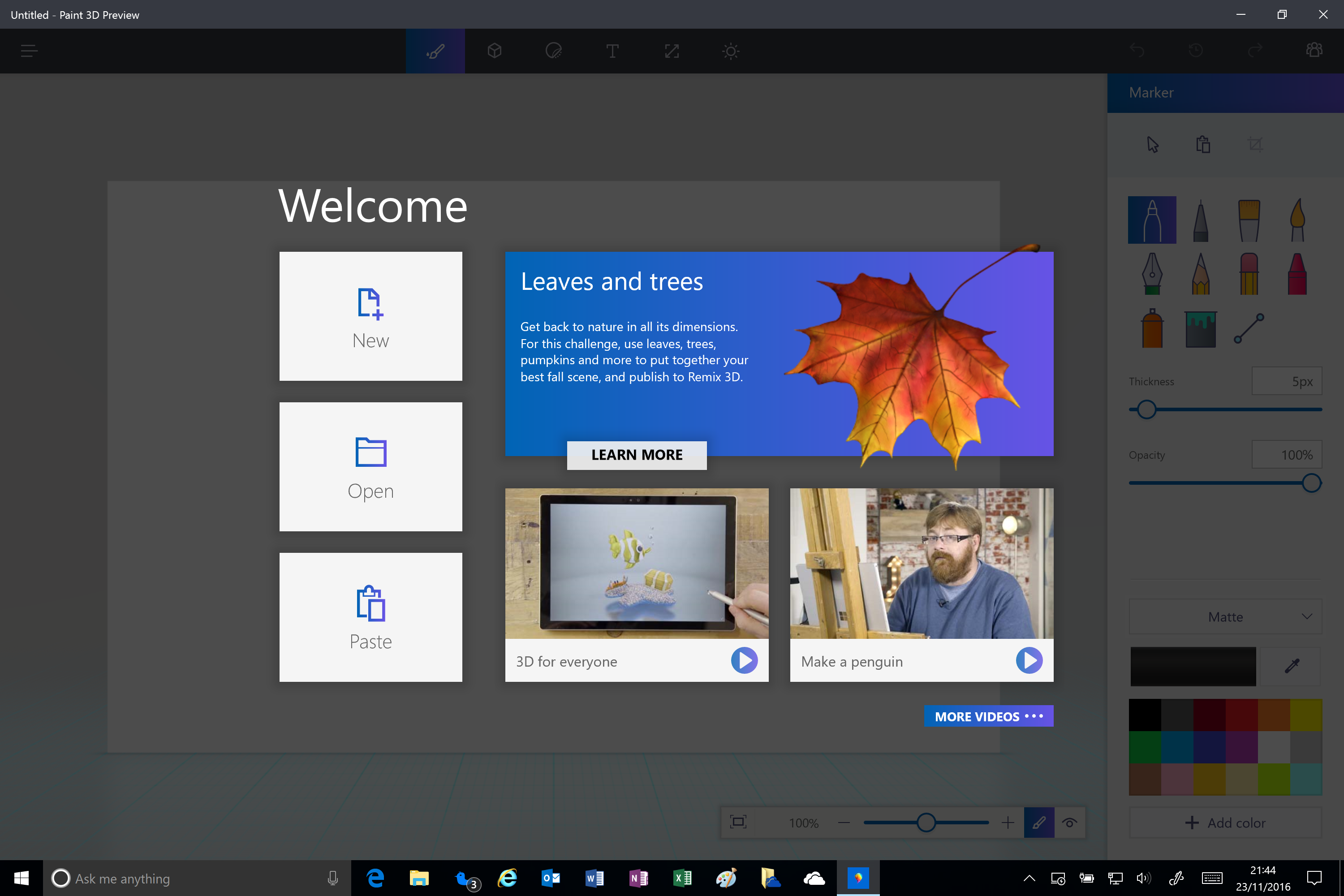
1. Get started with Paint 3D
The first time you open Microsoft Paint 3D you have to accept the Terms and Conditions. You'll then see this set of tips and tutorials to help you get started. You can watch some video tutorials to show you how to work with Paint 3D or jump straight in to making your own projects, but the easiest way to start is to join the Remix 3D site and try out the regular projects, like this one to create an autumn landscape. Don’t worry if you click past the tips and want to open them again; just close Paint 3D and reopen it.

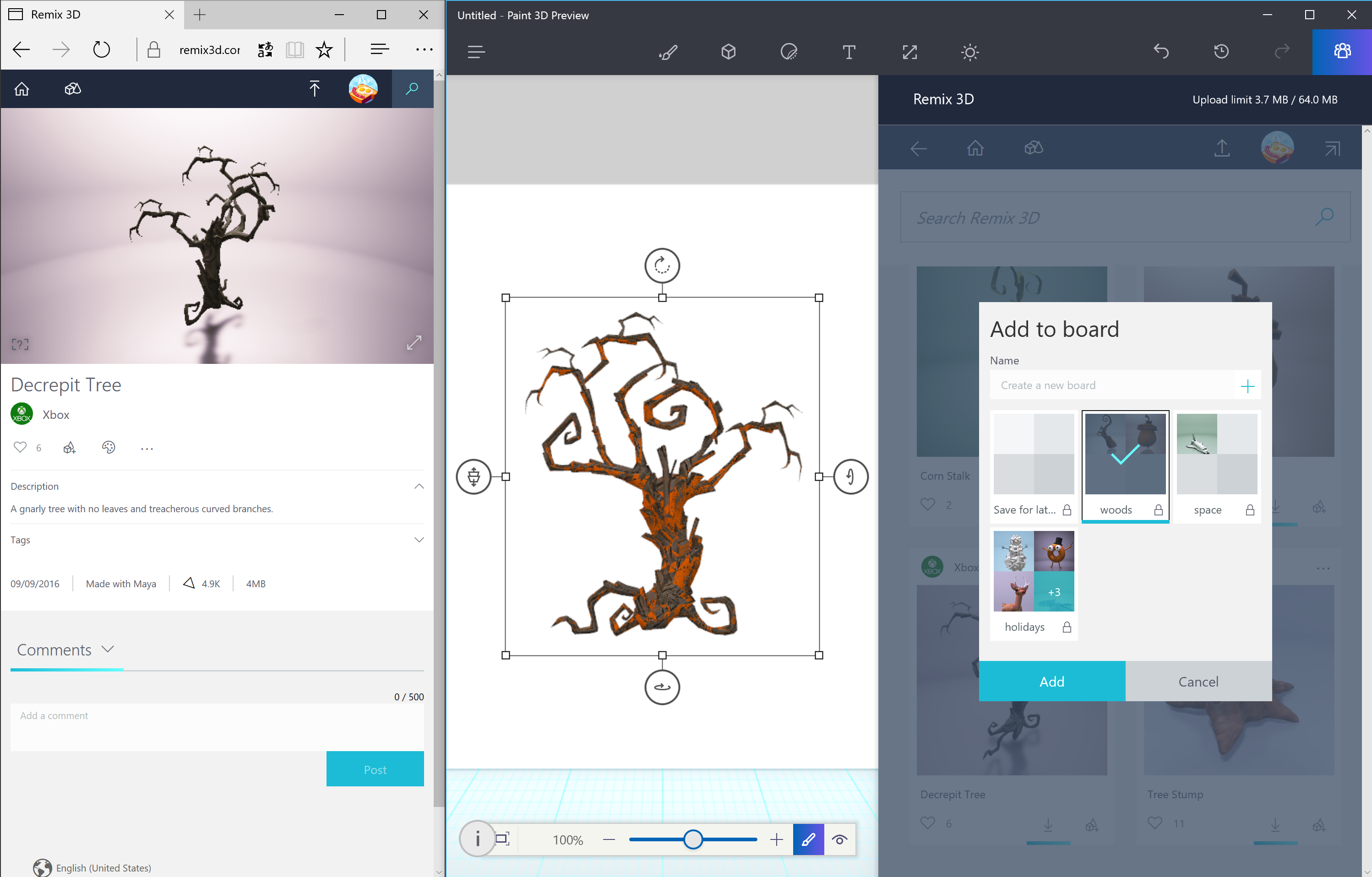
2. Join the Remix 3D community
Looking for ideas? click the Remix 3D icon on the far right of the toolbar (it looks like a group of people). Not only will that let you share your 3D creations with other people; you can also look at what others in the Remix 3D community have created, and download 3D models you can use in your own images. You can even export 3D creations from Minecraft into Remix 3D. It’s a great way to get inspiration and building blocks to help you get started. Use boards to keep track of models you like, or browse Remix 3D online.

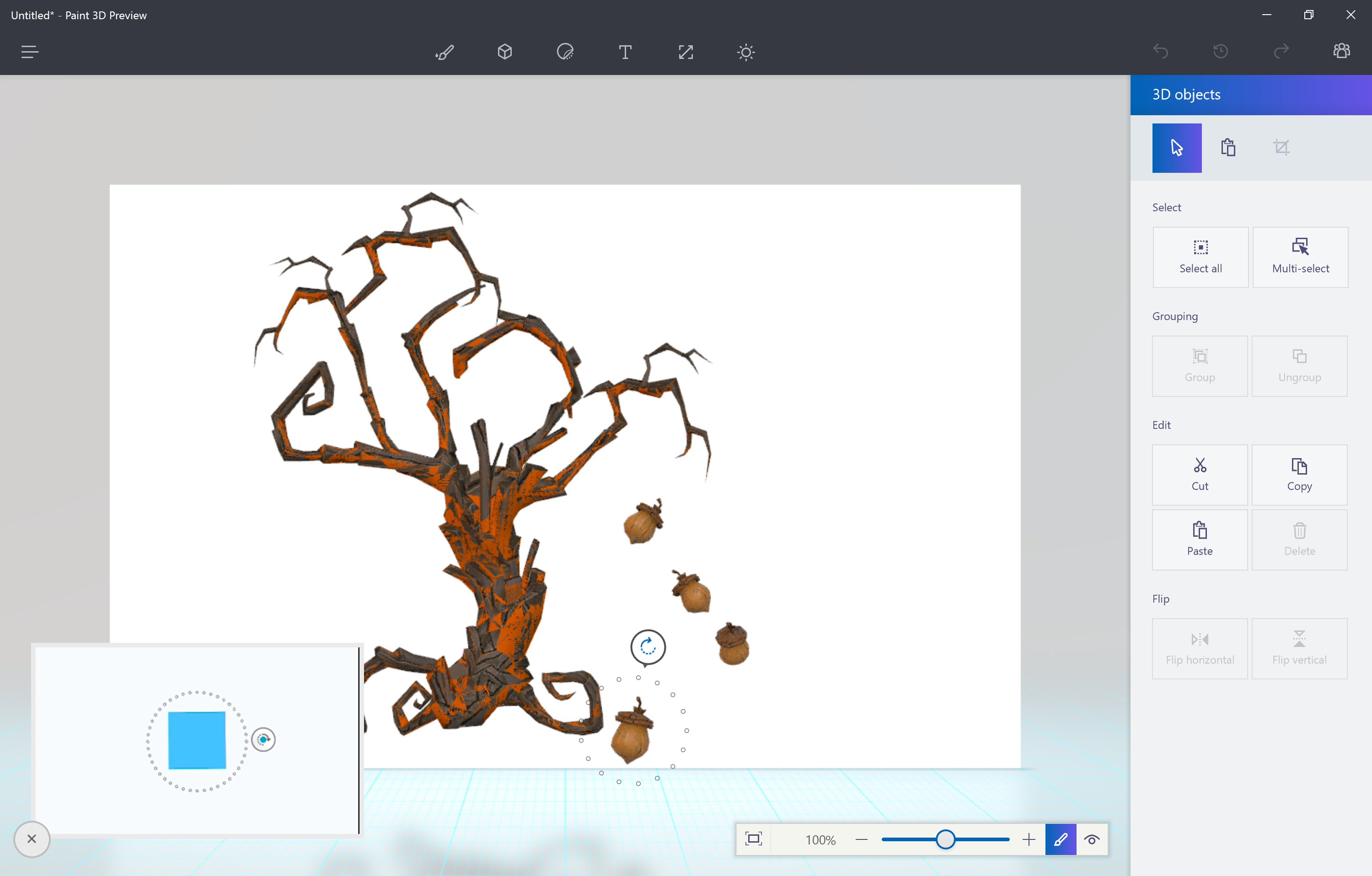
3. Grab a model and start editing
Your scenes can be a mix of 2D images and 3D shapes. To get 3D models, you can draw 3D shapes freehand with the Doodle tool, drag and drop the built-in 3D shapes, import FBX and OBJ format models from other 3D software or 3MF and STL files designed for 3D printers – or you can use 3D models from Remix 3D.
Here we’ve opened a 3D model of a tree and an acorn from Remix 3D. Select a model and you can resize it or copy and paste to use it several times; or you can use the controls to tilt, swivel and arrange your objects behind or in front of each other. The animated tip on the left shows you what you can do.
Sign up for breaking news, reviews, opinion, top tech deals, and more.

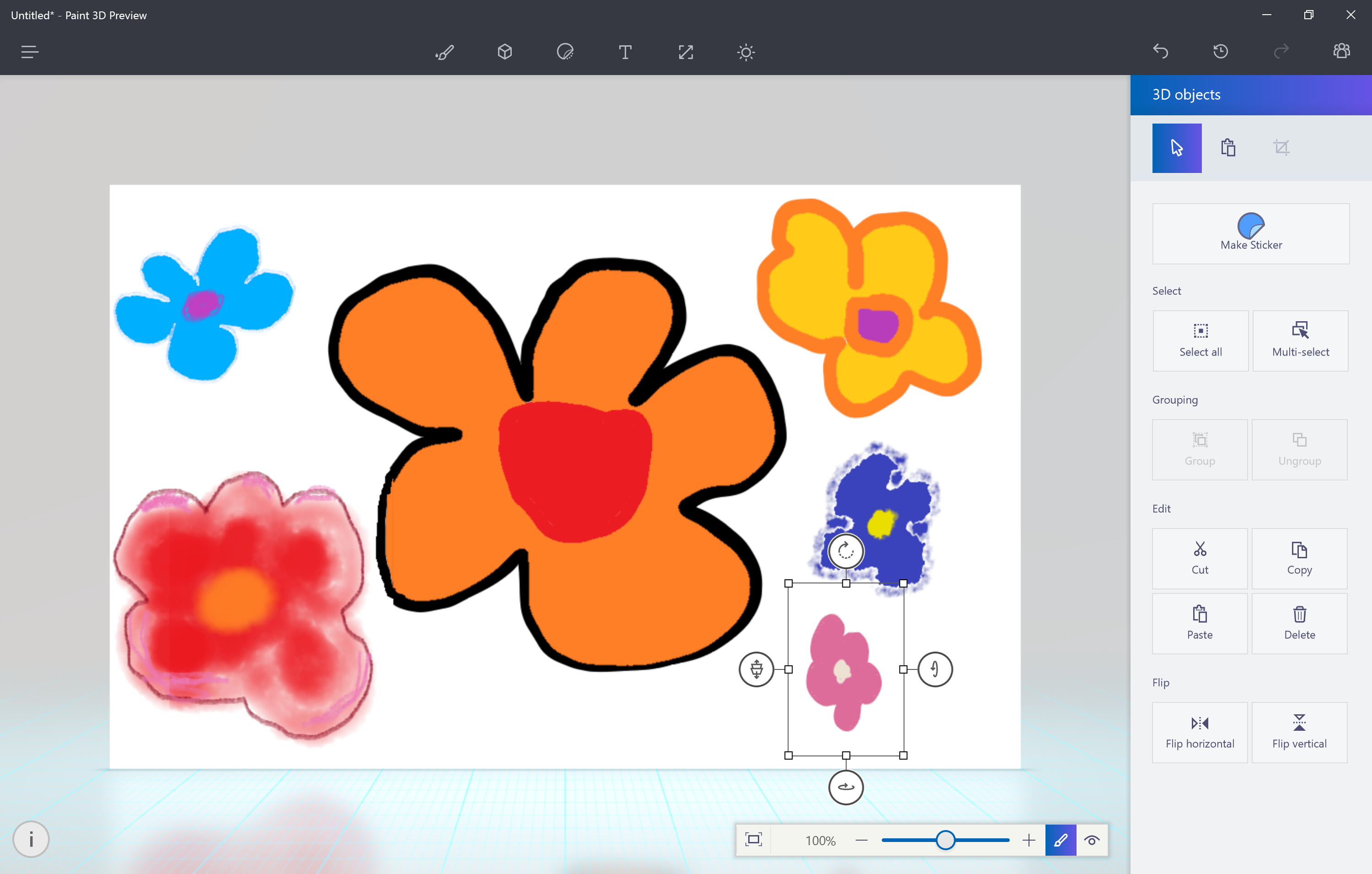
4. Turn 2D drawings into 3D models
As well as using 2D pictures (such as photos) as the background or for textures, you can also turn 2D drawings into 3D models. We drew these flowers with the different brushes, then selected them individually and clicked the Make 3D button. It's like cutting out a paper drawing; the drawing still flat but you can tilt it in space or put it behind other objects. If you want to make your 2D drawing fully three-dimensional, click Make 3D, then click the Make Sticker button. You’ll be able to stick the drawing onto 3D models and it will wrap around the contours, just like a sticker on a real object.

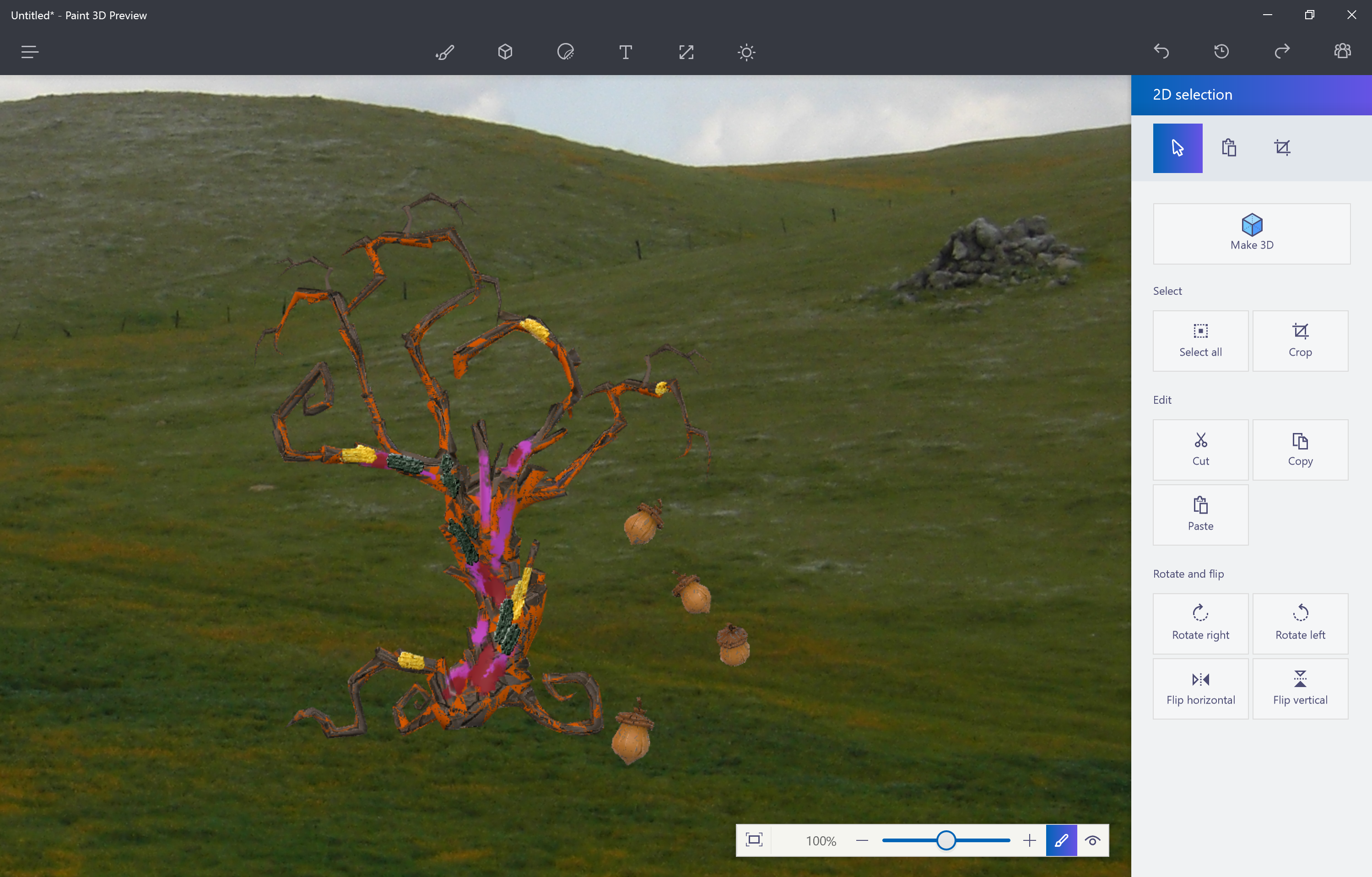
5. Paint models and add backgrounds
You can paint directly onto 3D models using the different brushes; we’ve used that to make the tree more colourful. Remember, you’re painting on the 3D surface, so you might want to rotate the model to paint the side and then turn it back. Experiment with the different brushes, and different finishes: matte, glossy, dull and polished metals. If you don’t like the way any of them come out, use the Undo tool or the Time Machine slider (click the icon that looks like a clock). To insert a photo as a backdrop, just copy it in Explorer and click Paste.


6. Use a photo as a texture on a model
To give the acorn a face, we used the sticker feature in Paint 3D. Choose the eye and mouth stickers, then drag them onto the model and they'll mold to the shape of the surface. You can resize stickers and change the angle when you apply them, but you can’t select them later to make changes; you have to use Undo to go back and try again.
We drew the dog using the built-in shape tools in Paint 3D; there are lots of basic shapes and figures to choose from. Instead of a sticker, we used a texture to colour the dog. You can choose from the standard textures or click Add my Own on the Custom pane to use a photo.

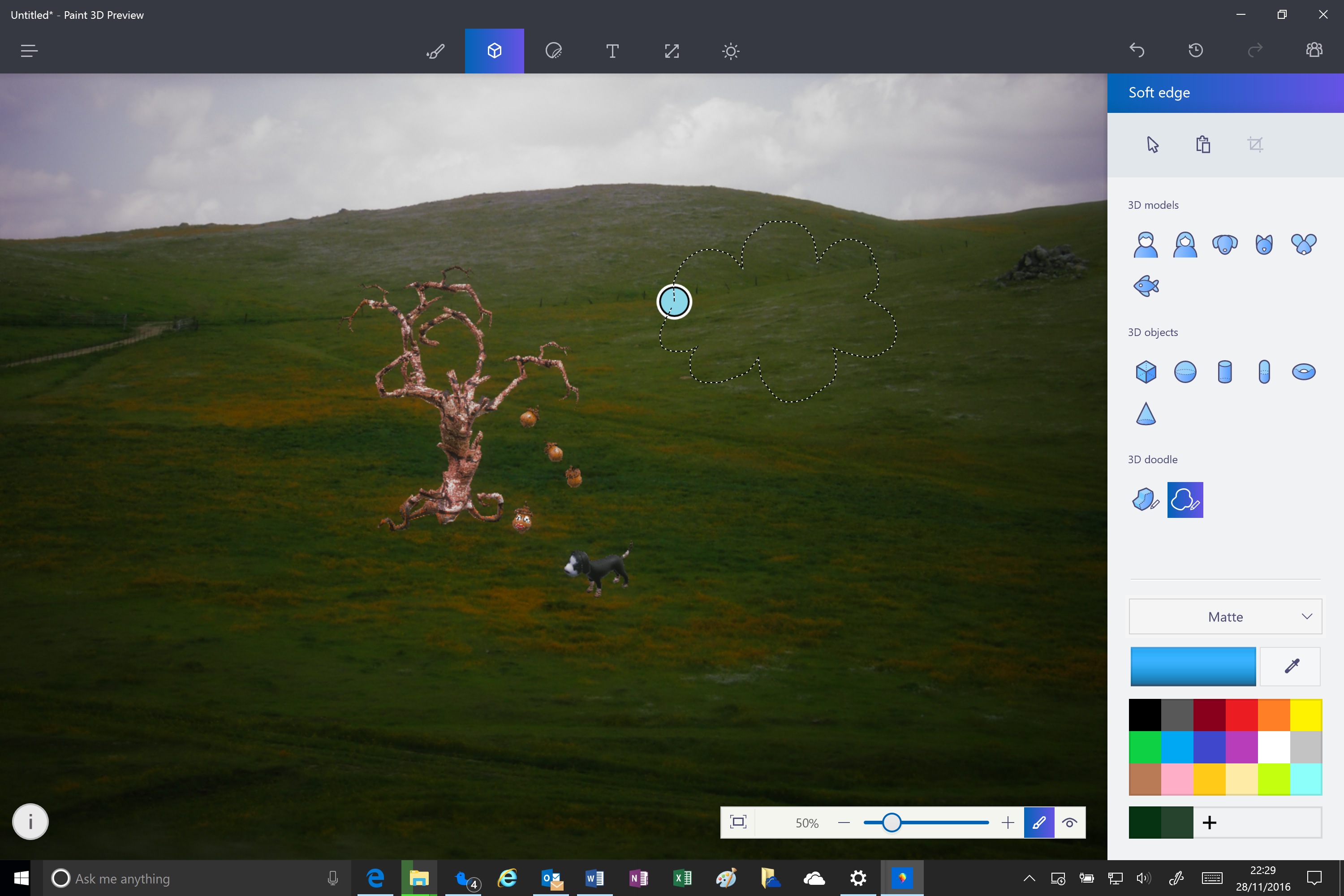
7. Draw 3D shapes freehand
There are six 3D shapes you can use to make your own models: square, sphere, cylinder, capsule, cone and doughnut. If you need a 3D shape that’s not on that list, you can draw it yourself with the 3D Doodle tools. The soft edge Doodle tool puffs up the shape you draw, like blowing up a balloon. We've used it to draw a cloud.
The sharp edge Doodle tool doesn’t distort the shape you draw as much; it just extrudes it, and you can pull the (flat) sides in and out to change how wide the model is.

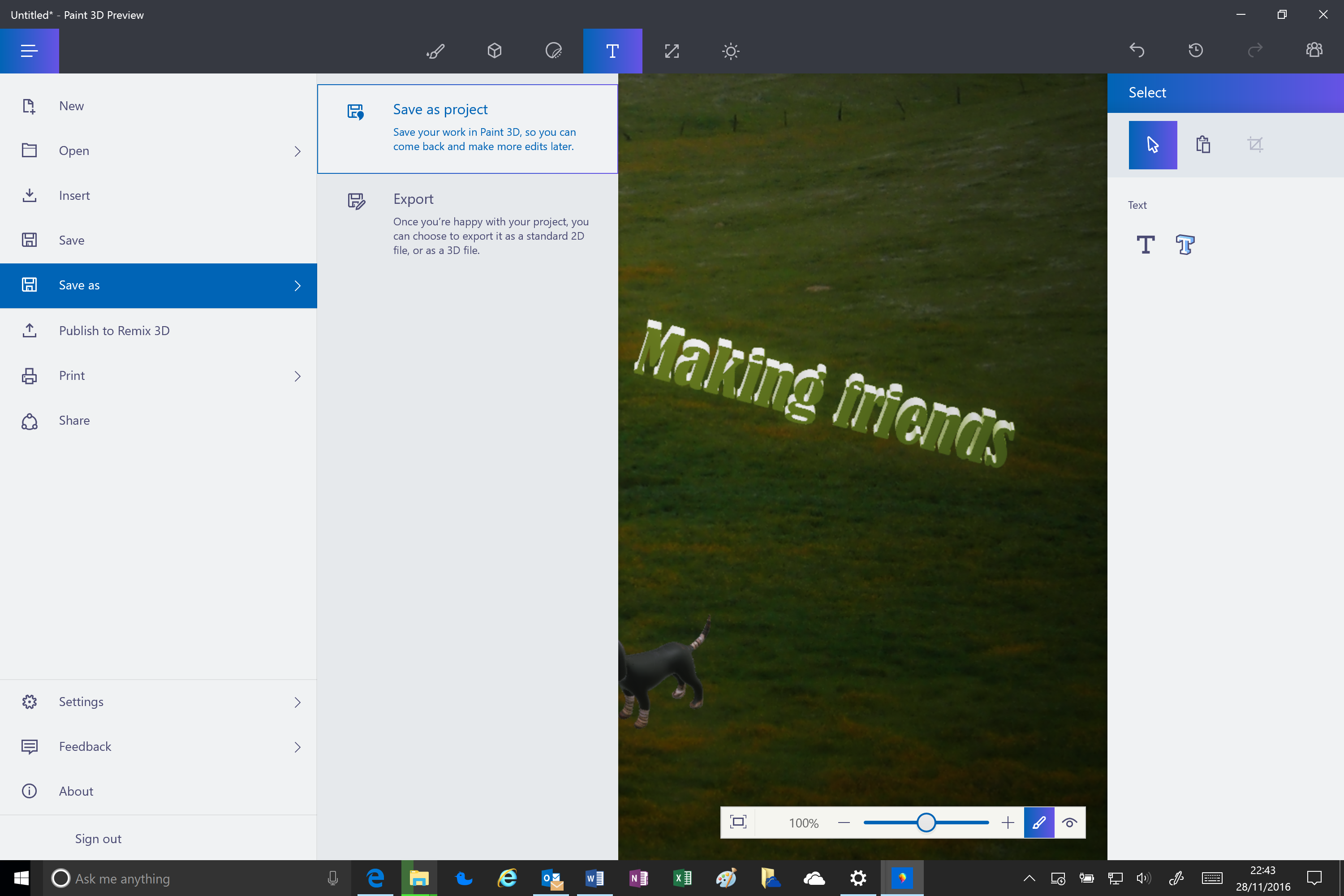
8. Save your creation
Once you have all your objects in the scene, you can arrange them in 3D space. Select a 3D object and click the tool on the left of the bounding box that lets you drag the object backwards and forwards on the stage – behind or in front of the other objects or even inside them. You can also add 2D and 3D text to the scene if you want to include a message. Use the effects to choose a tint to the lighting.
Once you're happy with the results, use Save, Export or Publish to Remix 3D if you’re completely finished. If you want to come back and keep working, make sure you choose Save Project or you won’t be able to edit anything later.

The best free photo editor 2016
Whatever your level of expertise, there's a free photo editor that will give you all the tools you need to make your pictures look amazing. These are our three favorite free tools for optimizing your images.
For more details, see our complete guide to the best free photo editors

1. GIMP

The most fully-featured free photo editor around, GIMP is powerful enough for just about any task.

2. Paint.NET

Not quite as feature-packed as GIMP, but Paint.NET's streamlined interface makes everyday photo editing a breeze.

3. PhotoScape

PhotoScape appears simple , but delve a little deeper and you'll find RAW conversion, photo splitting and merging, and animated GIF creation.
Mary (Twitter, Google+, website) started her career at Future Publishing, saw the AOL meltdown first hand the first time around when she ran the AOL UK computing channel, and she's been a freelance tech writer for over a decade. She's used every version of Windows and Office released, and every smartphone too, but she's still looking for the perfect tablet. Yes, she really does have USB earrings.