How to upload to Google Drive
All you need to know about uploading to Google Drive
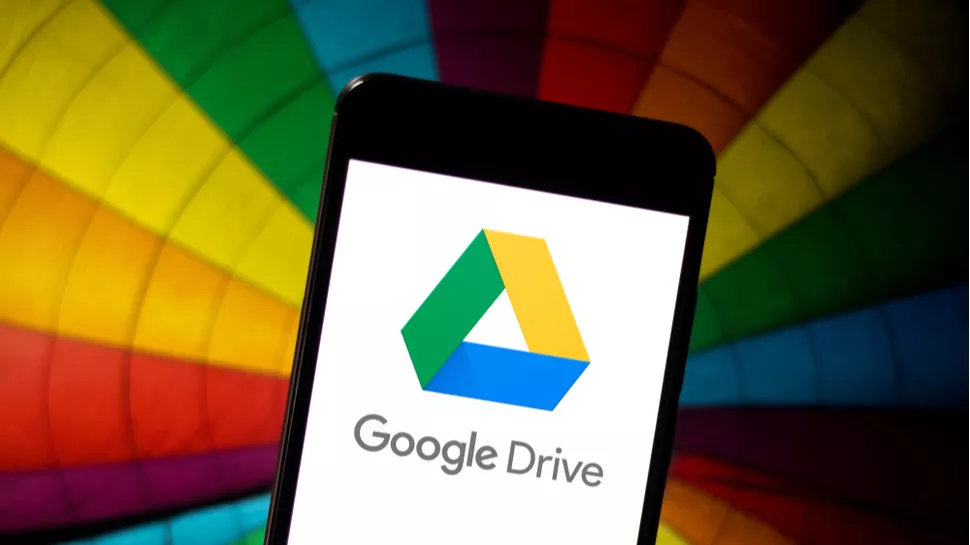
Google Drive is one of the most popular cloud drives in use today, and its appeal extends far and wide. This is thanks to the fact that Google accounts cover a number of services, from Google Maps to YouTube and just about anything else Google offers.
Every personal user gets 15GB of storage for free, and there are paid plans that allow you to extend this as far as 2TB and share it with the rest of the family.
This back-to-basics guide on how to upload to Google Drive offers a stripped-back process for whichever device you’re using.
- Read our full, in-depth Google Drive review to learn more about the platform
Google Drive: How to upload files online
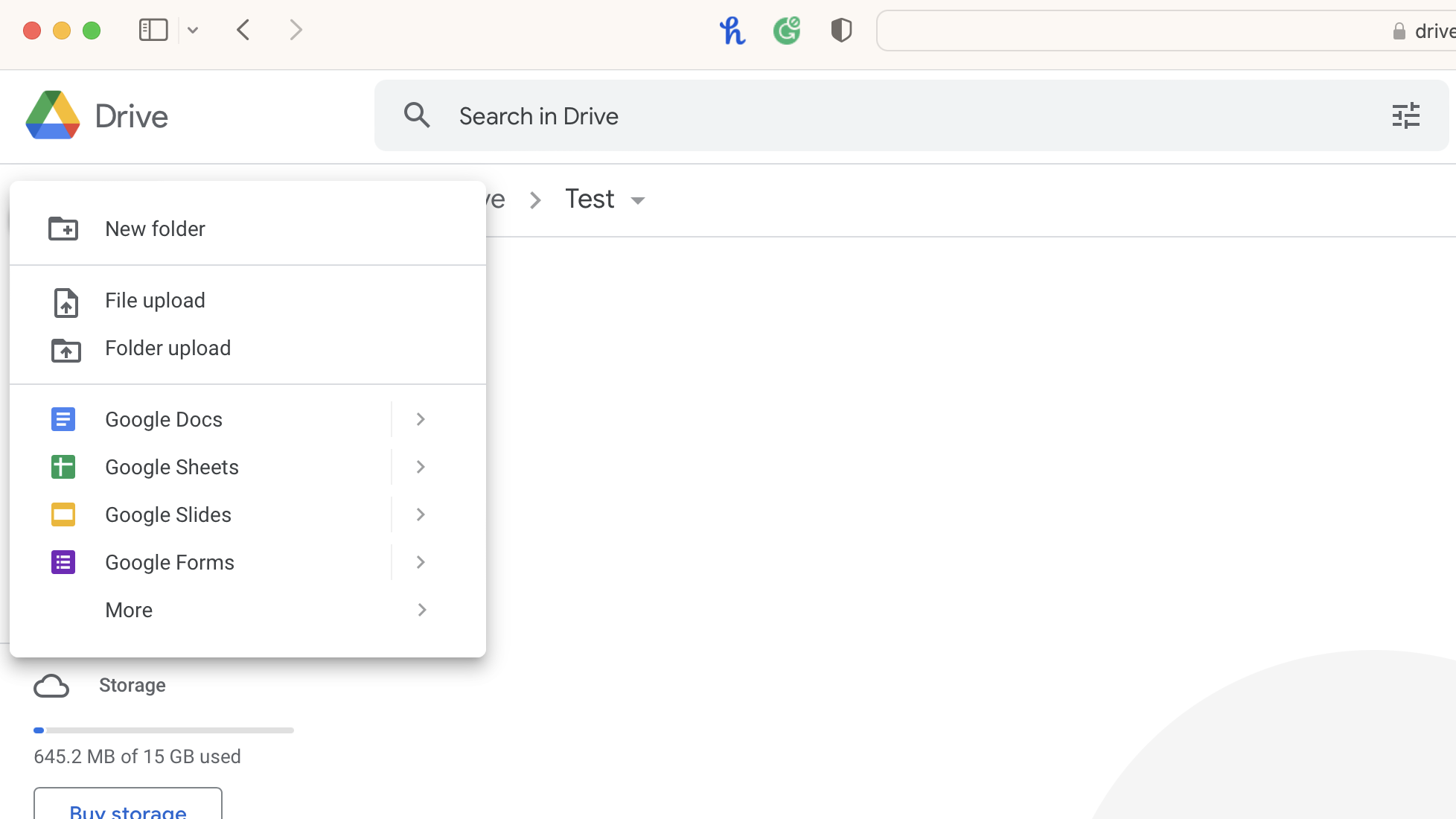
Accessing Google Drive from your choice of web browser is the most universal way of getting things done because the experience will be the same on whichever operating system you’re using.
Start by clicking ‘New’, then choose whether you want to upload individual files or an entire folder. If you’ve already organized your computer into folders and want to upload this without having to re-organize it in Google Drive, then this is ideal. Not all cloud storage solutions allow you to upload entire folders from your desktop, which gives Google the upper hand.
If you’re a fan of multitasking and having more than one window open at once, you can also drag and drop content that you want to upload from your computer straight into Google Drive.
Whichever of these two methods you choose, you’ll see a progress bar at the bottom right. If the reason for you uploading to Google Drive is to be able to free up storage on your local hard drive, make sure that you don’t delete the files from your computer until the progress bar is complete and the files have successfully uploaded to Google Drive.
Sign up to the TechRadar Pro newsletter to get all the top news, opinion, features and guidance your business needs to succeed!
You can upload almost any type of file format to Google Drive for storage, however you may not be able to open them online. Its free office software is capable of handling Microsoft Office documents, but if you intend on converting to Google’s office software, then you can delve into settings and enable automatic conversion to Google’s file format.
If you’re one of the more than 50 million students and teachers who have been handed a Chromebook by your educational establishment or are a personal or business user with one of these laptops, then this will be how to upload to Google Drive, too.
Google Drive: How to upload files on Windows
If you’re running a Windows machine, then you can navigate to your favorite web browser and follow the instructions above. If you value better integration with your system’s file browser and you’re already familiar with File Explorer, then you should download the desktop client from the Google website.
You’ll need to sign in once, then you can choose how you want to access the drive. It can either be viewed as a dedicated drive, or as a folder within your existing drive. This depends on whether you want to see it as a separate entity or have it integrated into the rest of your organization work.
Uploading to Google Drive from the desktop is easy and doesn’t require that you log in to a browser. You can either choose to click and drag existing work into the new location you set up for Google Drive in your File Explorer, or you can set this as the save location when composing new documents.
Google Drive: How to upload files on Mac
The process is very much the same for Mac users, who will once again navigate to the Google website and download the macOS desktop client. Just like with Windows, you can choose to have Google Drive displayed as a separate drive or location, or have it shown as a folder within your existing drive. For many, setting it up as a dedicated drive makes it easier to distinguish what’s Google and what’s local on their computer.
Once it’s installed, you can treat it just as you would when using Finder. That means you can either drag and drop existing work into the new Google location or set it as your save location when creating new work.
Google Drive: How to upload files on Android
On a desktop, it’s not uncommon to use a combination of the browser portal and desktop client depending on your workflow, but accessing a cloud drive from a smartphone’s browser is generally not common practice. This is why you should spend all of your time in the Google Drive app which is optimized to work on your exact device.
Press the ‘Plus’ button and choose ‘Upload’. You can select from any files or media on your Android device, or anything that’s saved in other locations such as other cloud drives that are set up on your phone.
Google Drive: How to upload files on iPhone and iPad
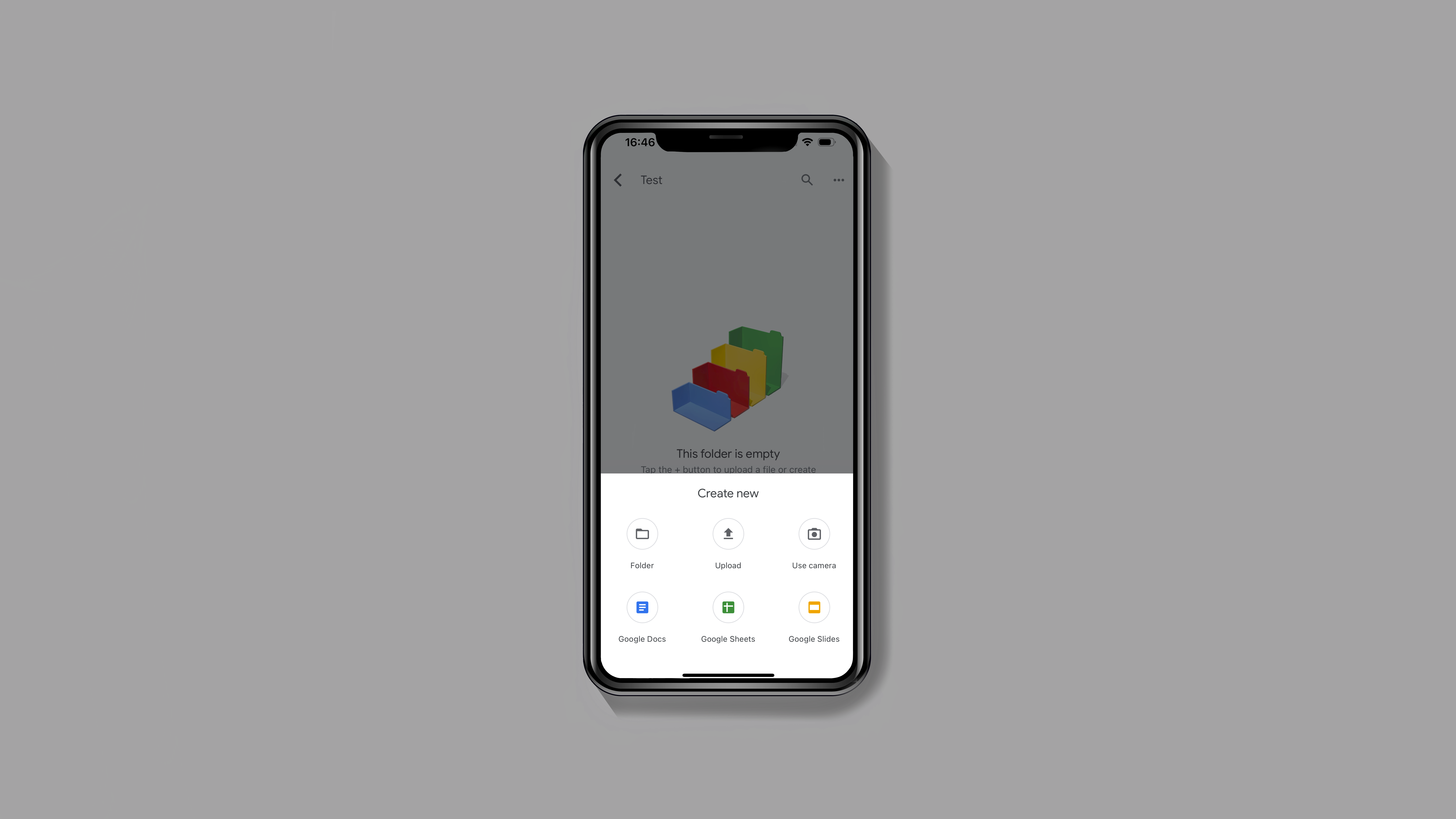
The mobile experience on iPhones and iPads is virtually the same as it is on an Android device, minus a few styling tweaks.
Select the ‘Plus’ icon, then ‘Upload’. You can either choose to upload a photo or video that you have stored in your Photos app, or select ‘Browse’ to search the Files app.
While Google Drive does integrate with the Files app on iOS devices, this doesn’t have the same functionality as the Google Drive app, and so you won’t be able to upload new content to the same degree.
With several years’ experience freelancing in tech and automotive circles, Craig’s specific interests lie in technology that is designed to better our lives, including AI and ML, productivity aids, and smart fitness. He is also passionate about cars and the decarbonisation of personal transportation. As an avid bargain-hunter, you can be sure that any deal Craig finds is top value!
