How to send pictures to your digital photo frame
Trying to work out the how to send pictures to your digital photo frame? From web tools to USB drives, we've rounded up all of the best ways to do it

Looking for the best way to send pictures to your digital photo frame? We've got you covered. Regardless of whether you've got an older model or you've just bought a brand-new frame, you'll be pleased to know that there are plenty of options when it comes to sending your photos to your digital frame to create a beautiful slideshow.
The best digital photo frames come in all sorts of shapes and sizes to suit every home and there's a range of connectivity options too. While some models are sticking with memory cards and USB flash drives, others feature built-in WiFi which allows you to quickly and easily send your photos to the frame via a range of wireless pathways, including email and partner apps.
If you're wanting to send pictures to your digital photo frame, you'll find everything you need to know in this guide. For those of you that have one of the best USB flash drives or best SD cards, you'll find step-by-step instructions for how to transfer your photos over from both of these routes. But don't worry if you've invested in the best phone and have all of your images stored on there, we can help you out there to.
We’ve tested out a range of digital photo frames and tried every method under the sun of transferring pictures, including from Google Photos cloud storage. If you're ready to send pictures to your digital photo frame, here's everything you need to know to get the job done.
1. Transfer photos from a memory card
From the earliest days of digital photo frames, memory cards have been a straightforward means of transferring photos. If your camera uses an SD card to save images, you can remove it from the camera and insert it directly into the port on your digital photo frame for an instant slideshow.
Alternatively, if you’d like to edit your photos before displaying them – or if you’d like to create a slideshow using a combination of different images from your computer’s hard drive – simply insert the card into a USB memory card reader or your laptop’s in-built memory card port.

You’ll be able to drag, drop and delete files on the card using your computer’s file browser, as well as sorting them into folders. It’s then just a matter of ejecting the card and sticking it back into the photo frame’s card slot. Most digital frames will load the card’s contents automatically, allowing you to navigate images using a file browsing interface. Some will also let you select specific folders to display as standalone slideshows.
Sign up for breaking news, reviews, opinion, top tech deals, and more.
Most older frames feature a memory card slot, as do a number of more affordable modern models, including the Nix Digital Photo Frame 8-inch. These normally accommodate SD cards, which is the most common memory card format. It’s worth checking which image file formats your photo frame supports before investing time in creating the perfect playlist. And some older frames can only support memory cards of a certain capacity, so it also pays to confirm this before buying any new memory cards.
2. Or move snaps from a USB drive
A number of older and more affordable digital photo frames also feature a USB port. This allows you to display photos stored on a USB flash drive. If you want to send pictures to your digital photo frame from a USB, transferring photos is as simple as plugging the flash drive into a computer and copying over your chosen images, before ejecting it and inserting it into the frame.
Images will usually load automatically, though you might have to manually select the drive as a source on certain frames. Most frames with a USB port will have file browsing software, enabling you to scroll through folders and images stored on the flash drive.
Again, it’s worth confirming which image formats are supported – and you might need to reformat the flash drive before the digital photo frame will recognize it.
3. Send photos from a partner app
Many contemporary digital photo frames do not feature any physical ports. Instead, most modern frames sync with slideshows stored in the cloud via a Wi-Fi connection.
To transfer photos to one of these frames, you’ll need to upload your chosen images to the cloud. Most of these models include some form of free online storage, with many offering the option to purchase extra capacity, while Aura offers unlimited cloud photo storage for no additional fee on frames like the Aura Mason.
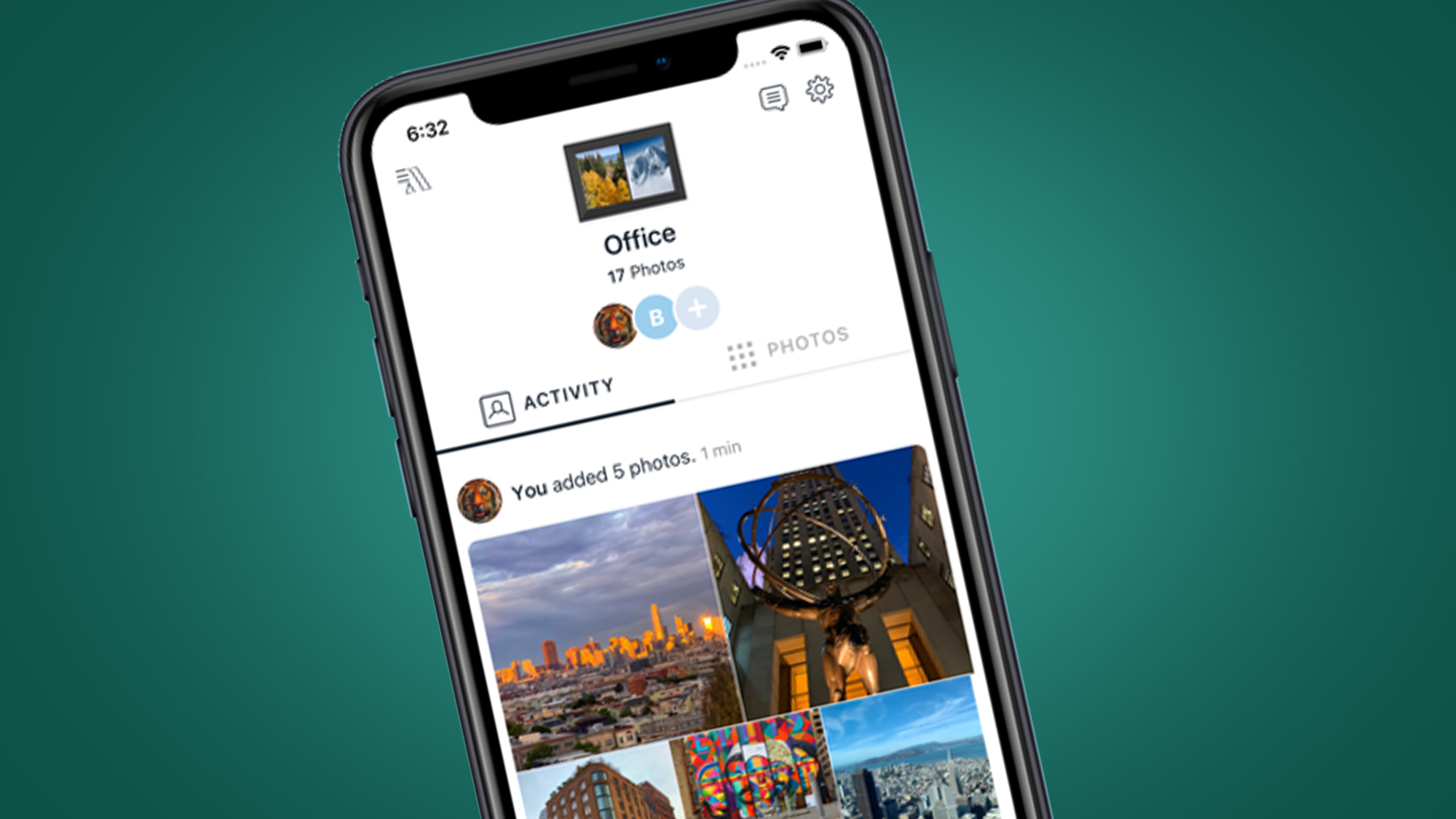
If your digital photo frame features Wi-Fi and cloud connectivity, the key question is how to add your images to its online storage. The simplest way to do so is often through a companion app: most Wi-Fi-enabled frames will come with a partner app that’s available to download on all major smart devices.
While apps vary per manufacturer, most include the same key features. Once you’ve set up your frame’s Wi-Fi connection, you’ll be able to add photos to the cloud through the app. Generally, an upload button will open your device’s camera roll, allowing you to select the images you’d like to display on the digital photo frame. Confirm your selection and the photos will be uploaded to the cloud. Depending on your internet speed, once the frame has synced with the cloud via Wi-Fi, your latest batch of images will appear.
Certain apps let you select entire albums, while some, such as the Nixplay app, also allow you to create separate playlists from images stored in the cloud, which can be individually enabled.
4. Use a web uploading tool
If you have a large collection of photos stored on your hard drive, transferring them to a Wi-Fi frame via your phone could be quite time-consuming. Luckily, several cloud frames offer web upload facilities to compliment their companion apps, including both Nixplay and Aura.
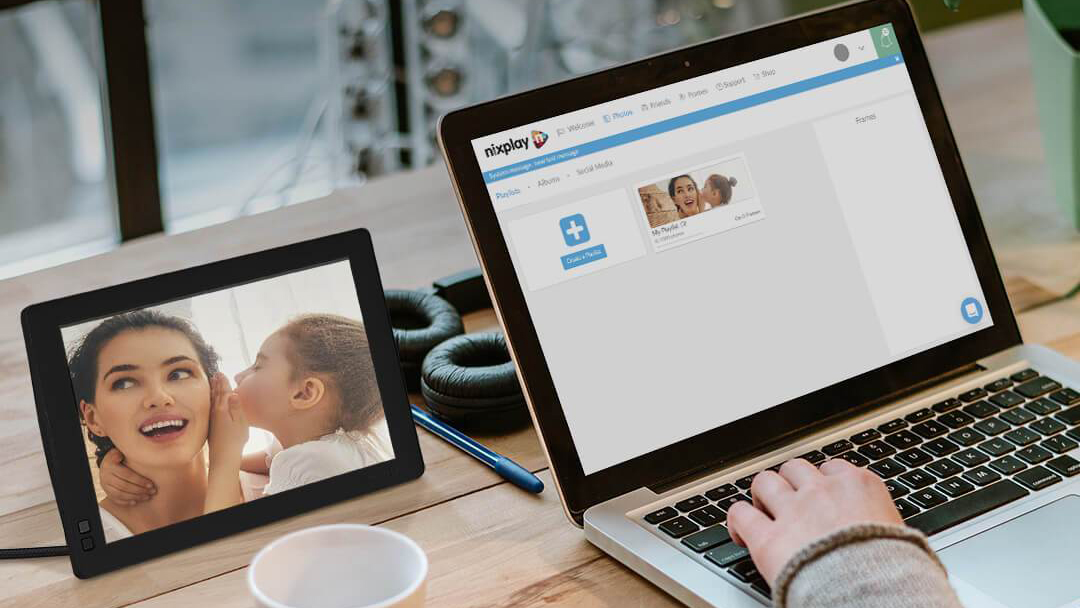
Head to the relevant website, sign in with the same account details that you used for your frame and you’ll be able to upload images directly to the cloud from your computer. Some offer a simple upload tool, while others allow you to drop your latest photos into existing playlists, create new ones and even tweak the settings of your frame. Any images added to the cloud should appear on your frame within a few moments, provided it’s connected to Wi-Fi.
5. How to email pictures to your digital photo frame
If your frame is Wi-Fi-enabled, there’s a good chance you’ll be able to send photos directly to the frame via email.
Some frames, like the Dragon Touch 10 below, have a unique email address out of the box, while others will assign one when you sign up for a free account. Either way, the process is a simple one: create an email, attach a few photos and send it to the frame’s email address. When the frame’s server receives the attachments, they’ll be synced to the frame.

There is, of course, a limit to the size of file that can be attached to an email, so you won’t be able to transfer entire collections this way.
Nevertheless, it’s a neat, simple solution for sending a handful of snaps at a time, and if you share the email details with friends and family, they’ll be able to add their photos to the frame, too.
Frames which support multiple playlists will often allow you to specify how emailed photos are processed – for example, sorting them into a separate folder for you to peruse.
6. Send snaps to your digital photo frame with Google Photos
Besides frame manufacturers’ own cloud storage options, a number of digital photo frames also support transfers from third-party online storage.
Some, such as Aura and Nixplay (below) will allow you to access iCloud and Google Drive through the companion app, selecting photos and adding them to the frame in the same way as you would with images in your device’s camera roll.
For example, with the Nixplay app you can sync a Google Photos folder to the app and the frame will show up to 1,000 of your most recent snaps, with updated albums automatically synced. The frame will connect to Google Photos every hour to check for changes.
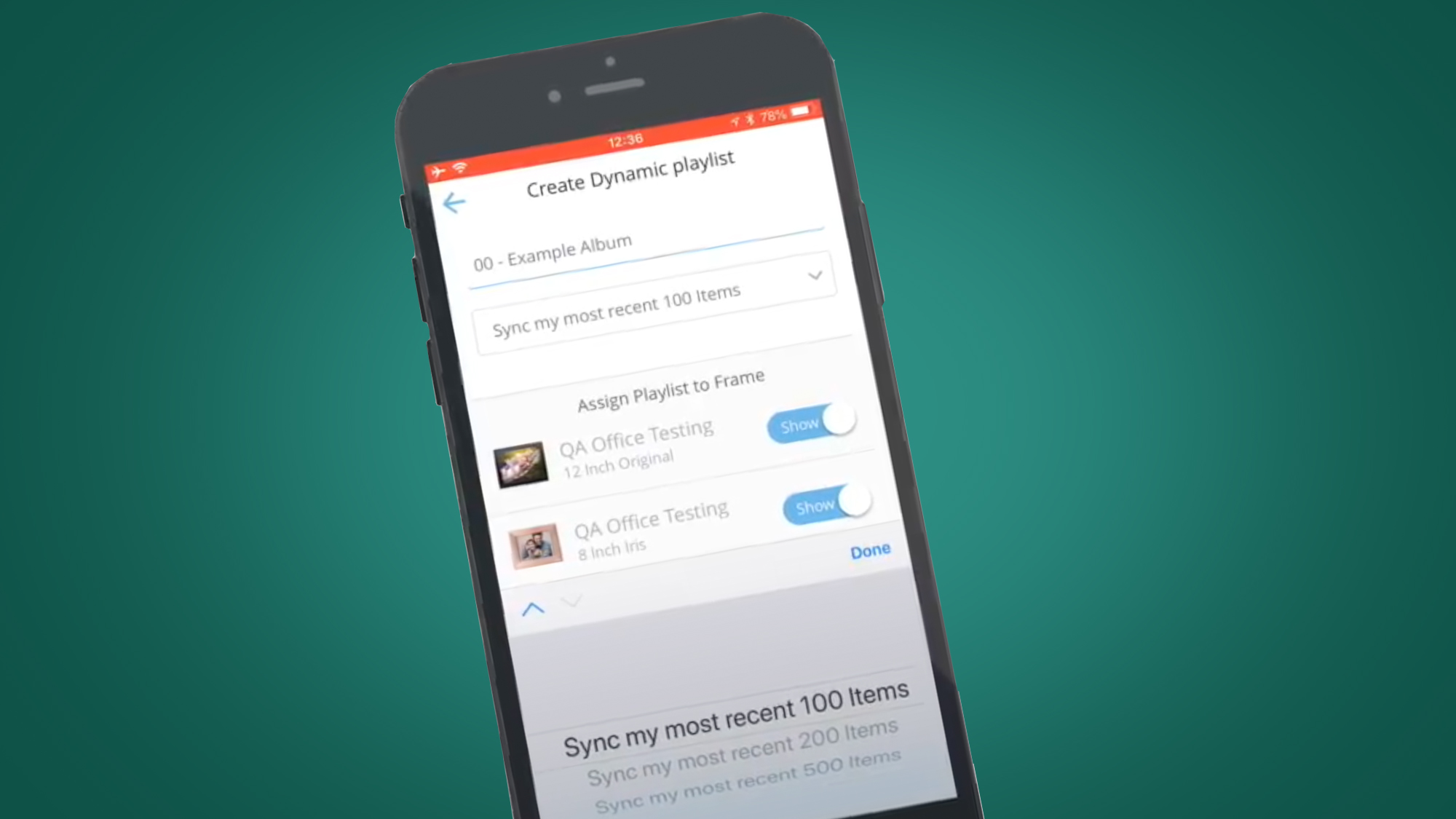
Other photo frame manufacturers, again including Nixplay, let you connect to services such as Google Photos, Dropbox and Flickr via the web upload tool. From there, you’ll be able to choose individual photos, folders or albums to sync to your digital photo frame.
A number of models, including the Nixplay 2K Smart Digital Photo Frame, also support Google ‘Smart Albums’, which are curated collections of images created automatically using images from your Google Drive.
7. Transfer pictures to your digital photo frame from social media
If you reserve your best images for Instagram, you’ll be pleased to hear that several digital photo frames allow you to sync snaps directly from your social media feeds.
Facebook’s Portal smart display unsurprisingly offers some of the best social integration: sign in to your Facebook or Instagram account on the device itself and you’ll be able to select specific images and albums to add to the Portal’s Superframe slideshow.

For others, such as Nixplay’s connected frames, syncing images from social media requires you to sign in to the web uploader and connect to your accounts that way.
Once you do, you’ll be able to select individual photos or entire albums to share to your chosen frame. It’s worth noting, though, that you’ll normally only be able to sync photos that you’ve uploaded to your own social media accounts, and not images in which you’ve been tagged by other users.
8. How can friends and family send pictures to your digital photo frame?
With most recent digital photo frames, it’s generally straightforward to make your slideshow a collaborative affair.
As above, if your frame has a unique email address, your family and friends will be able send small batches of snaps to the frame via email, which will either be added to the main slideshow or sorted into a separate playlist for you to review.
And if your frame has a partner app, there’s a good chance it will offer the option to connect with friends. You’ll usually be able to invite them to contribute by downloading the app themselves or, sometimes, by making an account and sharing images via the website.

Which digital photo frames can connect to the cloud?
We’ve extensively tested the best digital photo frames on the market and you can see which comes out on top in our full buying guide.
Most of our favorite frames feature Wi-Fi connectivity and free cloud storage, including the Aura Mason, the Nixplay 2K and the Nixplay Seed Wave. Those frames also offer companion apps, web upload facilities and the option to invite friends and family to contribute – though only Nixplay’s frames support email sharing.
Smart displays such as the Facebook Portal and Google’s Nest Hub Max also rank highly in terms of connectivity. The former allows you to add photos by connecting to social media on the frame itself or by downloading the app, while Google’s display is integrated with Google Photos for easy snap selection from the cloud.

For more than a decade, Chris has been finding and featuring the best kit you can carry. When he's not writing about his favourite things for Stuff, you'll find Chris field-testing the latest gear for TechRadar. From cameras to classic cars, he appreciates anything that gets better with age.