How to delete a Gmail account

If you’re trying to figure out how to delete your Gmail account, then you’ve come to the right place. We have all the details on how to get it done, whether you’re looking to get a new account or you simply want to switch to a different email service. It’s easy as well, and you can do it without completely getting rid of your Google account.
There are a few things worth noting when you delete a Gmail account. First, even though deleting your Gmail account will definitely delete all of the emails on it, Google may not immediately delete all those emails. If you do decide later on to keep your Gmail account open, you might be able to get it back. Second, in case you’re concerned with security, is that once you’ve deleted your account, Google won’t let anyone else use that account. So, you won’t have to worry about someone else swooping in and using that Gmail address. And lastly, before you get started and delete your Gmail account, be sure to download all the data in your email account. Otherwise, once that data is lost, it’s lost forever. Don’t worry; we’ve got you covered there as well: here’s how to download your Gmail data and save it to your computer.
The process of deleting your Gmail account will vary depending on the device you’re using, so we made sure to provide instructions for both Android and iOS devices.
On a computer
- Step one: Go to the Google Account management page.
You can jump there using this link or by opening Gmail, clicking on the grid next to your user icon, and clicking on the Account option from the pop-up menu.
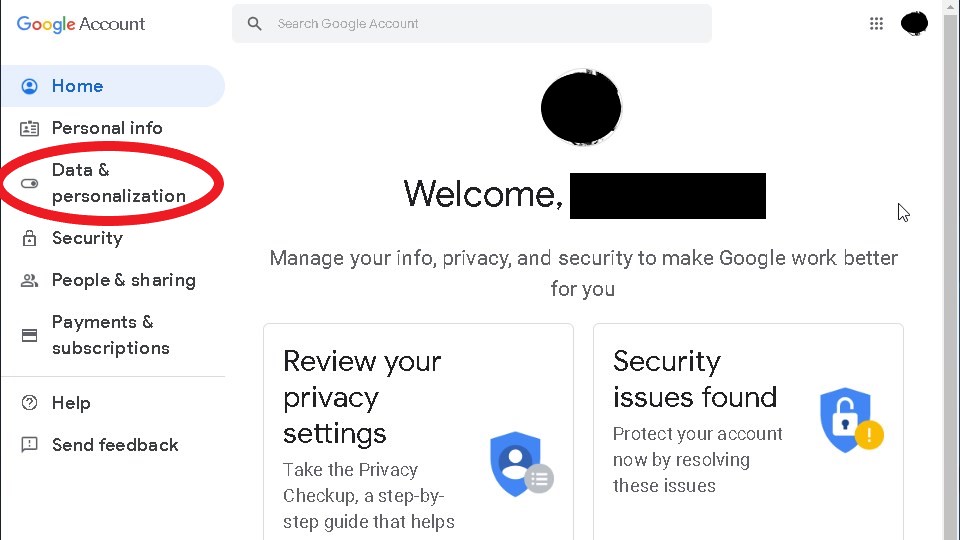
- Step two: Select “Data & personalization” from the navigation panel (this may appear on the left side or top of your window).
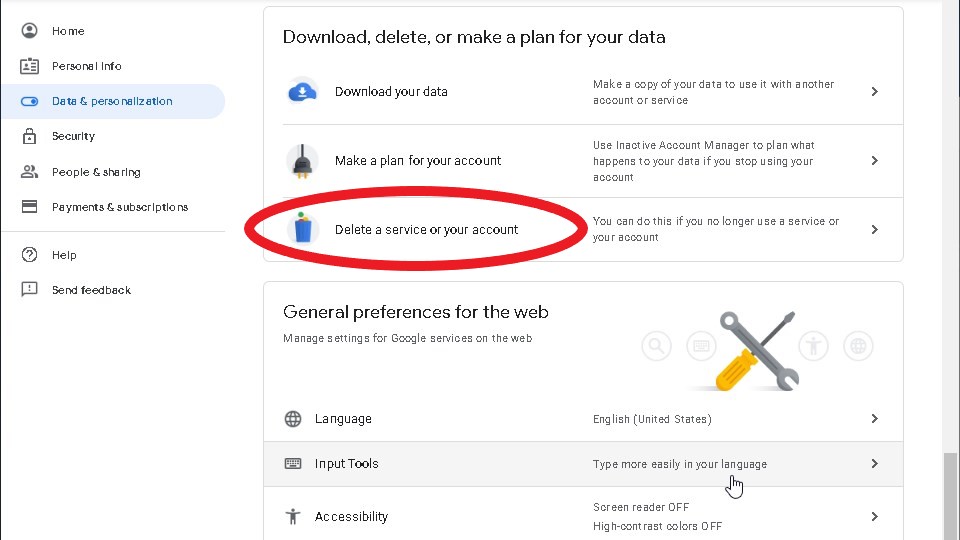
- Step three: In the new window, scroll to find the section titled “Download, delete, or make a plan for your data” and select “Delete a service or your account.”
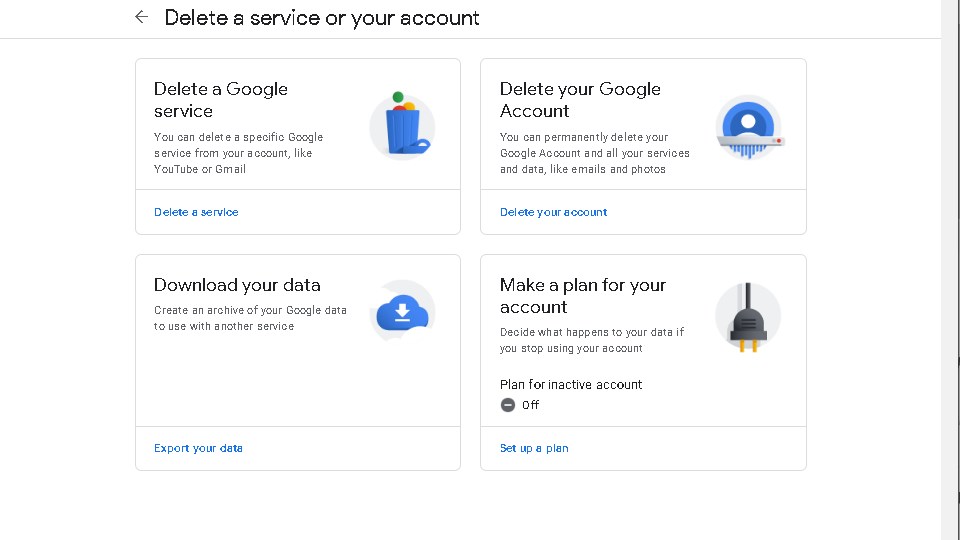
- Step four: On the new screen, find the section titled “Delete a Google service”, and select “Delete a service.”
Here you should be prompted to sign into your Google account for security purposes. Sign into the Google account you have your Gmail account under to proceed.
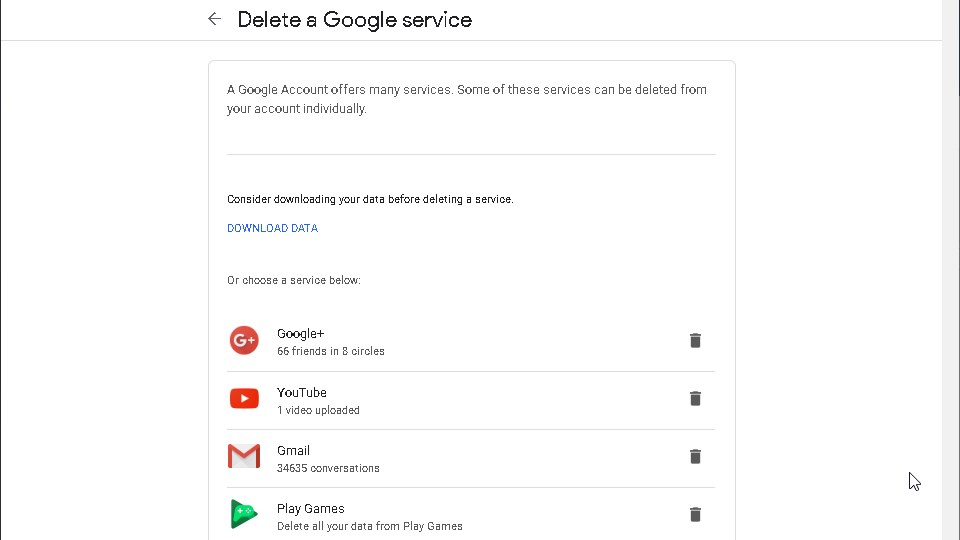
- Step five: On the new screen, find the Gmail account you want to delete, and select “Delete”, then follow the on-screen instructions to finalize the account deletion.
On Android:

- Step one: Open the Settings app in your Android device.
- Step two: Scroll down to find the Google section of your settings
- Step three: In the Google settings, find “Google Account” and select it
- Step four: Find and select the “Data & Personalization” tab from the top menu
- Step five: Scroll down to find the section titled “Download, delete, or make a plan for your data” and select “Delete a service or your account”
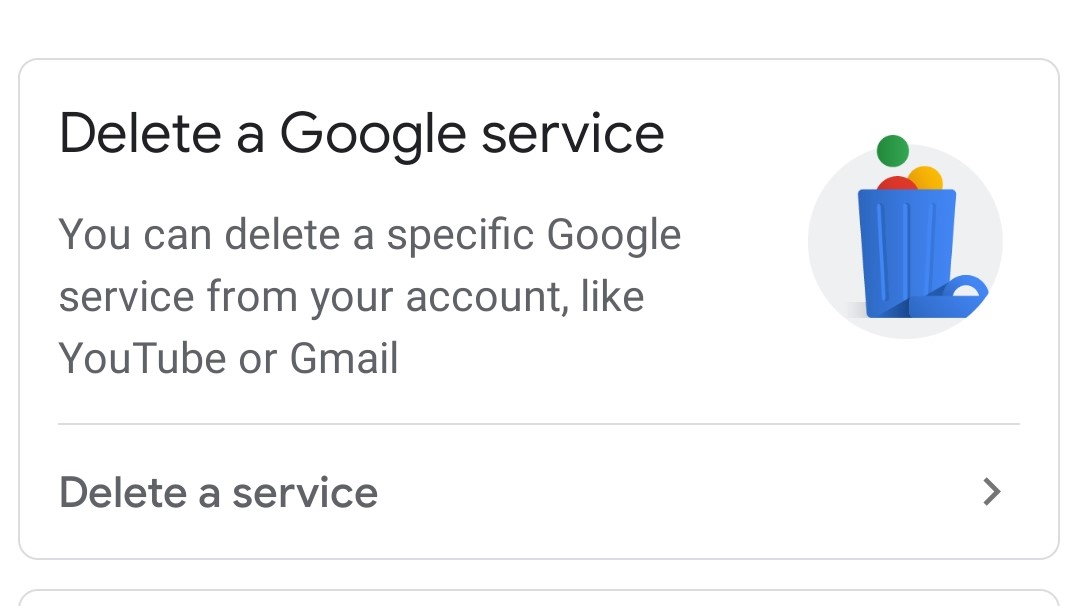
- Step six: On the new page, select "Delete a Google Service"
Here, Google may require you to re-sign in to your account.
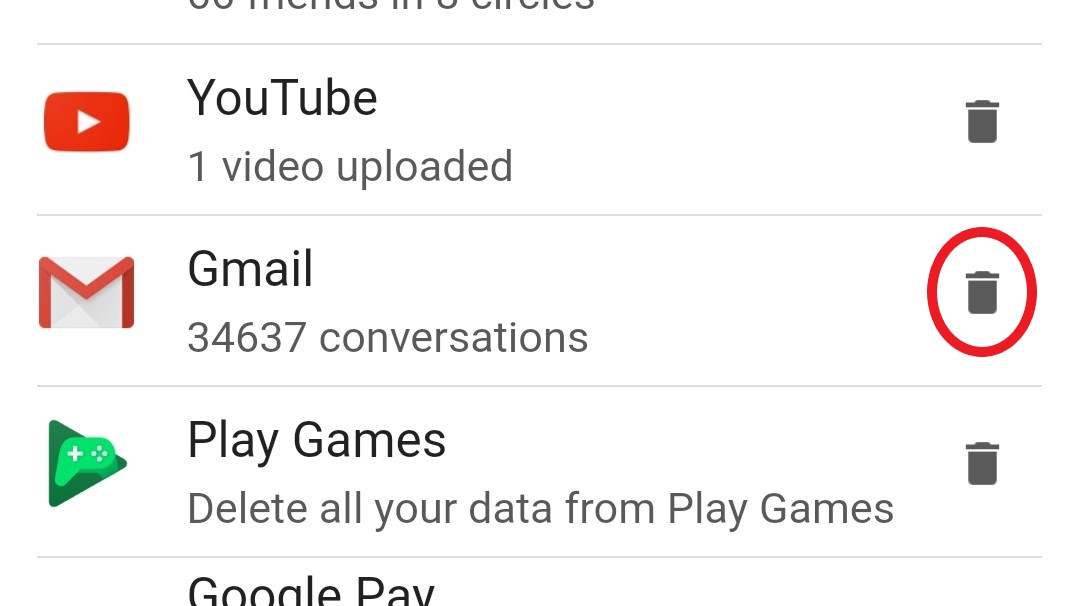
- Step seven: Find "Gmail" and select the Trash Can icon, then follow any remaining instructions from Google.
On iOS:
Since iOS doesn’t have OS-level Google settings, you’ll need to have the Gmail app installed on your device to proceed with deletion of your Gmail account. Or, you can proceed in the web browser using the instructions for computers listed above.
Sign up for breaking news, reviews, opinion, top tech deals, and more.
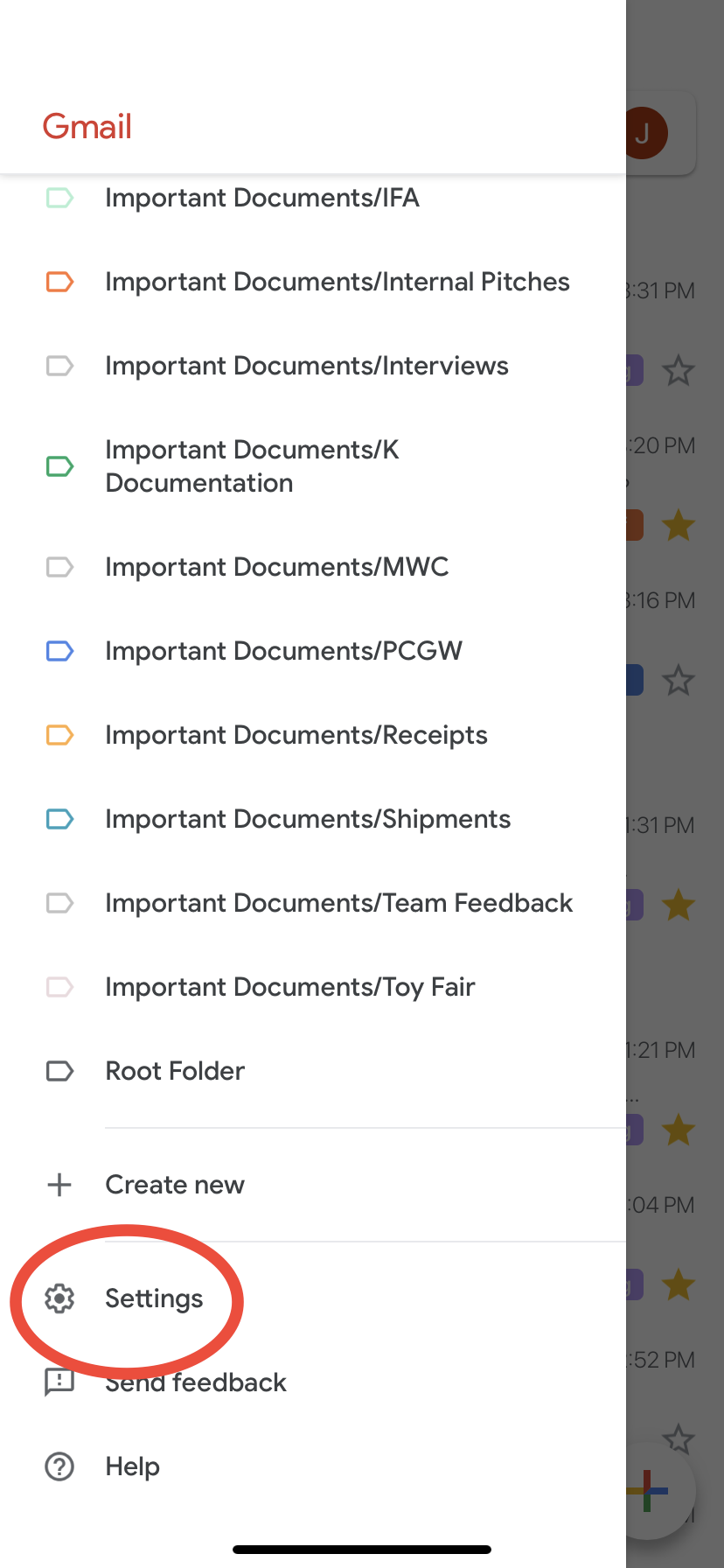
Step One
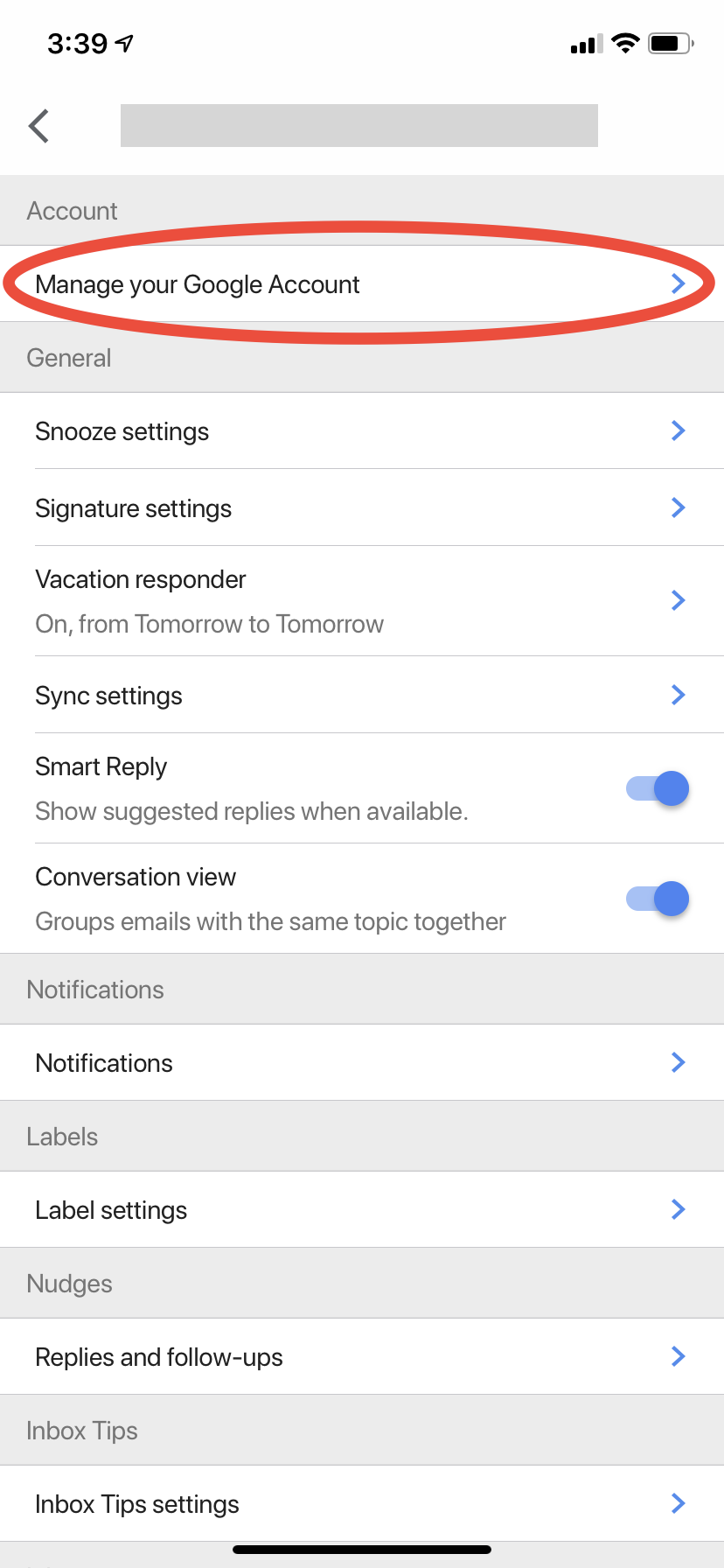
Step Two
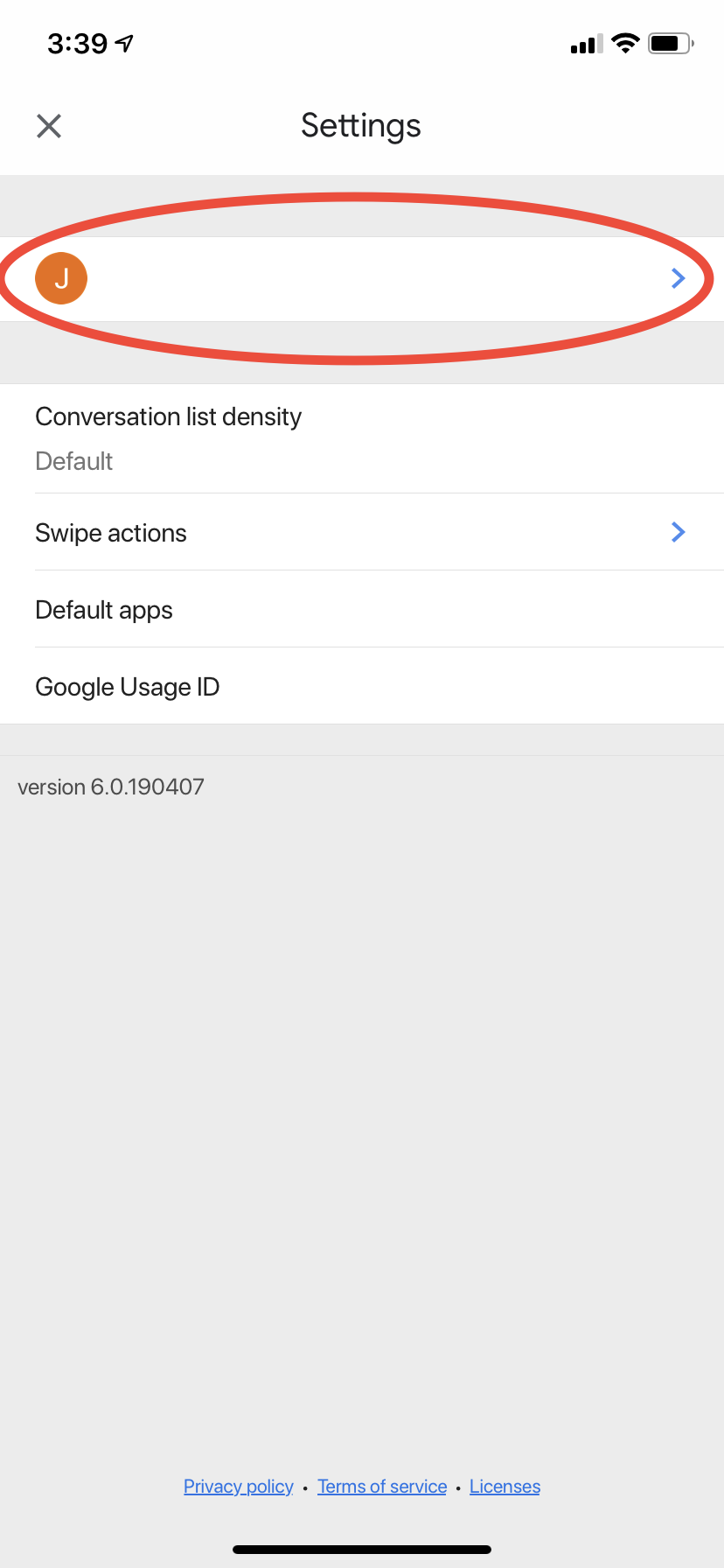
Steep Three
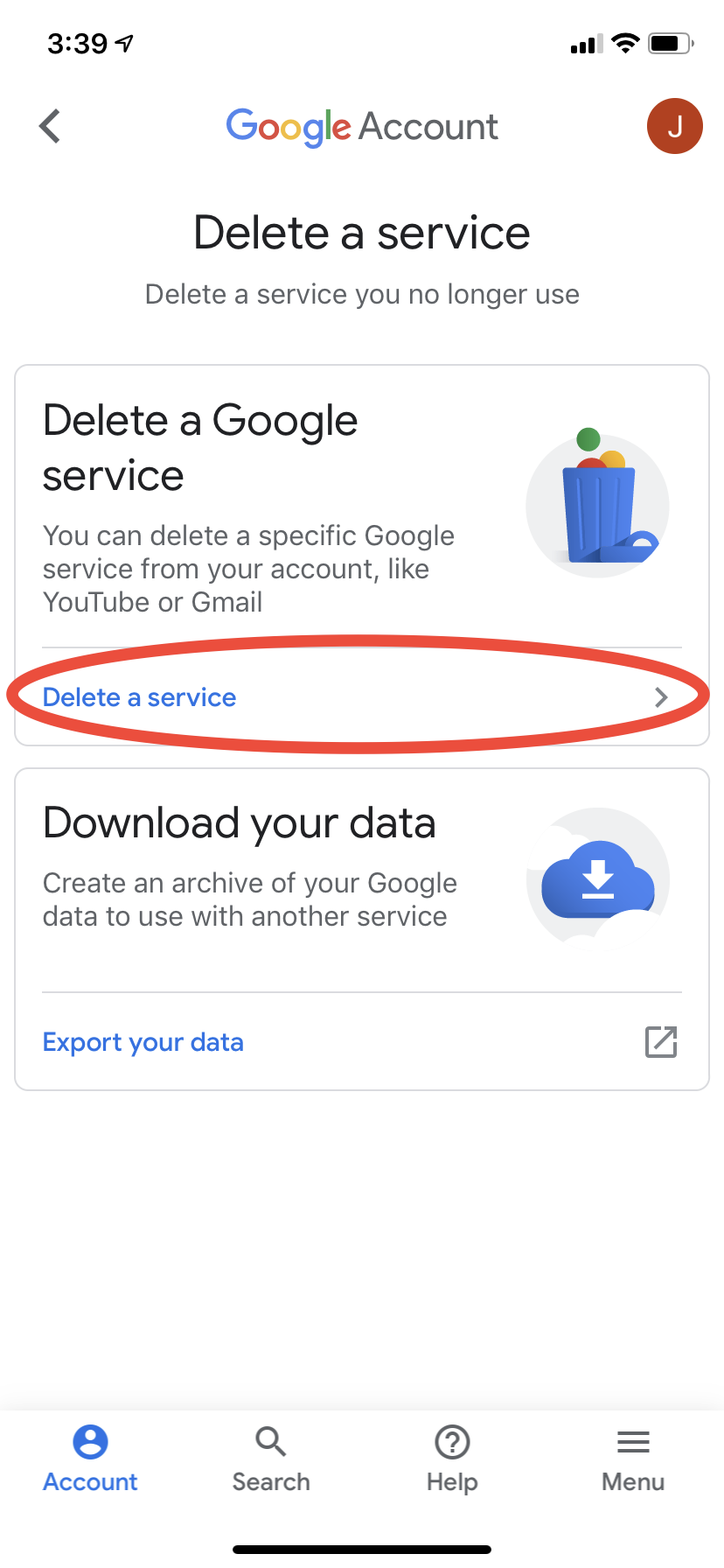
Step Four

Step Five
- Step one: Open the Gmail app and open the Menu
- Step two: From the menu, select Settings > Your account> Manage your Google Account
- Step three: From the navigation panel, find “Data & personalization” and select it
- Step four: On the new page, find the section labeled “Download, delete, or make a plan for your data,” and select “Delete a service or your account”
- Step five: On the following screen, select “Delete a service”
As with the other processes, Google may require you to re-confirm the password for your account here.
- Step six: On the next screen, find Gmail and select “Delete,” then follow the instructions provided by Google.
- These are the best email clients to date

Over the last several years, Mark has been tasked as a writer, an editor, and a manager, interacting with published content from all angles. He is intimately familiar with the editorial process from the inception of an article idea, through the iterative process, past publishing, and down the road into performance analysis.