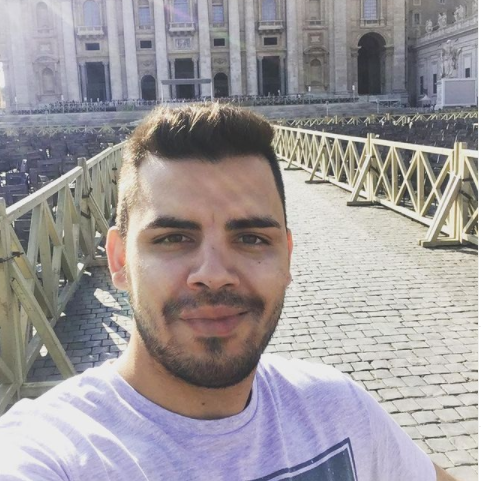What is Samsung Secure Wi-Fi?
An in-built tool for users to protect their devices

The internet offers many advantages and disadvantages. It helps you keep in touch with people from around the globe and access information speedily, but it’s also a vector for spreading malware on a massive scale. Hence, there’s a dire need to protect yourself online, mainly when using public Wi-Fi networks.
Samsung, the acclaimed smartphone manufacturer, offers an in-built tool for users to protect their devices when browsing. Secure Wi-Fi, as it’s called, is one of many pre-installed tools that come with modern Samsung smartphones.
Secure Wi-Fi is an in-built virtual private network (VPN). A VPN lets you encrypt your web traffic and browse through IP addresses from other locations. For instance, you could be in Saudi Arabia and surf the web using a U.S. IP address. This way, you can access content typically blocked in Saudi Arabia because a VPN masks your location.
Secure Wi-Fi is a freemium tool. You can protect up to 250MB of traffic each month for free and upgrade to a paid plan if you want to go beyond that limit. The app is compatible with most modern Samsung devices.
How to enable and use Secure Wi-Fi
You must have a Samsung account to use Secure Wi-Fi and other apps developed by Samsung. You can create one for free if you don’t already have one.
Once you log into your Samsung Account, follow these steps to activate Secure Wi-Fi:
- Open your Settings menu and tap the Biometrics and security option.
- Swipe to Secure Wi-Fi and tap it.
- Review the information and press Continue.
- Provide any necessary permissions. Tap Protect to begin protecting yourself while browsing.
- Click Protection Plan to view the current plan you're using. The default free plan lets you protect up to 250MB of traffic each month. Press Upgrade to sign up for a new paid plan.
Secure Wi-Fi can automatically protect your connection once your phone connects to any network. To enable this feature, tap Auto protect Wi-Fi on the Secure Wi-Fi main page. You can tap the switch to turn it off or on at any time.
Sign up to the TechRadar Pro newsletter to get all the top news, opinion, features and guidance your business needs to succeed!
You can also exclude specific apps from Secure Wi-Fi: tap More options (three vertical dots at the top of the screen) and tap Settings. Click Protected apps, and tap the switch next to an app to toggle the protection off and on.
You can monitor your historical Secure Wi-Fi usage. Tap Protection activity to view our usage over the previous seven days or tap Month to view the past month’s data instead.
How Secure Wi-Fi works
Secure Wi-Fi routes your web traffic through a filter to prevent you from accessing malicious websites. Samsung didn't develop this feature alone – it collaborated with McAfee, a well-known antivirus software provider.
McAfee maintains an extensive blocklist of malicious domain names that it updates frequently. By enabling Secure Wi-Fi, if your device attempts to connect to a domain name on that blocklist, it’ll automatically break the connection. The idea is to prevent you from interacting with websites that serve as vectors for cyber threats, such as adware and malware.
The default free plan allows you to protect a maximum of 250MB traffic per month, which is small– you can hit that limit in a few hours of browsing. However, you can pay $0.99 / £0.99 / AUD$1.49 for unlimited traffic for 24 hours or $1.99 / £1.99 / AUD$2.50 monthly. If you decide to pay, it’s advisable to go with the monthly option instead of spending $1 every 24 hours.
Secure Wi-Fi settings and extra options
Secure Wi-Fi has many configurations and settings to help you make the best of the app. For example, you can add the app's icon to your home screen for quick access.
Go to Settings >> Biometrics and security >> Secure Wi-Fi. Tap More options >> Settings, and you should see the following options:
- Show icon on Apps screen: Add the Secure Wi-Fi icon to your apps drawer to find and access it quickly.
- Protected apps: Select which apps will use data through Secure Wi-Fi.
- Deny access to usage data: Secure Wi-Fi automatically collects usage data, but you can disable the collection with this option. Click Deny access to usage data, tap Settings, and tap the switch next to Allow usage tracking to disable it.
- Use HTTPS protection: If you upgrade to an unlimited plan, you can use Secure Wi-Fi to add an extra layer of protection to your HTTPS traffic.
- Erase personal data: This option will delete all your browsing data and turn off Secure Wi-Fi.
- About Secure Wi-Fi: To view the current version, Terms and Conditions, Privacy Notice, and software licenses.
Disabling Secure Wi-Fi
Secure Wi-Fi provides sufficient browsing protection for everyday users. But, it's not suitable for everyone. Besides, the app can annoy users with its popups whenever you connect to a new Wi-Fi network.
Samsung doesn’t let you uninstall Secure Wi-Fi like a typical app, but there’s a workaround.
Go into Settings → Apps → Secure Wi-Fi. Go into Storage and then tap Clear Data and Clear Cache. Doing so removes all data associated with Secure Wi-Fi. Afterward, you'll still see a notification from Secure Wi-Fi anytime you connect to a new network, but you can ignore it. This method makes the app “inactive” on your device.
Additionally, you can disable notifications for the Secure Wi-Fi app. If you do, it won’t bother you anytime you connect to a new network.
Frequently Asked Questions
Yes, you must have a Samsung account and sign in to it to activate and use Secure Wi-Fi. If you delete your Samsung account anytime, your Secure Wi-Fi data follows suit.
Paying for Secure Wi-Fi grants you a license for only one device. You must pay for another license if you want unlimited secure browsing on another Samsung device. However, Samsung does let you transfer a protection plan from one device to another once a month.
We've featured the best WAP (Wireless Access Points) for the home office and small business.
Stefan has always been a lover of tech. He graduated with an MSc in geological engineering but soon discovered he had a knack for writing instead. So he decided to combine his newfound and life-long passions to become a technology writer. As a freelance content writer, Stefan can break down complex technological topics, making them easily digestible for the lay audience.