5 mistakes to avoid with your gaming laptop

Finally making a purchase on one the best gaming laptops is an exciting time for anyone, but there are a few things to note if you want to make the most out of those sweet, portable components.
Laptop manufacturers spend years crafting the perfect portable gaming machine, with plenty of research, budget, and time going into the creation of a gaming laptop that balances power with portability and aesthetics. But the hard work doesn't end when you hand over your cash. There are plenty of things you can do to ensure its longevity, maximize your laptop's performance, and otherwise bring out the best in your machine.
If you want to make your laptop purchase worthwhile, keep in mind the following tips. These are things you should never do with your gaming laptop. Avoid them and your gaming laptop is sure to reach its full potential.
1. Dump those default settings
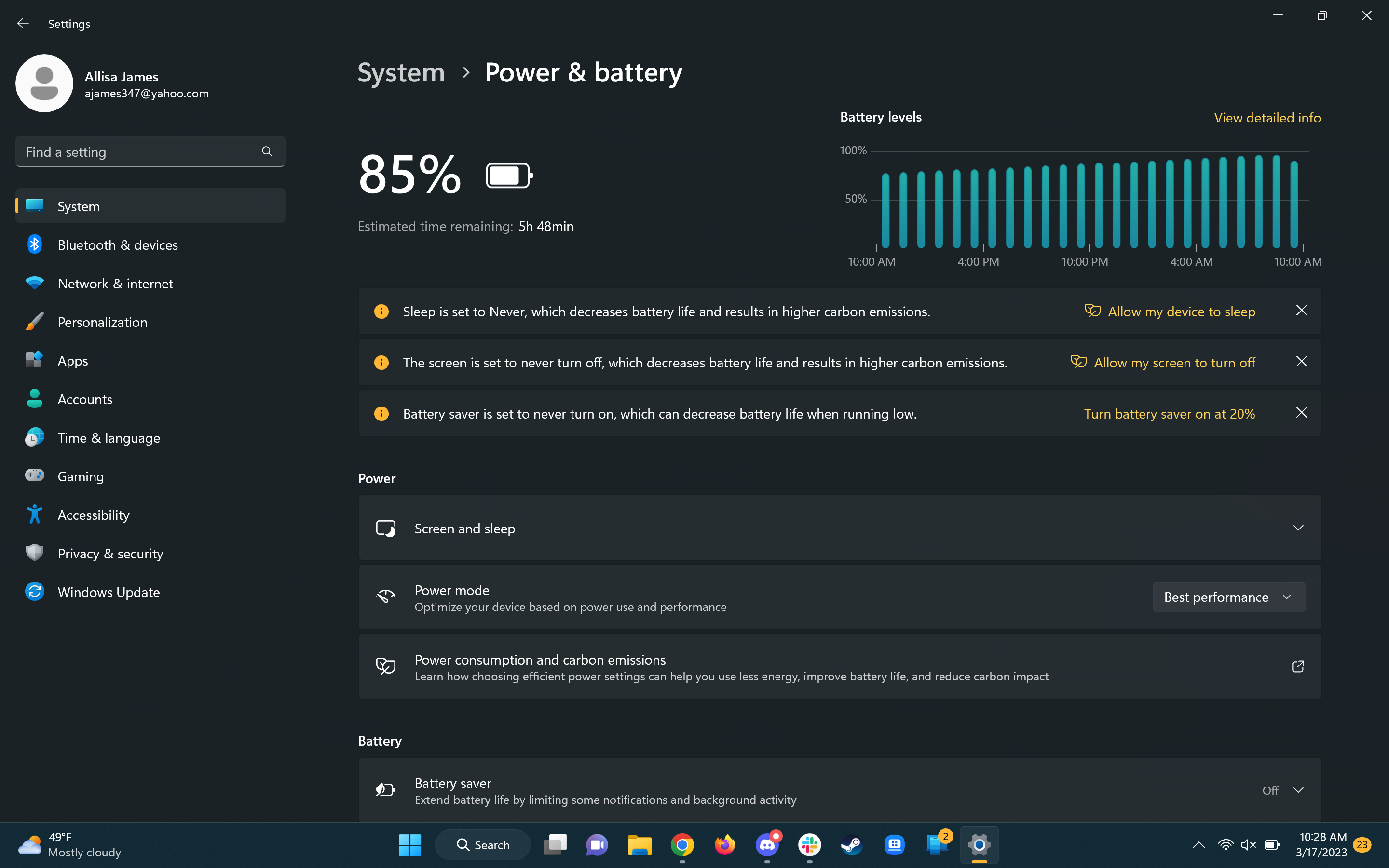
The moment you purchase your gaming laptop and plug it in, you have to change your performance and battery settings. Why? Because leaving it in balanced mode will get you little more battery life, but you'll most certainly hamper its performance.
In Windows 11, you can adjust most of these settings through the Power & Battery options menu, or in the system tray. Ensure the Power mode is set to Performance and any sleep options are set to Never. Also, go to Display settings and crank up your monitor's refresh rate – you’ll thank me when those PC games are running butter-smooth on your screen. Modern Nvidia-powered laptops now come with Optimus, which will automatically change these settings when you load up a game, but will otherwise conserve power.
In addition, check if your graphics drivers are properly updated. It’s easy to assume that they’ll be up to date at boot up, but skip this step and sometimes you'll likely run into big performance issues. If you have one of the best Nvidia graphics cards, download the GeForce Experience tool and update to the latest gaming driver. If you’re using one an AMD GPU instead, download the Radeon software from the Drivers & Download Center.
Blacklyte Kraken Pro Chair: Whether you're a remote worker, a gamer, or a streamer, you deserve an office chair that delivers both comfort and style. The Kraken Pro chair from Blacklyte provides ergonomic support for your back and neck. It's outfitted with memory foam that molds to your body, and features an understated aesthetic that fits into a board meeting as well as it does a gaming lobby.
2. Disable this Windows security feature
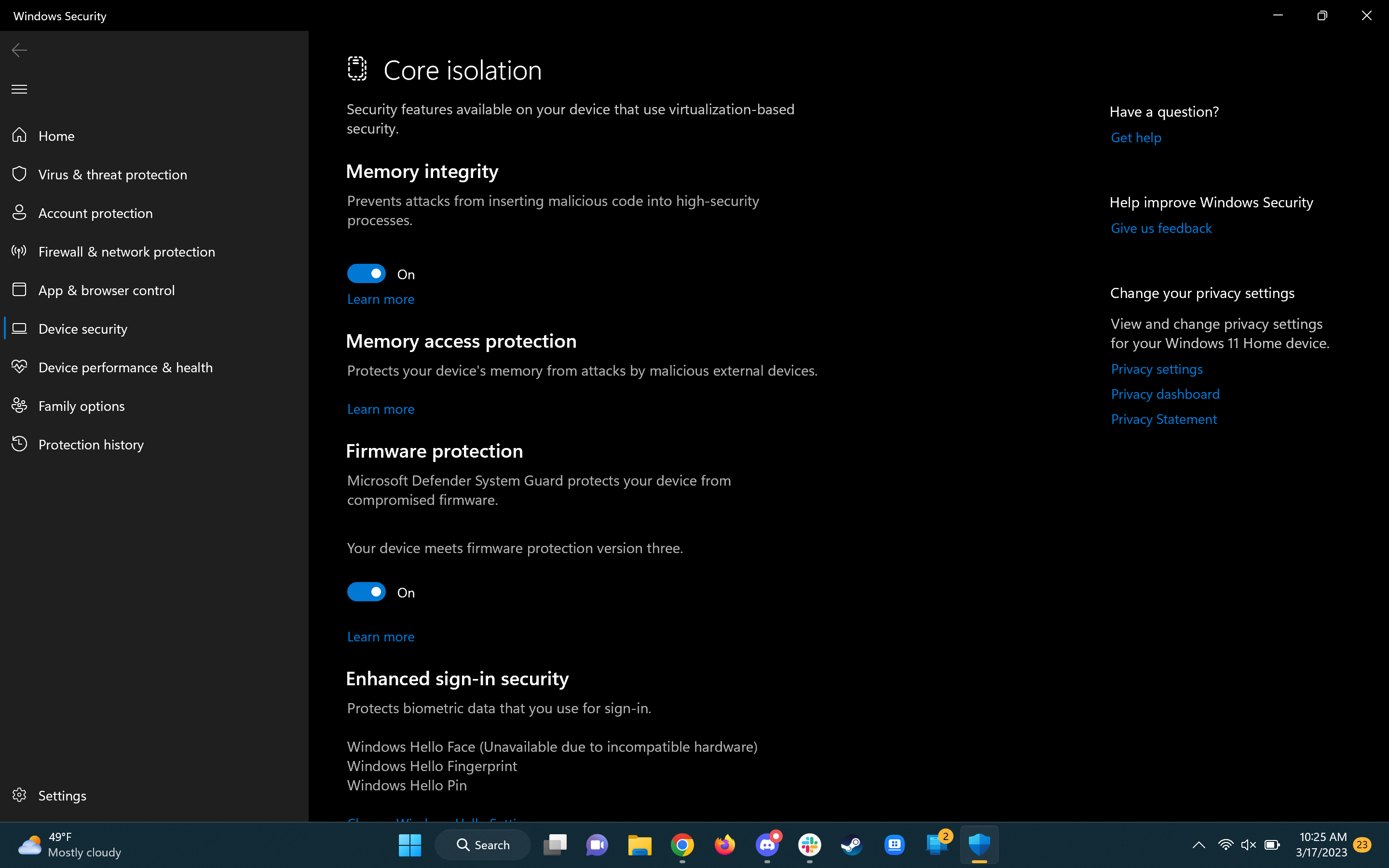
As soon as Windows 11 premiered in 2021, there were complaints about the Virtualization Based Security (VBS) interfering with gameplay quality. But at least you could easily toggle off the feature and not worry about it slowing down your PC games. Our sister site Tom’s Hardware found that, after an OS update, the setting may have toggled itself back on even if you had previously turned it off. This means that you could be experiencing 5–10% drops in frame rate, on average.
Sign up for breaking news, reviews, opinion, top tech deals, and more.
While these may seem small, performance drops occur even with an Nvidia RTX 4090, currently one of the best graphics cards on the market. If you’re buying a gaming laptop that’s tricked out with such a powerhouse of a graphics card, why waste its full potential on account of Microsoft's mistake?
To turn off VBS, first, search for Core Isolation in the Windows search bar and click it, then toggle the Memory Integrity option off. Restart your computer as prompted then, to make sure it’s off, go to System Information and check if ‘virtualization-based security’ is set to ’not enabled’.
Thanks to Microsoft's ham-fisted handling of the feature, you may need to repeat this process every time you update your PC.
3. Don't bother unplugging your laptop

As much as laptops are meant to be portable, the main reason you'll ever need to unplug it is when you're physically transporting it. Most of the best gaming laptops today are built only to last one to two hours unplugged and under heavy gaming load. It's near impossible to find one that'll last longer, especially if you've got it running at full power. Unplugging will almost always negatively affect performance thanks to a bunch of automatic performance settings.
It seems counter-intuitive, but gaming laptops aren’t portable to enable gaming on battery power at all times; they’re portable to avoid being chained to whatever desk it was first set up on. The idea is that you can carry it to another location, like a friend’s house or an office, and then set it up again with minimal effort. So always keep that laptop plugged into an outlet.
If you do have to unplug it for a short gaming session, Balanced power mode can be a nice medium. It'll usually net you a few extra minutes at the cost of some frames per second, but if you can plug in, do.
4. Never block the ventilation ports

Just as important to performance as the best GPU is a solid cooling system. If you have an older machine or one with poor thermals, you’ll find that overall performance will begin to suffer because your laptop has no reliable way to expunge all that extra heat accumulating in its components. When researching to buy a new gaming laptop, it's essential that you check to see how many and where its vents are located.
Location is key, because you want a laptop that’s able to push out heat from places that aren't easily obstructed. The sides and back of your laptop are best since those should be clear enough to constantly dissipate heat.
Some manufacturers choose to put vents on the bottom which, while practical for cooling central components, are easily obstructed if you use your laptop on your actual lap. We recommend always putting your laptop on a flat, non-fluffy surface and avoid putting items near any vents, otherwise the fans will have to work harder, which diverts power from performance.
5. Don’t assume overclocking means better performance

Overclocking your gaming laptop means pushing your components to their limits. Whether that be your CPU or GPU, you can achieve higher performance and, theoretically smoother gameplay. But you can sometimes end up with a trade off in terms of thermal throttling, or a bottleneck.
There are so many factors involved in overclocking, such as your chosen method, and how well the GPU and CPU play together? We've seen issues with RTX 4000-series GPUs causing bottlenecks, mainly because they hamper the performance of Intel's 13th Generation CPUs.
As easy as it can be nowadays with one-click overclock options, sometimes the best option is to not overclock your gaming laptop, especially if it’s running an RTX 4090. Firstly, because it’s simply not necessary. And second, there have been cases of even mild overclocking that negatively affects performance.
It's worth experimenting with your gaming rig with some in-game benchmarks to see what works best for you. But don’t be afraid to leave Overclocking options alone if you notice a decrease in performance. It'll ensure better longevity for your laptop's components, too.

Named by the CTA as a CES 2023 Media Trailblazer, Allisa is a Computing Staff Writer who covers breaking news and rumors in the computing industry, as well as reviews, hands-on previews, featured articles, and the latest deals and trends. In her spare time you can find her chatting it up on her two podcasts, Megaten Marathon and Combo Chain, as well as playing any JRPGs she can get her hands on.
