20 iOS 11 tips and tricks you need to know to master your iPhone or iPad
Make your iPhone and iPad even more awesome
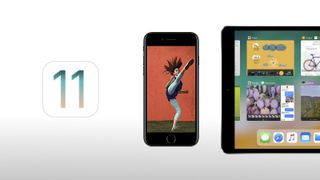
The finished version of iOS 11 has been pushed out by Apple and it introduces all kinds of goodies.
It’s particularly good on iPad, for which it blurs the lines between mobile and macOS, but it has some fantastic features for iPhone too.
We’ve already seen what features Apple has put into iOS 11, so now it’s time to explore the little and big ways iOS 11 can make your Apple life even lovelier.
These are our favorite iOS 11 tips and tricks that we think you need to know about.
- How to get iOS 11 - download today
- iOS 11 compatibility list: Does it work with your iPhone and iPad?
1. Customize the Control Center


The new Control Center is quite different than in iOS 10, not least because it’s put everything on a single page instead of spread over multiple cards.
If you don’t like the default choices it’s simple to customize Control Center to your liking: go to Settings > Control Center > Customize Controls and you can add and remove items or rearrange the order in which they appear.
From here you'll have the option to add links to alarms, your Apple TV remote and screen recording mode.
Get daily insight, inspiration and deals in your inbox
Get the hottest deals available in your inbox plus news, reviews, opinion, analysis and more from the TechRadar team.
2. Turn to the dark side
If iOS 11 is too white for you, it’s easy to make it darker: go into (deep breath…) Settings > General > Accessibility > Display Accommodations > Invert Colors and switch on Smart Invert.
Unlike a normal invert, which reverses the colors of everything on screen, Smart Invert doesn’t mess with images and other media: it’s effectively a Dark Mode for iOS.
3. Get 3D Touch without 3D Touch

If your iPhone (or iPad) doesn’t support 3D Touch, which enables you to get additional options by hard-pressing icons, iOS 11 brings something very like it to the Control Center - but not to the rest of iOS.
If you long-press the buttons in Control Center you’ll get the 3D Touch actions, so for example long-pressing the torch icon brings up the torch’s intensity settings, while doing the same on the timer allows you to easily and quickly adjust its length.
4. Give Siri the finger
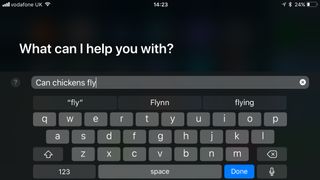
One of the big problems with voice-controlled devices is that you don’t always want to use your voice: “Hey, Siri! Search the web for fungal foot cream!” isn’t something you generally want to shout on the bus.
If you go into Settings > General > Accessibility > Siri and enable Type To Siri, long-pressing on the Home button brings up the keyboard. “Hey Siri” still works, and if you’ve enabled voice feedback that still works too.
5. Make Live Photos look right

Are you as annoyed as we are by Live Photos’ uncanny ability to make the very worst frame the photo preview? Get iOS 11, head for the Live Photo you want to fix and tap on the Edit button.
You should now see a slider that you can use to walk through the Live Photo frame by frame. When you find the one you want, tap Make Key Photo to replace the crappy preview with that frame.
6. Tap and drag to open apps
The new Dock makes it easy to multitask. If you're in an app and quickly want to check your messages, swip up from the bottom of the screen to display the dock, press and hold the Messages icon and drag it to the side of the screen.
It will then open in a narrow window so that you can send or read messages without exiting the app you’re already using.
You can put apps side by side as before, and you can replace an open app by dragging the new app’s icon over it.
7. Annoy your Android friends
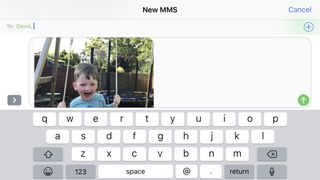
Live Photos don’t work on Android, but if you record one in iOS 11 and apply the Loop or Bounce effect then they’re sent via MMS as MP4 files.
That’s a sure-fire way to stuff their smartphones with unnecessary frames, but don’t forget that sending MMS messages usually costs money. Don’t bankrupt yourself just to wind up your friends.
8. Get more storage space

iOS 11 introduces several new ways to improve your available storage, including new, more efficient file formats for photo and video - although those formats only apply to new images or recordings, not ones you’ve already got.
In addition, you can free up storage by enabling iCloud sync for Messages in Settings > Messages > Messages on iCloud and by deleting message attachments from the same page.
You can also “offload” apps, which deletes them but remembers their data: when you want to use them again you just reinstall and they pick up from where you left off. That option’s in the iCloud storage bit of Settings.
9. See more in Notes

You can make your Notes contain much more information in the same space: use tables to present lists in a more efficient format than bullets, and use Scan Documents to embed printed documents for effortless recall and sharing.
The scanning is superb and includes filters to make the results even more legible.
10. Make your pictures pop
This one’s quite subtle, but if you look at the available color filters in the Photos app you’ll see that Apple has added some new ones such as Vivid Warm, Dramatic Cool and our new favorite, Silvertone.
That latter one works brilliantly on almost anything, and it’s particularly nice on portraits.
11. Block FaceTime photography

The new FaceTime Live Photo feature is fun and enables you to take a photo without the on-screen interface bits showing, but it also means somebody can take a Live Photo of you mid-call.
If you’d rather not let that happen, you can disable the Live Photo option by going into Settings > FaceTime - but bear in mind that all you’re disabling is this specific feature, not iOS’s ability to take screenshots.
12. Don’t leave unwanted messages on other devices

There’s another big benefit to Messages’ new cloud-based system: if you’ve enabled Messages on iCloud then when you delete a message on one of your devices, it’s deleted from every device.
That means the end of the possibly disastrous privacy loophole where you need to manually delete messages from all your devices.
You'll have to enable this option from your iPhone, as it's not available in the iPad settings.
13. Zoom in on Maps

You’re familiar with pinching to zoom in and out, but in iOS 11 the iPhone Maps app gets another way to zoom.
Double-tap with your finger or thumb and keep it pressed down on the screen. Move it up to zoom in on the map, and move it down to zoom out.
14. Track a flight
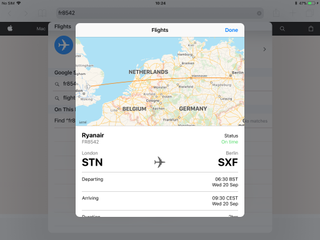
Picking family, friends or colleagues up from the airport? Type the flight number into Safari’s address bar and you’ll see details of the flight pop up.
Tap on that and you’ll see not just the flight times and status, but a real-time map of where the plane actually is.
15. Type one-handed without tears

If you press and hold the globe/emoji icon on your iPhone keyboard you’ll see three new icons for the keyboard: left, normal and right.
The “normal” one is self-explanatory, but the other two options compress the keyboard to about 3/4 of its normal size and put it to the left or right of the screen. It makes the letters much easier to reach with your thumb, and it’s absolutely brilliant on the iPhone 7 Plus.
16. Perfect your portraits

You might not have noticed this, but the iPhone 7 Plus’s Portrait mode doesn’t benefit from your camera’s optical image stabilization.
That’s changed in iOS 11, and you can also improve your chances of getting the shot you want now that Portrait mode also works with HDR (High Dynamic Range) mode and the flash.
17. Scribble on your screenshots
If you like to annotate screenshots, you’ll like the way iOS 11 handles them. Now, when you take a screenshot (by pressing home and power as before) you’ll see a little thumbnail appear.
Leave it and it disappears, but if you tap it you’re taken to the editing screen where you can crop, annotate and generally scribble on your shot using iOS 11’s Markup tools and magnifier.
18. Don’t pine for your Power button

If your Power button isn’t working, you can still shut down and restart your iPhone: go into Settings > General and flip to the very bottom of the list.
You’ll see the new Shut Down option, which brings up the familiar Slide To Power Off control.
19. Scan QR codes

It’s been a long time coming, but your phone’s camera now knows if it’s looking at a QR code and will perform the appropriate function when it sees it - so for example if it contains a link that’ll be opened in Safari.
Unlike on Android, the iPhone doesn’t get sniffy about positioning the QR code perfectly: it’ll scan quite happily even if you’re at an angle from the printed code.
20. Drag and drop to something specific
You know you can drag and drop in the iPad now, but you might not know how useful that can be: when you’re dragging from one app to another, the destination app’s icon is spring-loaded.
That means if you drag a photo over Notes and keep your finger pressed, Notes will allow you to open a specific note to drag the photo into.
Writer, broadcaster, musician and kitchen gadget obsessive Carrie Marshall (Twitter) has been writing about tech since 1998, contributing sage advice and odd opinions to all kinds of magazines and websites as well as writing more than a dozen books. Her memoir, Carrie Kills A Man, is on sale now. She is the singer in Glaswegian rock band HAVR.
