Your Google TV has a secret ‘Roku’ mode – here’s how to turn it on
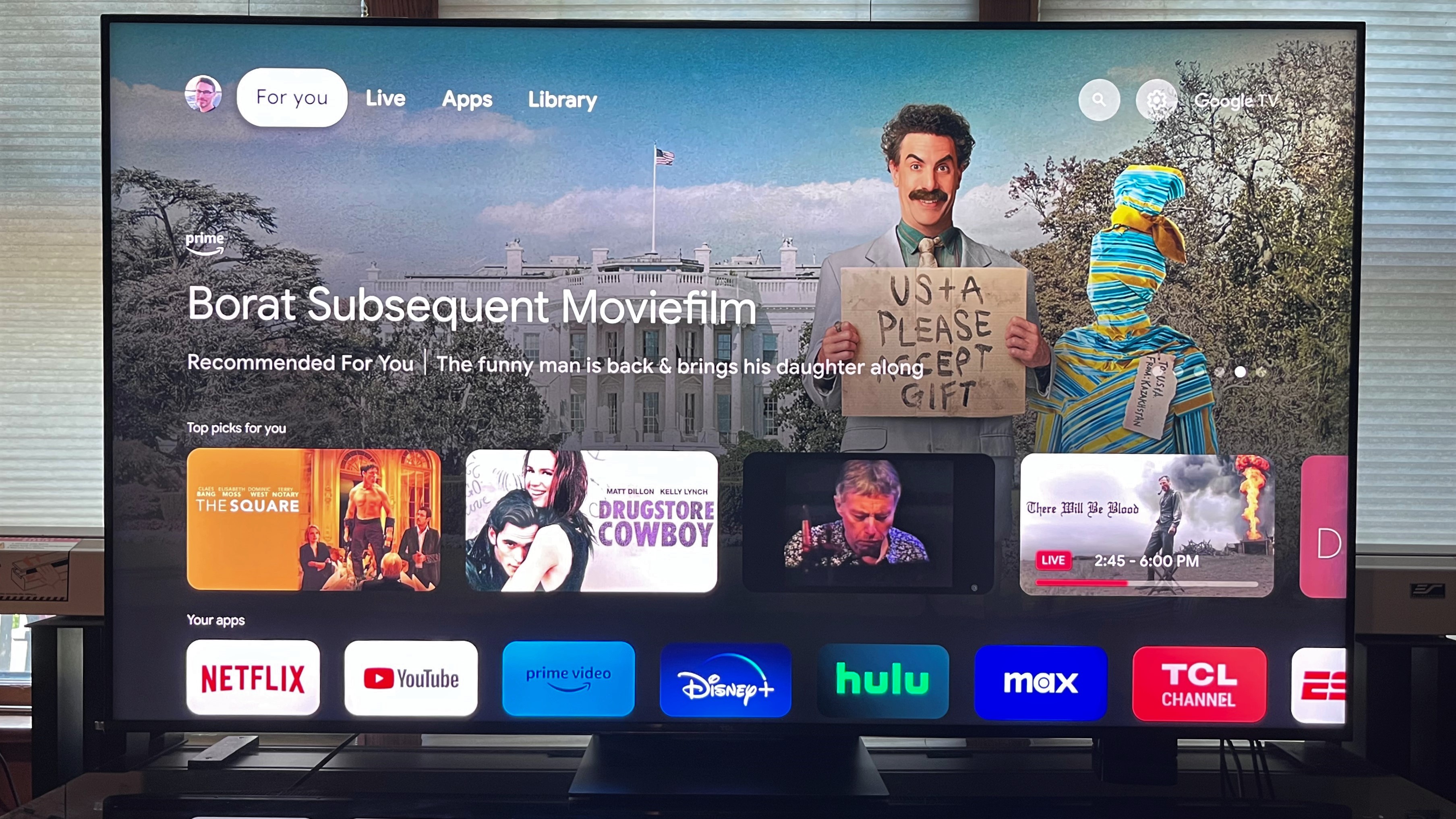
Google TV is one of the more popular third-party smart TV interfaces found on the best 4K TVs, though it’s not necessarily an ideal option for all viewers. With its wide array of “personalized recommendations” spread across multiple views, Google TV’s shifting stream of on-screen info can be overwhelming. And when you consider that Google is attempting to “push” specific stuff at you, it can also be off-putting.
I was reminded of Google TV’s shortcomings recently when reviewing the TCL QM8 class TV, a model that uses Google TV for its smart interface. Before that I had reviewed a Roku Plus Series TV, a model that, no surprise, uses the Roku smart TV interface, one known for its stripped-down presentation.
The difference between the two couldn’t be greater.
The main benefit to Roku’s smart interface is that it keeps things simple: When you turn the TV on, what you mostly encounter is a grid of your favorite streaming apps. There are other options available from the main Roku screen, but not much in the way of “pushed” content. The Apple TV 4K has a similarly minimalist, apps-only interface, which is a key reason why Apple’s box tops our list of the best streaming devices.
I’m not saying that Google TV is bad. If you have a Google account (and if you have a Gmail address, you have one), its personalized recommendations are actually right on the money, though I’ve found much of it is for movies and shows I’ve already watched. And there are other advantages to Google TV, such as being able to use Google Assistant voice commands for content searches and other functions.
But returning to the idea that Google TV isn’t the best option for all viewers, what if your new TV has Google TV and you don’t like it? If you’ve found Google’s smart interface to be too busy and intrusive for your taste, you can configure it to display in a much simpler “Apps Only” format. Like Roku TV, this format is mostly free of content recommendations (though not 100%), and it devotes much of the screen real estate to streaming apps.
How to set up Apps Only mode on a Google TV
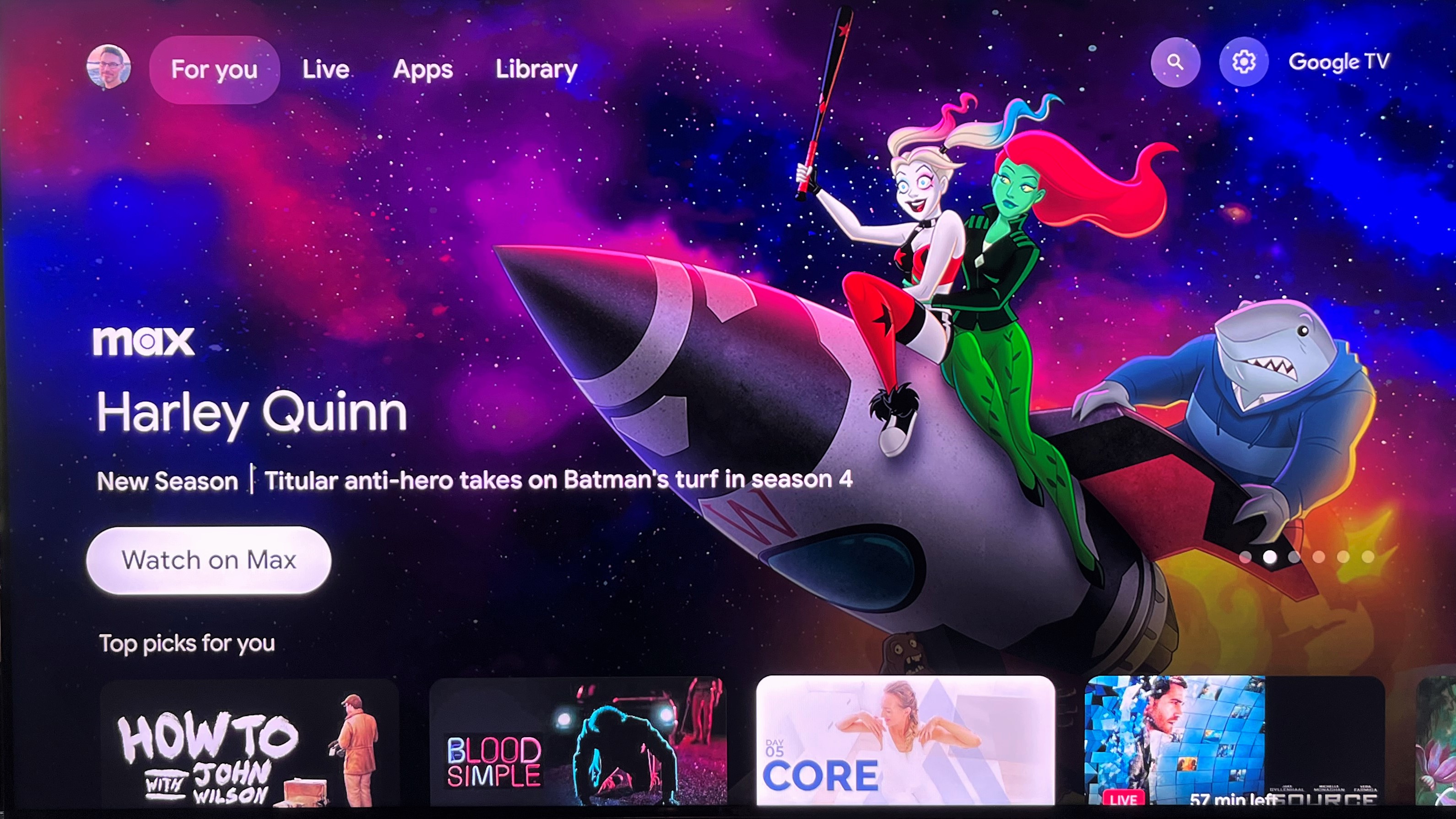
From the main Google TV home screen, select the “Gear” icon at the top right of the screen. (It's right next to the Google TV logo.) This will take you to the TV’s Settings menu.
Sign up for breaking news, reviews, opinion, top tech deals, and more.
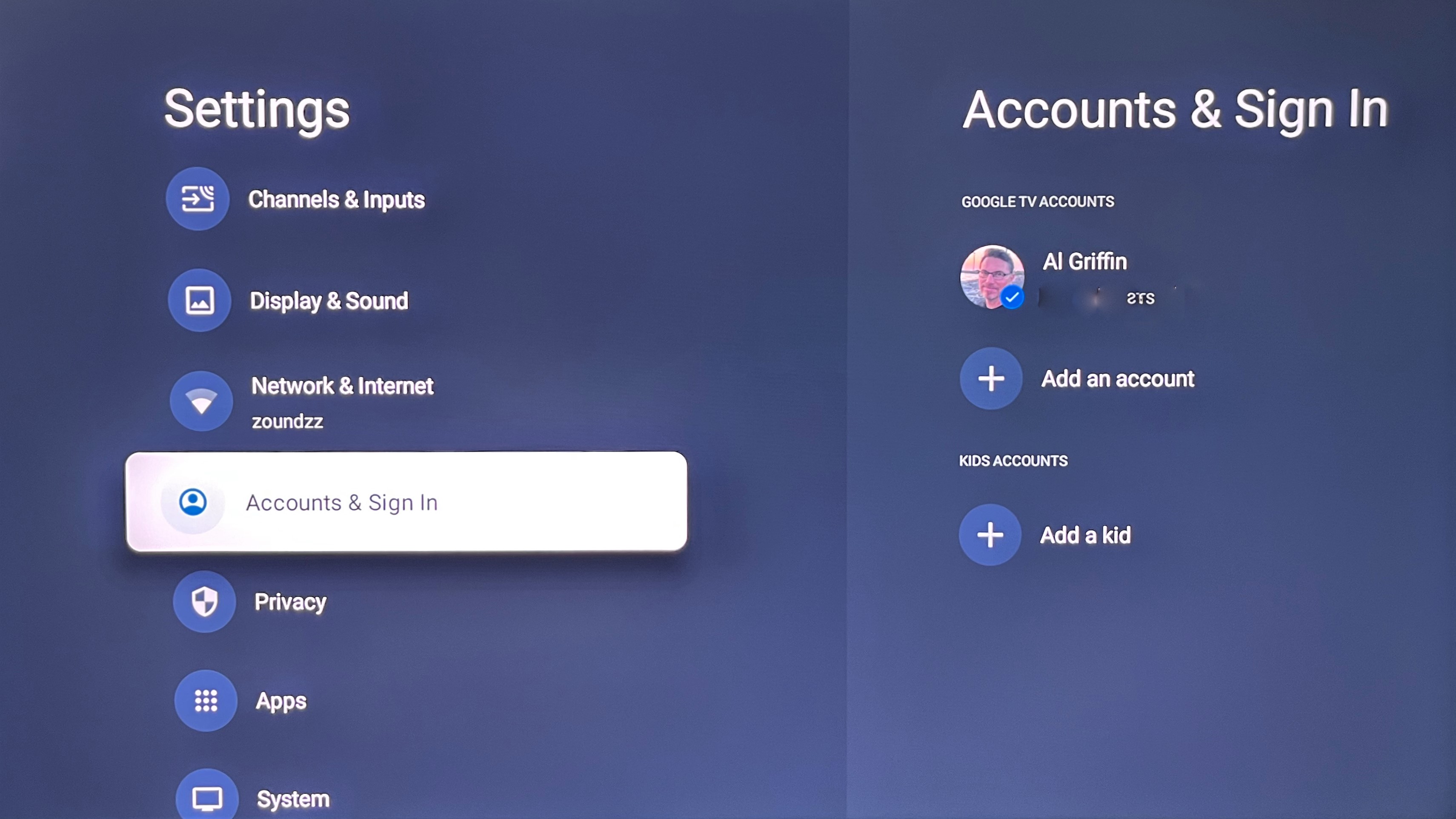
From the Settings menu, select the Accounts & Sign In option and then select your personal profile (Google TV allows for multiple profiles to be created so different household members can get personalized recommendations).

Select Apps Only from the menu options and switch the mode to On.

It’s really as simple as that, and the new Roku-style smart TV interface you’ll get will have a more minimalist layout that highlights your app library.
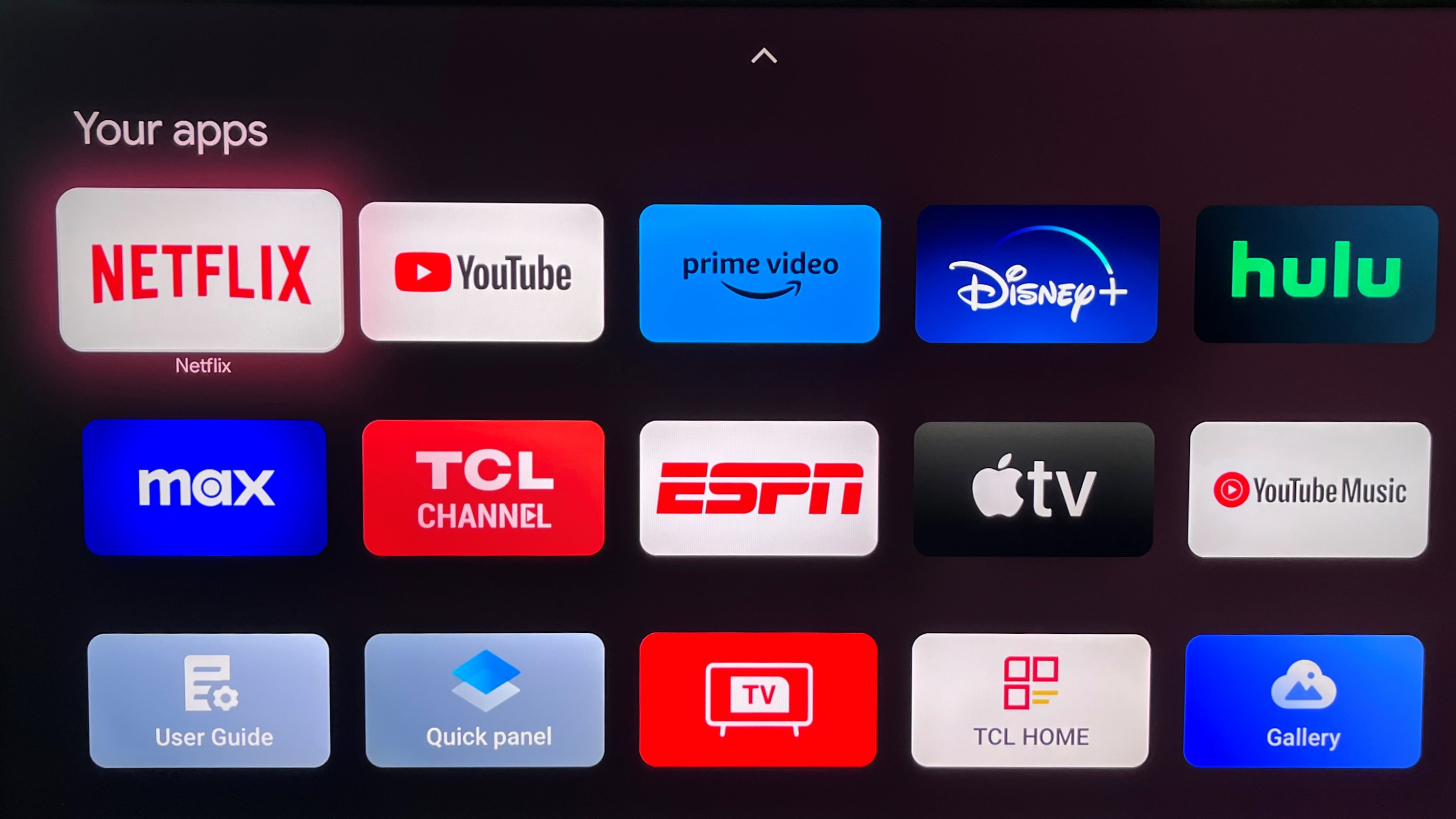
Are there any downsides to using Google TV’s Apps Only mode? I’ve already mentioned that it eliminates personalized recommendations, which clutter up the screen and also may not be something you want to share with all members of your household. Given their accuracy, however, Google TV’s personalized recommendations are a reliable source of content suggestions and you may benefit from them, especially if you’re ever unsure of what to watch next.
When in Apps Only mode, you also can’t use search or Google Assistant, which is a major benefit to owning a Google TV since it lets you issue voice commands using the remote control, and also hands-free commands if the TV supports that feature.
You also can’t teach Google TV your likes and dislikes by checking those options for specific content when in Apps Only mode, and you can’t add movies and shows to a watchlist. Even so, Google will continue to do its Google thing in the background, compiling data from your use of other Google apps such as YouTube and Chrome to improve recommendations. So if you ever have a change of mind and decide to turn off Apps Only mode, that compiled data will be reflected.
Smart TV interfaces have become highly sophisticated, recording your preferences and then feeding back info to recommend things and to sell you stuff as well. As long as your TV is connected to the internet, it’s a two-way street. Enabling Apps Only mode on Google TV is one way to minimize the footprint of a tech giant on your TV viewing experience, but rest assured, as long as you watch TV, you too are being watched.
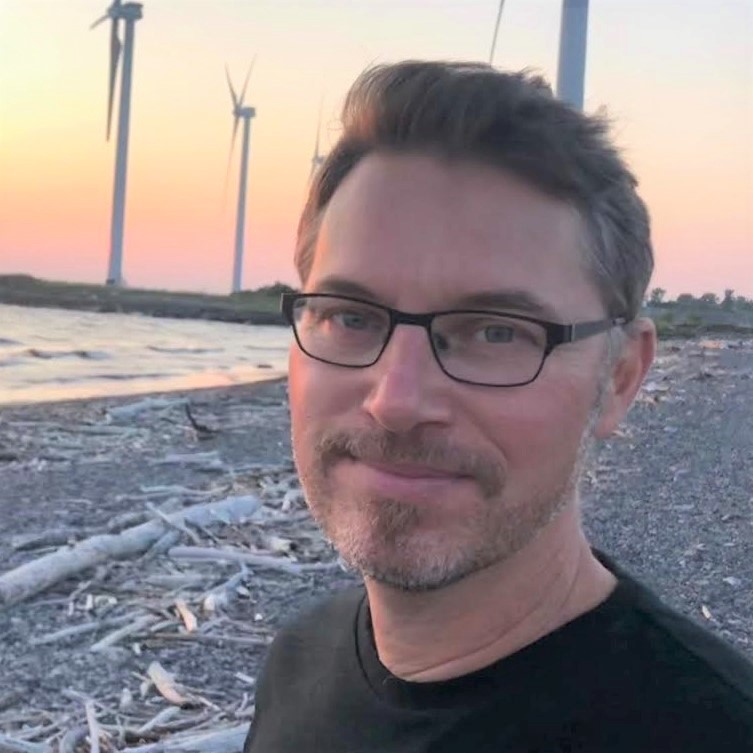
Al Griffin has been writing about and reviewing A/V tech since the days LaserDiscs roamed the earth, and was previously the editor of Sound & Vision magazine.
When not reviewing the latest and greatest gear or watching movies at home, he can usually be found out and about on a bike.