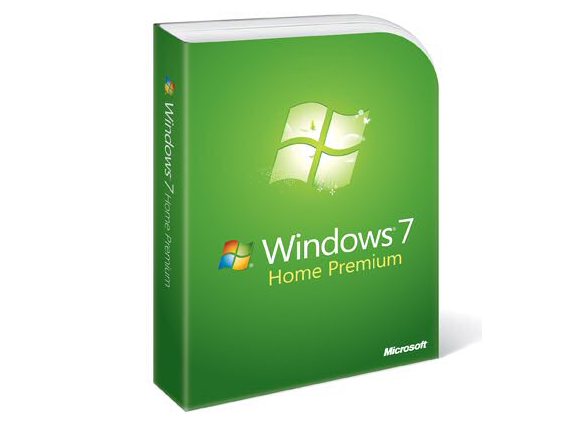Why you can trust TechRadar
We tried out the Windows 7 touch features on a Dell Latitude XT2 tablet (which currently comes with Vista).
Vista gives you single-finger touch for making selections and clicking buttons, with an on-screen 'mouse' that you can drag around to click the left, right and middle buttons, plus touch versions of the eight pen flicks – up, down, left, right and into the corners to scroll, copy, paste and so on.
Windows 7 gives you the same basic touch options and drag and drop, tapping and double-clicking is smoother and more fluid. But the on-screen mouse is turned off because Windows 7 is designed for the kind of multi-touch screen you get on the XT2.

- Finger painting on screen - you'll only do it for fun but it shows how responsive the multi-touch interface is
Install Home Premium and you get far more gestures and a much more natural interface (the correct multi-touch drivers for the N-Trig screen are installed automatically).
Swipe with your finger to scroll up and down through Web pages and long documents; it's much easier than using your finger to move the scroll bar, although you can do that if you prefer.

- Adjust how quickly and closely you need to tap if you want to use your finger as a mouse button
Panning, as Microsoft calls it, works in almost any app with a scroll bar but some – like IE 8 – have extra options like 'bouncing' the page to tell you you've reached the bottom of the document.
To stop it being tiring to pan through a long document, the inertia setting keeps the documenting moving just a little after you stop swiping, sliding slowly to a halt.
Sign up for breaking news, reviews, opinion, top tech deals, and more.
You can have the movement stop more quickly or carry on for longer by altering the resistance, or turn inertia off altogether. It's not immediately obvious what's most comfortable and efficient but it's very good to have these tuning options.
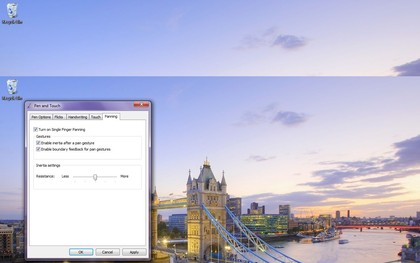
- Set the inertia to make swiping through documents with your finger feel natural
Swiping your finger from side to side flicks you backwards and forwards; very handy in Internet Explorer, although it seems very odd that swiping left to right takes you back and right to let takes you forward.
You can fine tune how long you can wait between two taps and still have it count as a double click, and how far apart the taps can be.

- The on-screen keyboard is big enough to type on and it offers context-sensitive suggestions to reduce the amount of typing you need to do
You can also set how long you have to press and hold on screen to get a right-mouse click – but you can also press with one finger and tap with another for right-click, which feels a little more fluid again.
The usual multi-touch gestures are rotate and zoom. Apps need to be written specially to understand two-finger rotate; we tried it in Windows Live Photo Gallery and the new Corel Digital Studio 2010 and it worked well. You just twist your fingers in the direction you want the image to rotate and around it goes.
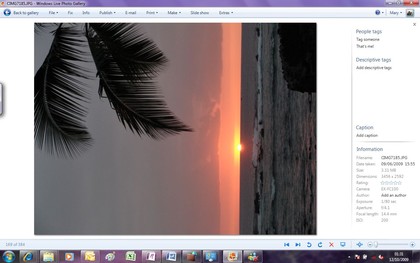
- Windows Live Photo Gallery lets you rotate images by twisting your fingers, and zoom by pinching them
Windows will try to zoom a document in any app if you use the pinch and drag gesture; with the latest
drivers this works very smoothly in Internet Explorer, Word, Photo Gallery and Excel and only a little more jumpily in WordPad.
In Explorer you can change the size of thumbnail images by pinch-zooming. This is nice integration of touch with the rest of the user interface (although you can't pinch-zoom in Paint – instead you can paint with multiple fingers at once). Similarly, you can get jump lists by dragging your finger up over the taskbar icon – touch really does get full support.
The new on-screen keyboard is much larger and has better spacing; you wouldn't want to write an essay with it, but if you're using a tablet with the keyboard folded away (or a UMPC with no keyboard) you can easily tap our URLs and search terms.
The ribbon interface in Office, WordPad and Paint works well with touch too, because the buttons are big enough to tap easily. Generally, touch works even on standard menus and buttons, but as touch screens become more common, expect to see more touch-specific software and Web sites - the next version of the Flash Player, 10.1, will support Windows 7 multi-touch gestures, as will AIR 2.
Current page: Windows 7: Touchscreen
Prev Page Windows 7: Media Next Page Windows 7: TechRadar verdictMary (Twitter, Google+, website) started her career at Future Publishing, saw the AOL meltdown first hand the first time around when she ran the AOL UK computing channel, and she's been a freelance tech writer for over a decade. She's used every version of Windows and Office released, and every smartphone too, but she's still looking for the perfect tablet. Yes, she really does have USB earrings.