10 hidden Samsung Galaxy features you need to know about

The best Samsung phones are known for their stunning screens, class-leading cameras, and beastly power, among other things, but what can often be neglected is how capable their software is.
Yes, they run Android like so many other phones, but Samsung has taken Android and run with it, adding many of its own features, apps, and tweaks to Google’s operating system.
As such, whether you have a Samsung Galaxy S23, a Samsung Galaxy Z Flip 5, or any other Samsung phone, you’ve got some powerful and versatile software tools at your fingertips. But many of the best features are hidden, or at least not well advertised, so you could easily overlook them.
That’s where this article comes in – below we’ve highlighted 10 of the best hidden features in Samsung Galaxy phones.
1. Fit more apps on your home screen
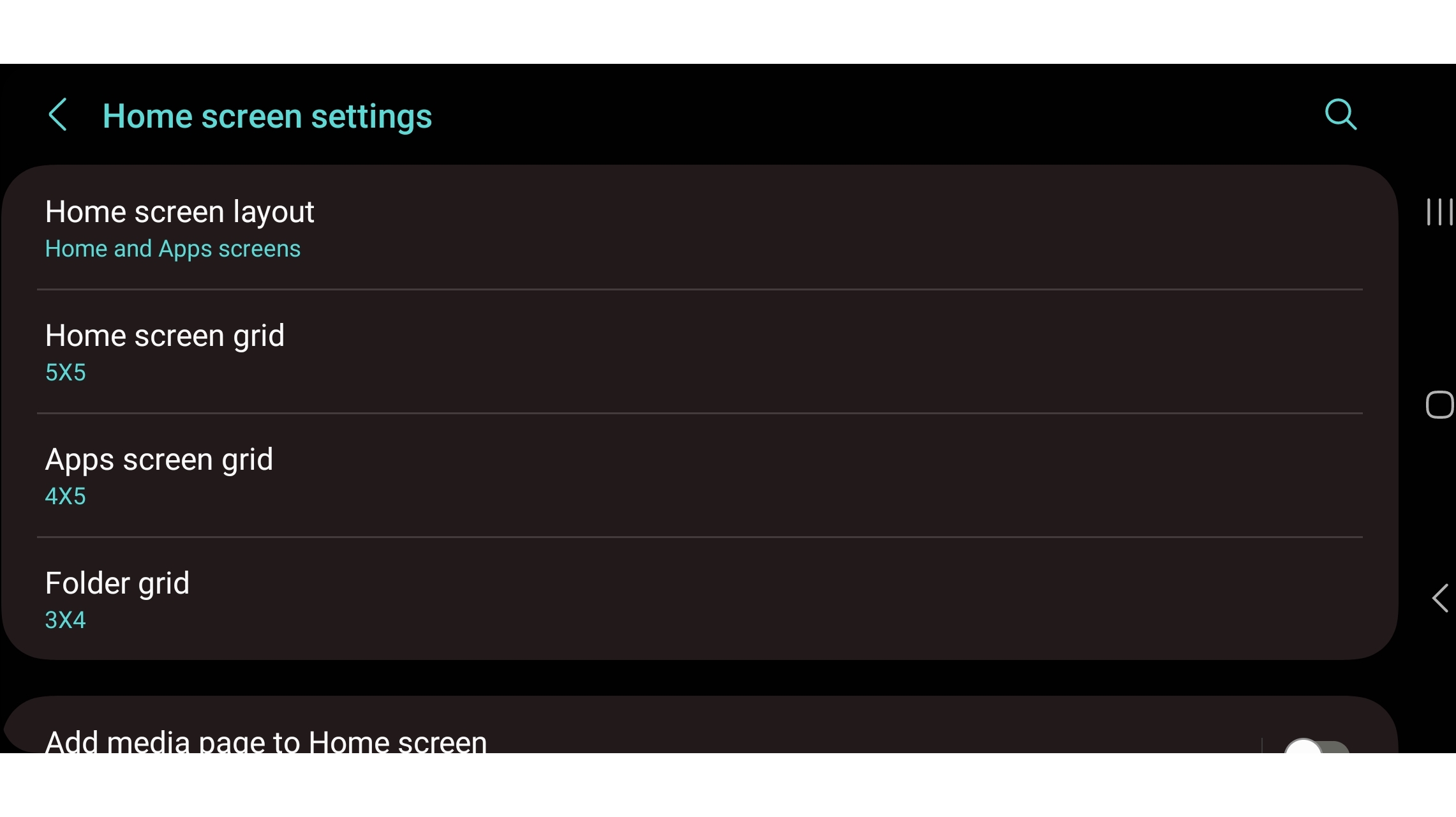
One of the highlights of Android is being able to extensively customize your home screens, and one way you can do that on Samsung phones is by changing the number of apps that can be displayed. So if you want more (with smaller icons) or fewer (with larger icons) you can do that.
Just long press on a home screen, then select ‘Settings’. From there, you can change the home screen grid size between a few different options, allowing for quite a lot more apps to be shown than what the phone defaults to. You can also do the same for the app drawer and folders.
2. Clone your messaging apps
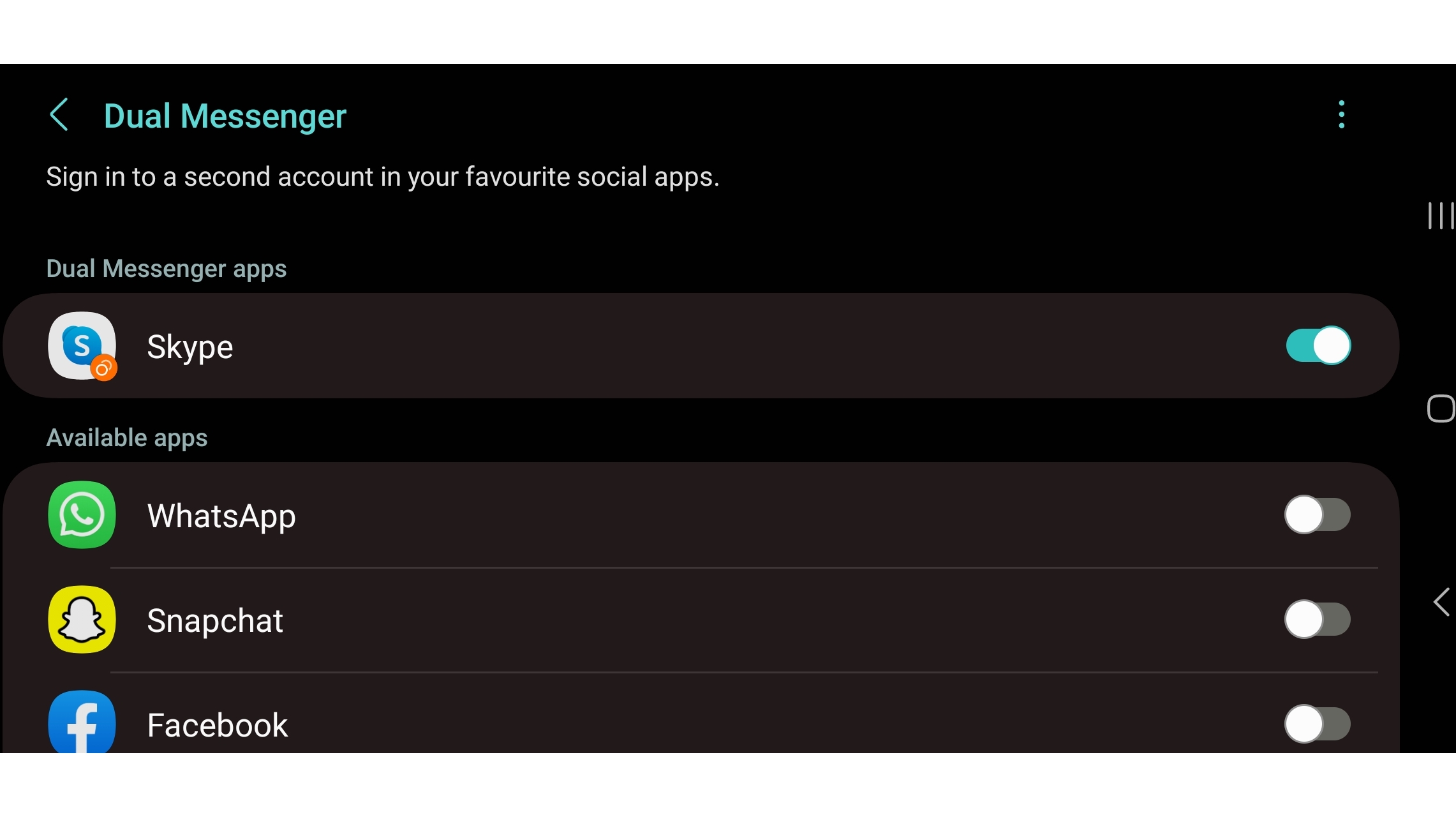
Some messaging apps, such as WhatsApp and Skype, only allow you to be logged in on one account at a time, which is fine for most people, but it’s not uncommon to have multiple accounts, for example a work and a personal one.
Sign up for breaking news, reviews, opinion, top tech deals, and more.
If you have a Samsung Galaxy phone then you won’t have to constantly log out to switch between them – or carry multiple phones. Instead, you can use Dual Messenger to make a second instance of the app on your phone.
To do this, head to Settings > Advanced features > Dual Messenger. Then, if you have any supported apps on your phone, they’ll appear here as an option to duplicate. Toggle the ones that you want two copies of, and a second version of those apps will be installed, which you can log into with a different account.
3. Shoot in RAW
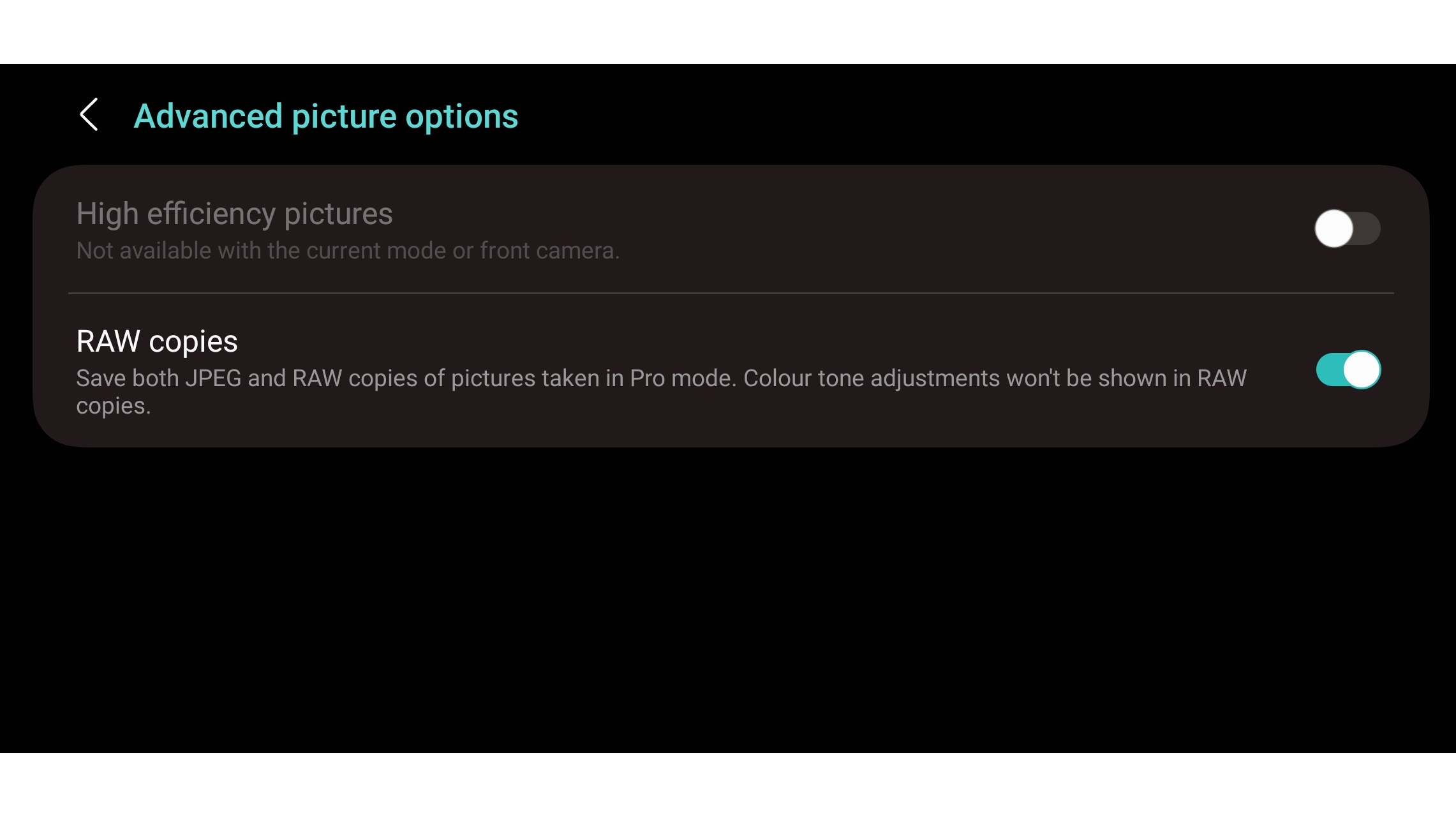
If you’re serious about photography then you might want to shoot in RAW. This format captures the most possible information, so file sizes tend to be large, but that also means that they’re the best choice if you want to do any serious photo editing.
The average user doesn’t need this, so Samsung’s phones default to saving images in JPEG, but you can enable RAW files by opening the camera app, tapping the settings cog, and then tapping ‘Advanced picture options’.
From there, the layout and the option you’re looking for will differ a bit depending on the phone and software version you’re using, but you want to change the Pro mode picture format to either just RAW, or RAW and JPEG – the latter gives you the best of both worlds, with RAW files allowing for more editing potential, and JPEGs typically looking better straight out of the camera.
4. Swipe for a screenshot
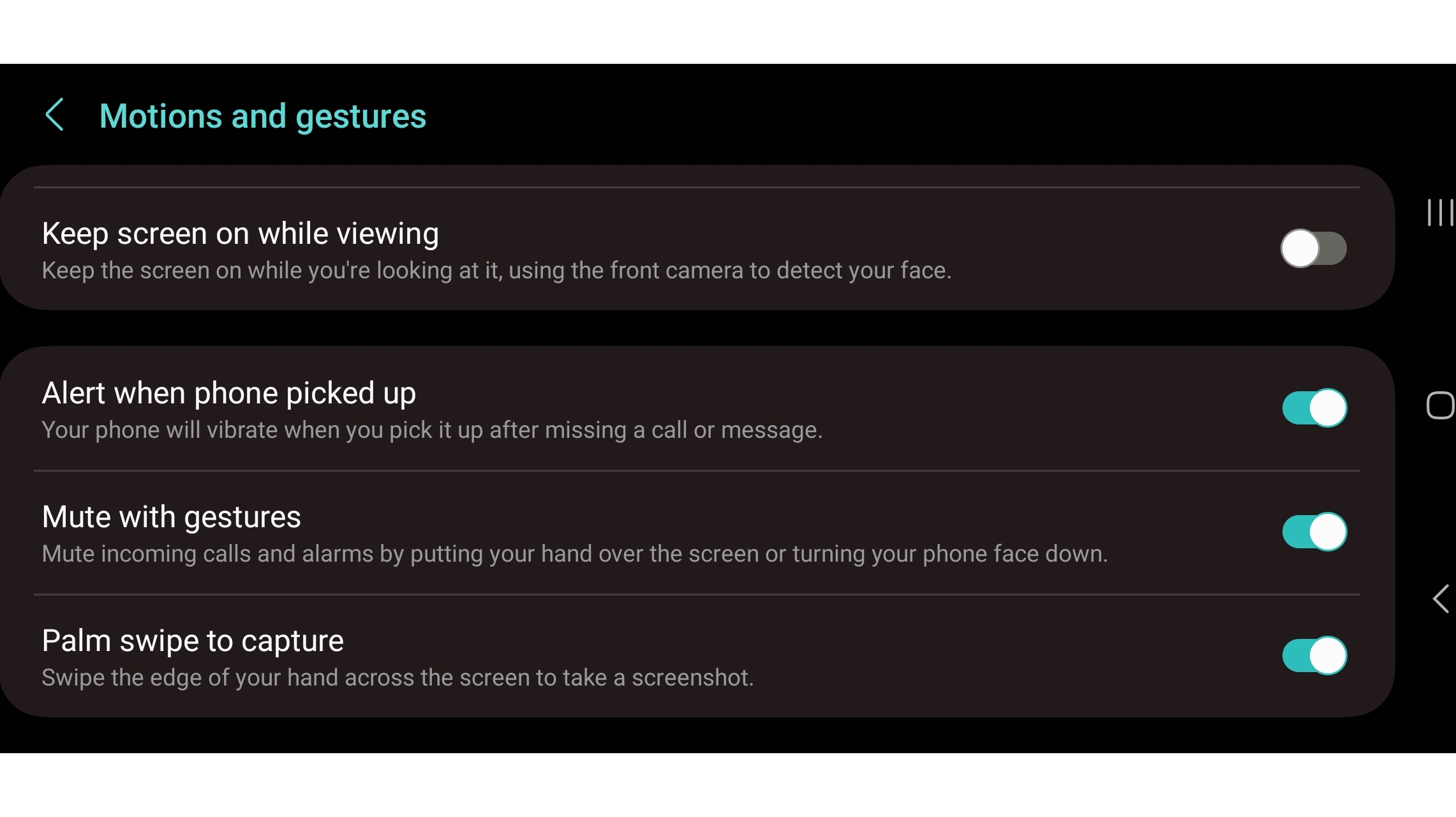
Typically taking a screenshot means remembering the right button combination – and if you don’t often take screenshots there’s a good chance you’ll accidentally turn off the screen or change the volume instead. But with Samsung Galaxy phones there’s a simpler way.
Just head to Settings > Advanced features > Motions and gestures, and from there turn on the ‘Palm swipe to capture’ toggle. Then, to take a screenshot all you have to do is swipe the edge of your hand across the screen. It doesn’t matter which side of the display you swipe from, so it’s easy to remember.
5. Get more out of the side key
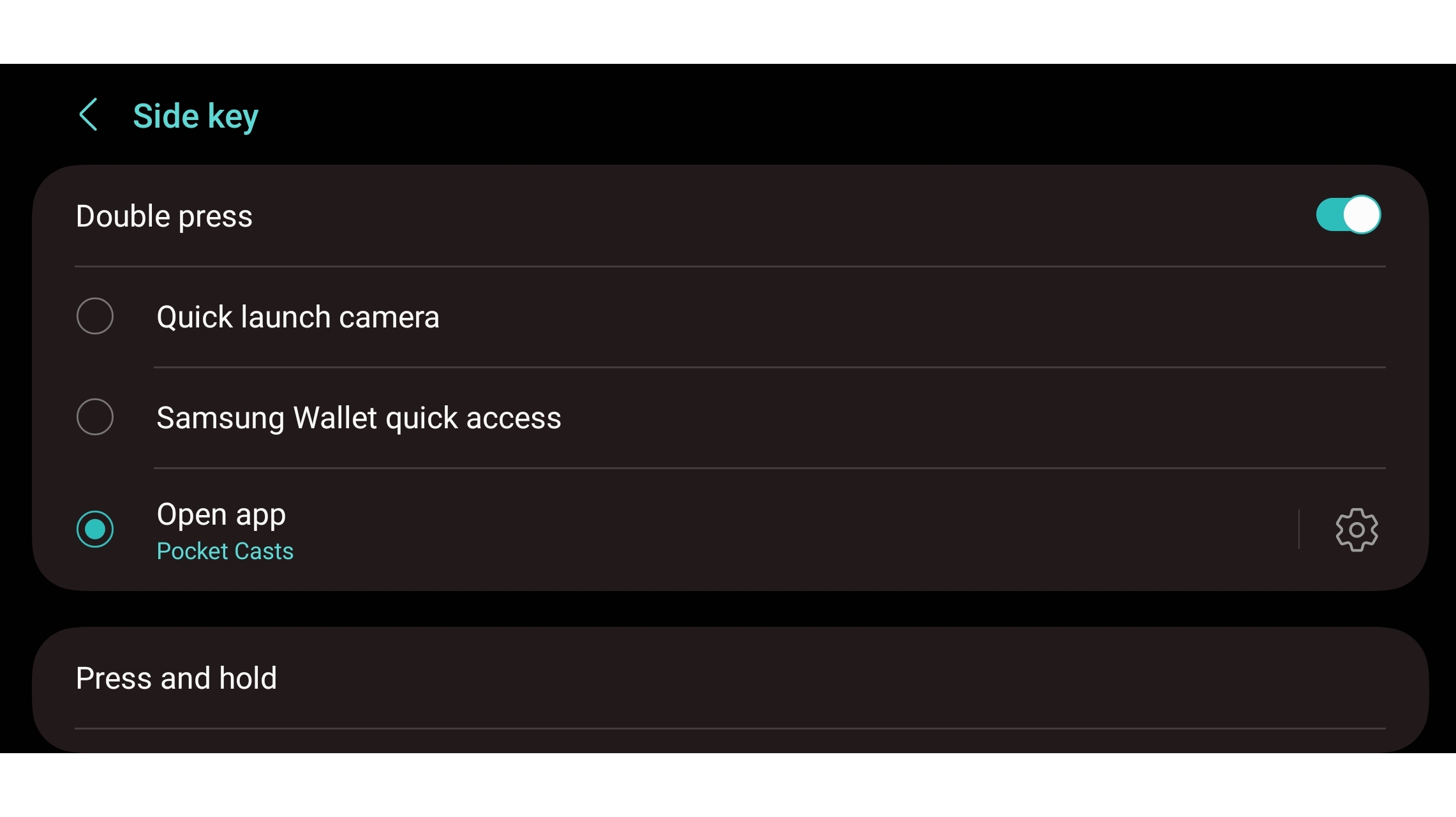
The side key on your Samsung phone isn’t just for launching Bixby or turning off your device, you can also set a second function for it – one that’s activated with a double press.
To set this up, head to Settings > Advanced features > Side key, then enable the ‘Double press’ toggle. Once that’s enabled, you’ll see a few different options for it. You can set it to launch the camera, open Samsung Wallet, or open the app of your choice. So you can turn the side key into a shortcut to just about anything.
6. Flip to mute
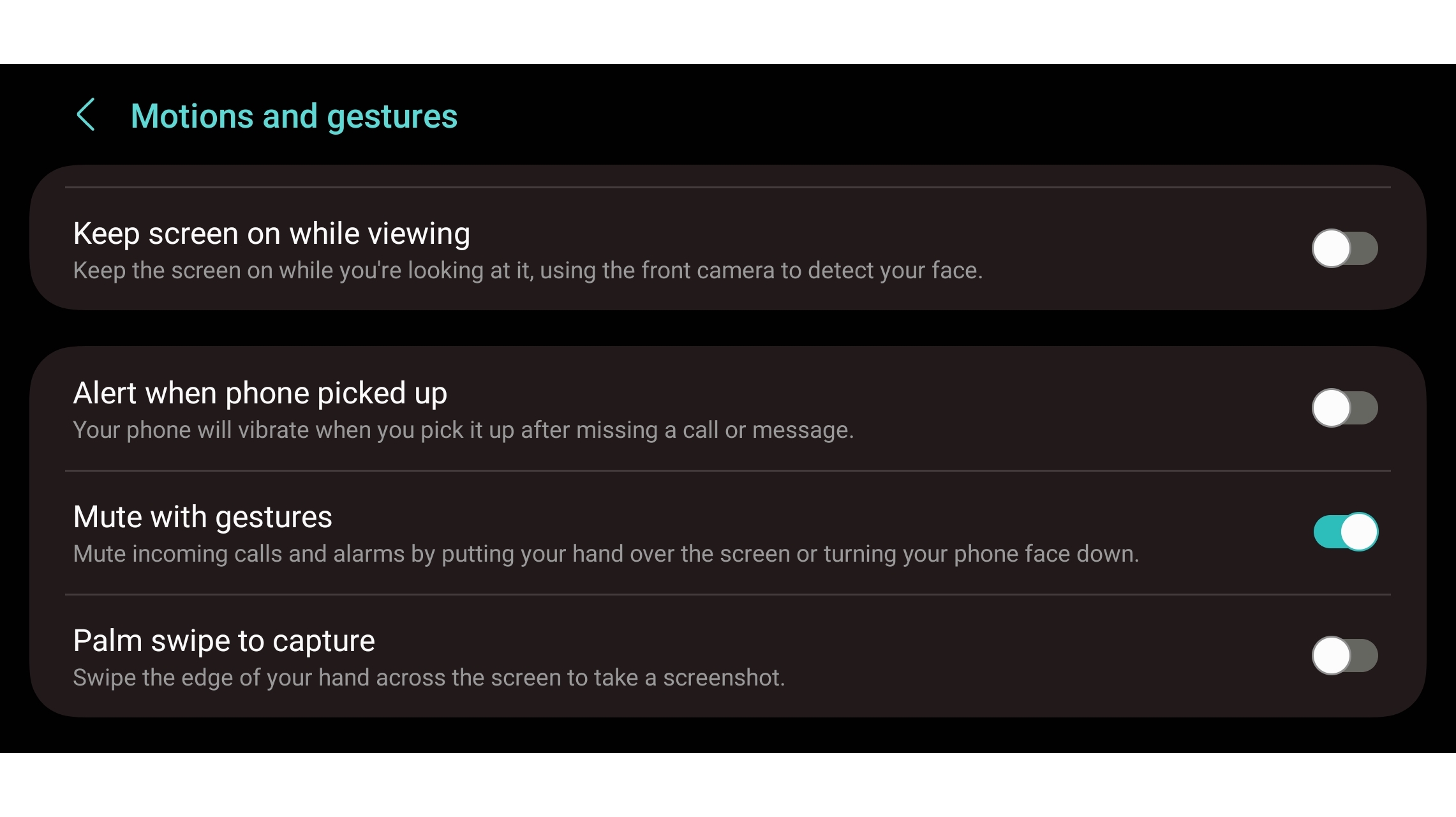
One of our very favorite Samsung Galaxy features is the ability to flip the phone face down to mute calls and alarms.
This isn’t enabled by default, but it’s easy to get up and running. Just go to Settings > Advanced features > Motions and gestures. From there, enable the ‘Mute with gestures’ toggle. This has the handy bonus of also muting things if you place your hand over the screen.
7. Add effects to video calls
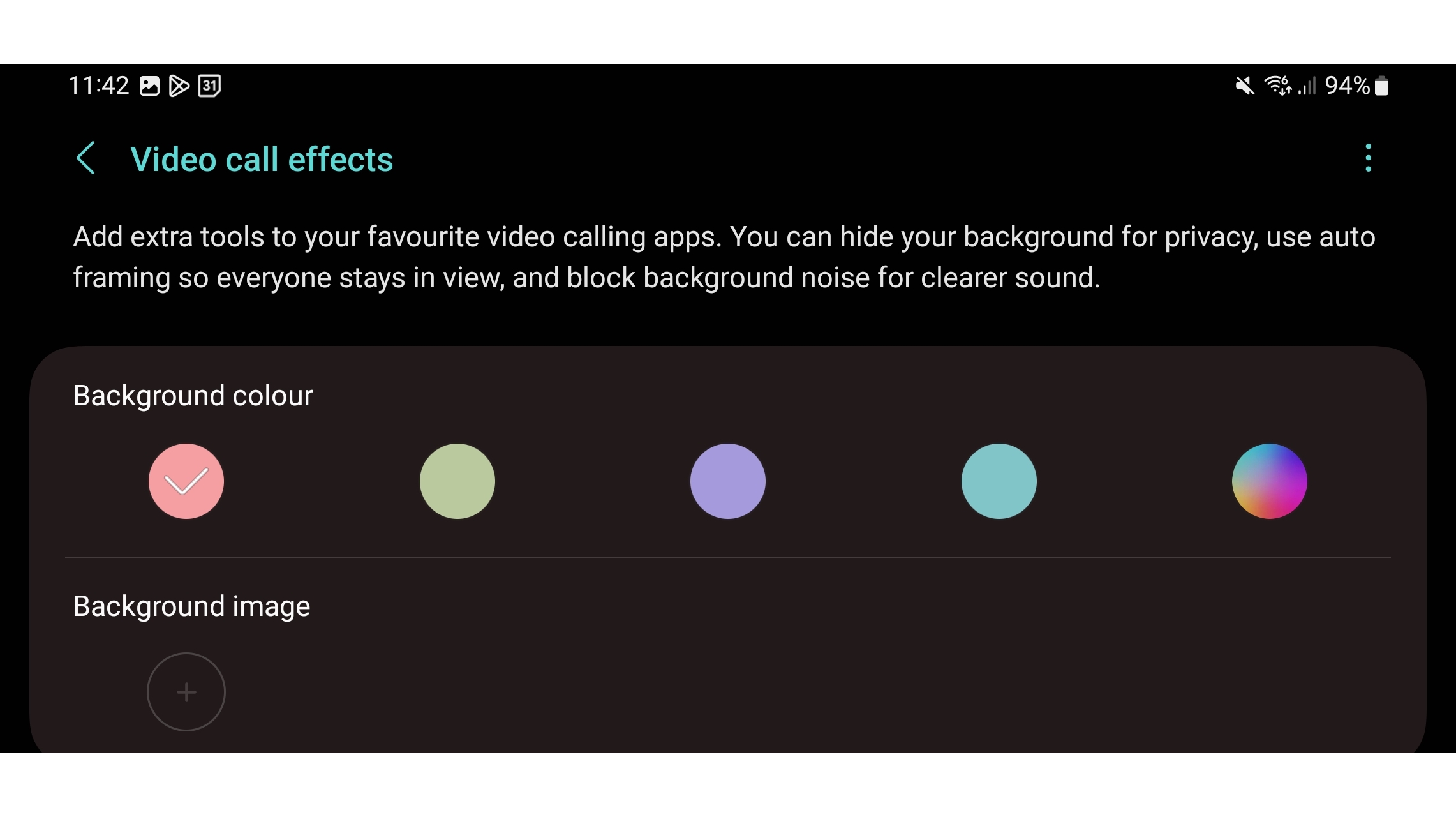
Some video calling apps let you blur or change the background, so your room isn’t visible behind you. This can be great both for privacy and adding a fun flair to video calls, but it’s not offered by all apps.
With a Samsung Galaxy phone, you can add this to some apps that don’t natively support it, by heading once again to Settings > Advanced features, and this time tapping ‘Video call effects’. Turn on the toggle for this if it’s not already enabled, and then you can choose a background color or a custom background image for your video calls.
The supported apps will be listed here as well – but note that using video call effects will increase battery usage.
You’re not limited to tweaking the background either – once you’re actually on a video call in a supported app, you’ll notice a new icon in the top right corner, which additionally lets you do things like block background noise, and auto framing so everyone stays in view.
8. Bring back the notification LED (kind of)
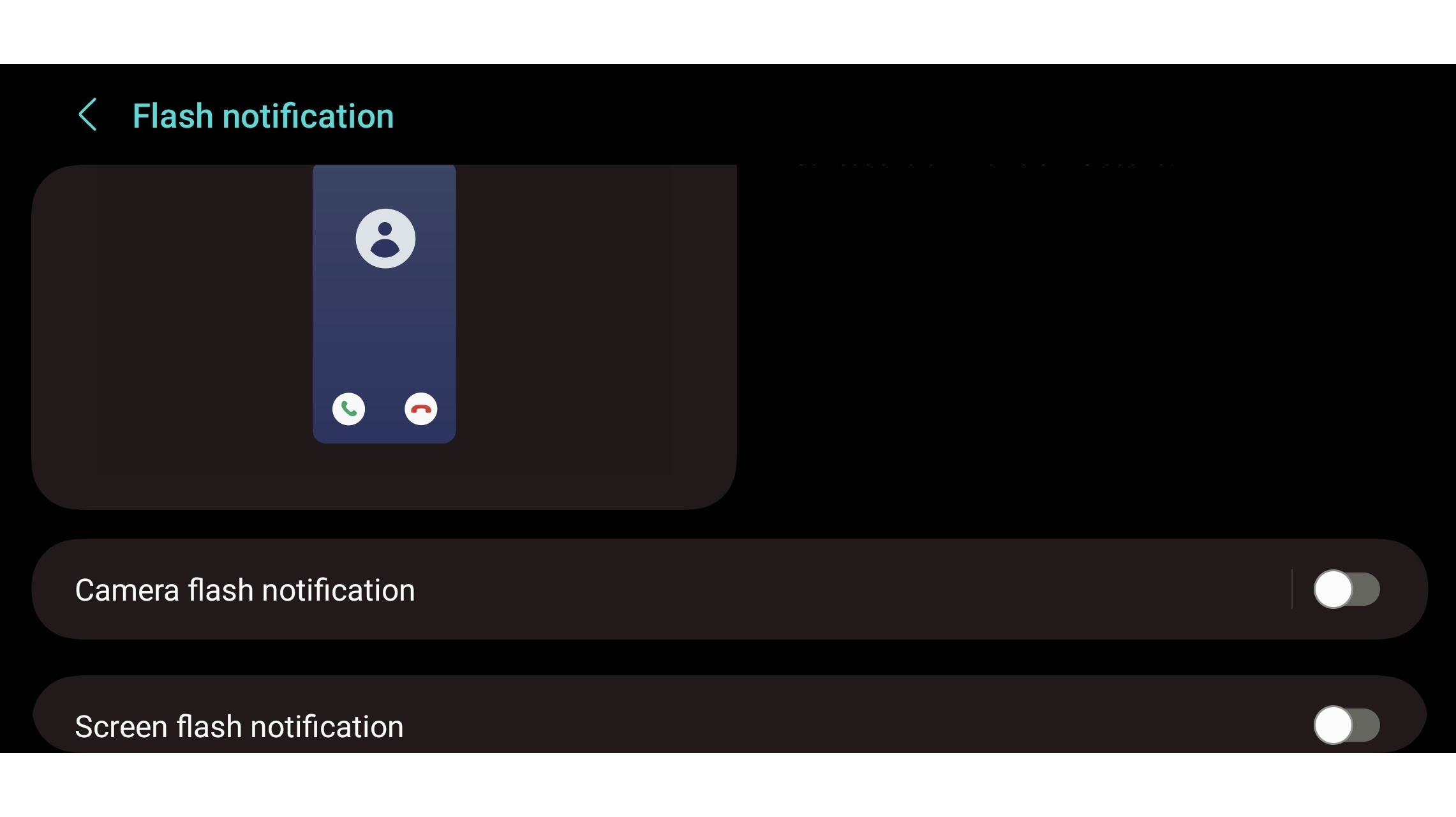
If like us you miss the days when phones had an LED that would flash when you had a notification, then you might be interested in this hidden feature.
You can set your Samsung Galaxy phone to have the screen or camera LED flash when you get a notification. To do this, go to Settings > Accessibility > Advanced settings > Flash notification. From there, you can enable toggles to get the screen to flash, the camera light to flash, or both. Whichever you enable will also flash when an alarm sounds.
9. Lock your home screen layout
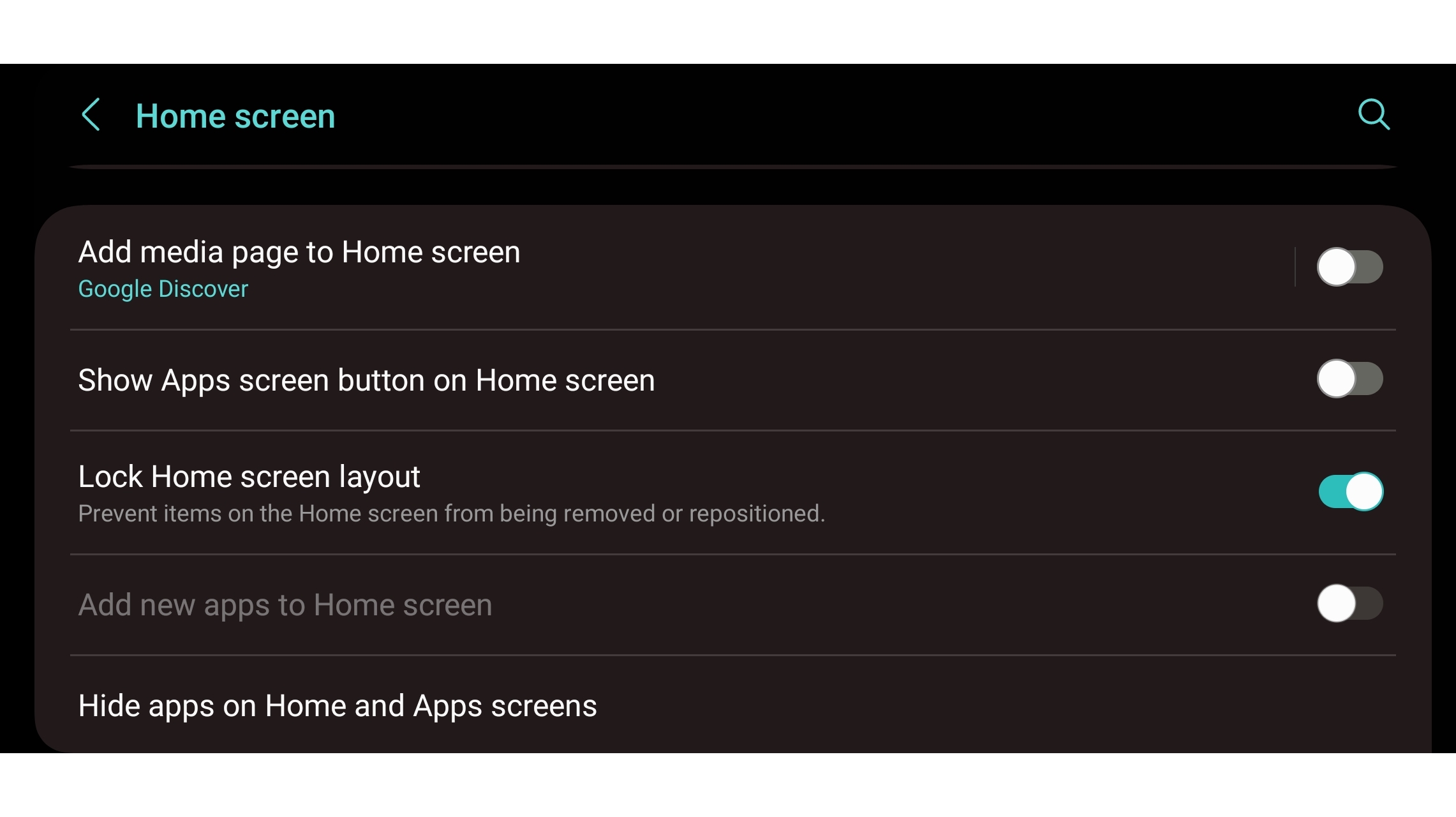
At some point you’ve probably experienced an app accidentally moving around or getting deleted from your home screen, and it can sometimes be hard work getting things back how they were before, if you can’t remember the previous layout, but this can be avoided.
Go to Settings > Home screen (or long-press on the home screen and tap the settings option). Then enable the ‘Lock Home screen layout’ toggle. This will prevent any apps on the home screen from being removed or repositioned. If and when you do want to make edits to the layout, just turn this toggle off again.
10. Make a secure folder
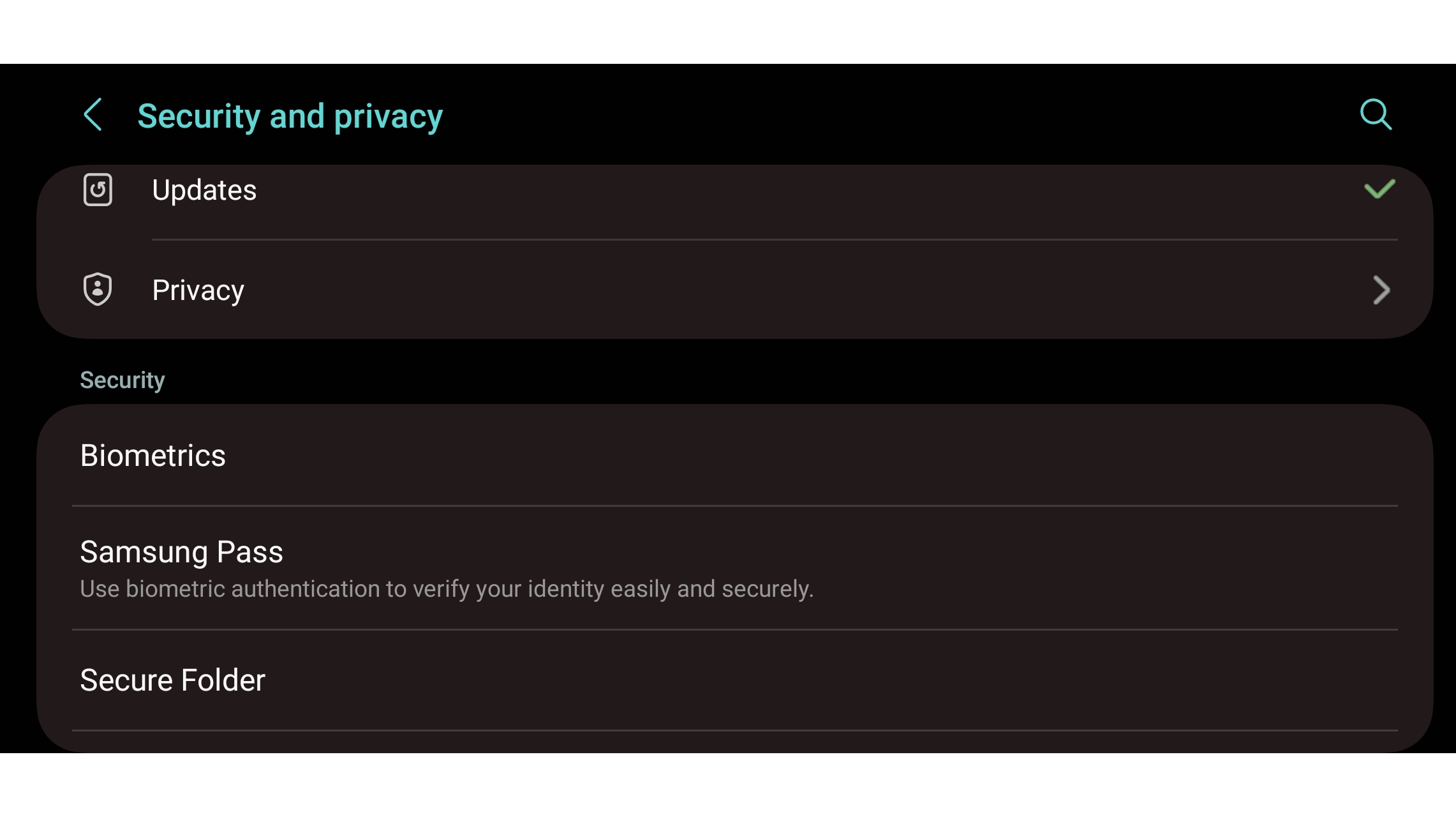
If you ever share your phone with anyone or leave it unattended, then you might want to consider using Samsung’s secure folder feature, to hide away select apps and files.
To enable this, head to Settings > Security and privacy > Secure Folder. You’ll then be prompted to set up a PIN, password or pattern for the folder, along optionally with fingerprint access.
This folder will appear in your apps drawer like any other app, and you’ll have to provide the security details you set up in order to open it. Once open, you can add apps to the Secure Folder by tapping the ‘+’ symbol, and add files to it by tapping the three dots, followed by ‘Add files’.
Note that when moving a pre-installed app to the Secure Folder you’ll actually be creating a copy, so if you only want it available in the Secure Folder, you’ll then need to delete the other version.
For extra security, you can even hide the Secure Folder itself. To do this, head again to Settings > Security and privacy > Secure Folder, and untick ‘Add Secure Folder to Apps screen’. Once that’s done you can only access the folder by re-ticking that, or by adding it to the quick settings panel, which lets you hide or display it with a tap.
James is a freelance phones, tablets and wearables writer and sub-editor at TechRadar. He has a love for everything ‘smart’, from watches to lights, and can often be found arguing with AI assistants or drowning in the latest apps. James also contributes to 3G.co.uk, 4G.co.uk and 5G.co.uk and has written for T3, Digital Camera World, Clarity Media and others, with work on the web, in print and on TV.