How to network your smart TV
Part 1: A smart start
Taking your not-so smart TV from zero to hero
1. Not another firmware
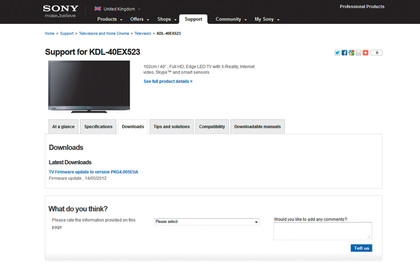
Now that TVs are as smart as your computer, there's yet another device in the home with firmware for you to update, alongside its built-in software and upgradeable online content. Great.
It's well worth doing though, because newer firmware can add up-to-date codec support. Your TV manufacturer's support site will help you out and you'll just need a USB stick.
2. Home Server or not
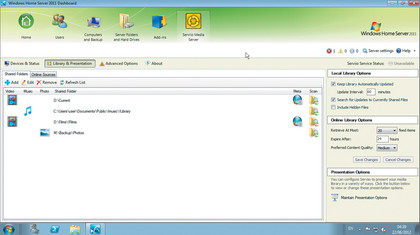
We'll be looking at the standard Windows install of Serviio, but just so you know, those clever chaps have produced a Windows Home Server add-in for all versions up to 2011. This provides a Serviio tab as part of your main Windows Home Server Dashboard. To grab this version, just browse to http://serviiowhs.codeplex.com and take it from there.
3. NAS and tablets
Sign up for breaking news, reviews, opinion, top tech deals, and more.
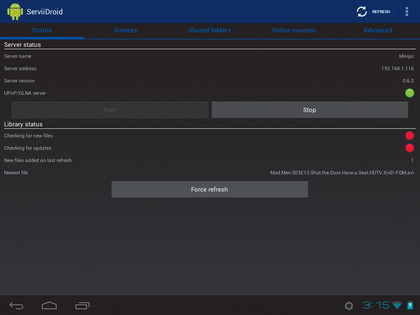
Serviio, as it turns out, is super clever. Alongside Windows, Mac and Linux support, it can also be installed onto a number of NAS devices such as the WD My Book Live and Dlink DNS-320/5.
To find out how, check the http://wiki.serviio.org page. There's also a free Android app called ServiiDroid, which provides direct console control to your local Serviio server for remote management.
Part 2: Serving up hot DLNA
Delicious media streamed straight into your greedy ears and eyes
1. Up and running
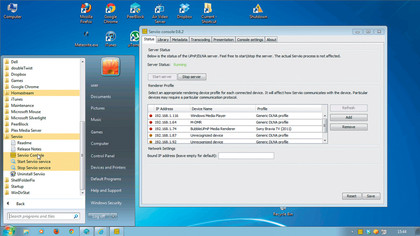
You know the script by now: download and install the latest build from www.serviio.org via the Download tab. As Serviio is a Linux-based open source development, it's a service foremost and an interface second.
Thankfully there is a GUI console available from the Start Menu and the Notification area. This will provide all the main controls, along with feedback on connected clients.
2. Adding media
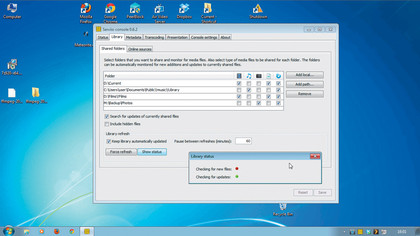
Click the Library tab - this is the main area to add media you want shared around your home. This can be video, music or photos.
Two columns indicate whether Serviio should attempt to scrape metadata for videos, or if it should automatically update the library with newly detected files. Just click 'Add local' and add folders of your stored media and state if, and how often, it should rescan these.
3. Metadata scrapings
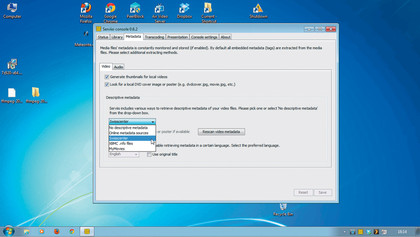
Serviio will pass thumbnails to your DLNA devices to give you a prettier interface and boy do they need it. It'll also use various online sources to try and scrape fi lm and TV metadata and serve this up as well.
There's an option to use your own XBMC-formatted NFO fi les from XBMC itself, or standalone scraper like www.mikinho.com/yammm or www.mediacentermaster.com.
4. Transcoding
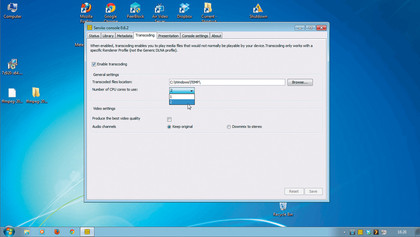
Finally, take a look at the Transcoding tab. Most importantly, you'll want to make sure the maximum number of cores are allocated to the job. On a quad-core, for example, you may only want to allocate two.
We suggest keeping the original audio, because most devices can handle the majority of default streams. We found that even a lowly 1.5GHz AMD Turion II could manage 720p HD media.
5. Stream away
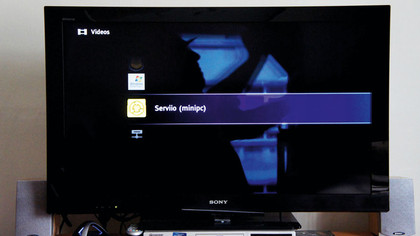
At this point you can happily give your new DLNA server a spin. The majority of files should play just fine with transcoding including MKV.
Subtitles don't work unless they're embedded in the original file and are supported by the target device. Fast forward and rewind should work, but transcoding can limit the range. You might need to get used to the DLNA tree organisation too.
6. Troubleshooting

If you run into problems, check the Status tab and make sure your device is marked green and is using the correct profile. If not, try a generic one. If this doesn't help, check the forum for user-created profiles to add to the XML.
If some files play and you're trying an AVI, it's likely it's using variable-bitrate audio, try using VirtualDub and re-save the file with DirectStream for both streams to remove this.
Part 3: A dash of service
Online streaming services are just a plug-in away
1. Installing plug-ins
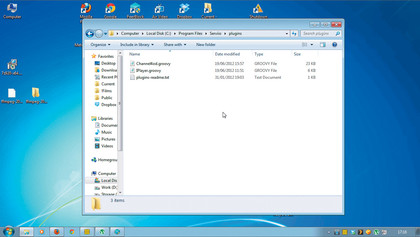
The online resource plug-ins are an ongoing development. If you head to http://forum.serviio.org and check out the Available Plugins forum, you'll find links to the latest builds for various sources like BBC iPlayer and YouTube.
These are GROOVY files, and need to be copied into the 'Program files > Serviio > Plugins' folder. You won't see any specific changes at first.
2. Adding feeds
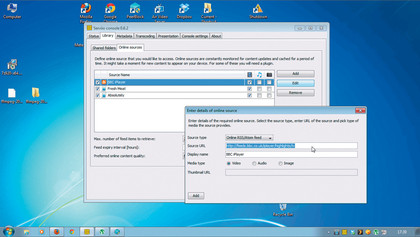
Those GROOVY files actually tell Serviio how to decode the various webpages or RSS feeds to DLNA-friendly output. You'll find suggestions for feeds and pages in the same thread as the plug-in.
To add one, select 'Library > Online sources', then click 'Add > RSS feed'. Enter feeds.bbc.co.uk/iplayer/highlights/tv, give it a display name and click 'Add'.
3. Web resources
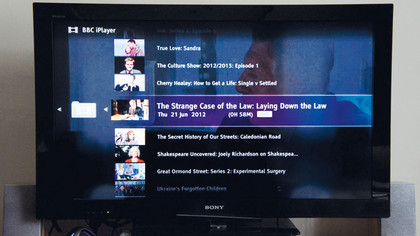
If someone is suggesting a web page that lists a series of episodes then this is likely a Web Resource option. For example, a number of 4oD pages seem to be set up as such.
If these work correctly on your smart TV they'll be found under the Online entry in the Serviio menu. You should be able to pause and rewind, and while we admit they're not perfect, they're still useful.
4. Error checking
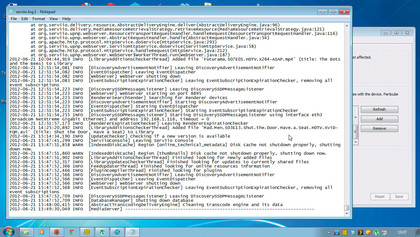
The log file is hidden in the 'Program files > Serviio > Logs' folder. This provides details debug information, so if a file fails to play, this should be your first port of call. Check for 404 or 500 errors, as these will indicate an issue connecting to the web server.
Try temporarily disabling any IP filters or firewalls and check any URLs before retrying on the TV.
- 1
- 2
Current page: Networking your TV: how to do it
Prev Page Networking your TV: why it's a great idea