Redesign Gnome for a better looking desktop
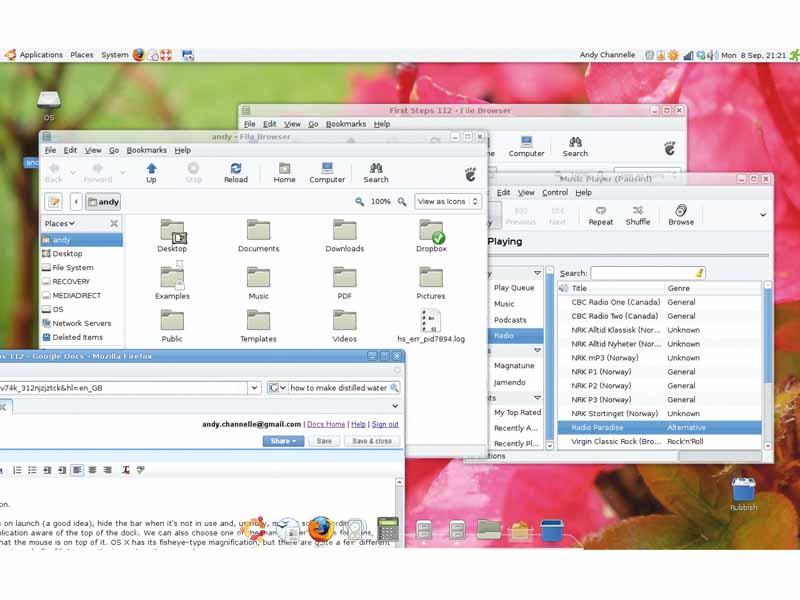
Gnome typically comes with a bar across the top of the screen with the clock, notification icons and menu items and a second at the base of the screen containing window lists, workplace switchers and, in the Ubuntu incarnation, a trash can/recycle bin.
But, unlike OS X and, to a lesser degree, Vista, there's nothing to stop you playing with the way things look.
In this tutorial we're going to take a vanilla Gnome desktop, strip out a few things, add a new dock to the bottom of the screen and reinstate the recycle bin to its rightful place (in our opinion) on the desktop. We'll also take in a few other desktop tweaks as we go along.
Note that we're not concerned with cuboid animations, wobbly windows or transparent toolbars here (that's for another time), but with the general appearance of the desktop.
Changing backgrounds
Our first step in making a change is to alter the window decorations. This aspect of the desktop can be edited by doing System > Preferences > Appearance. Look under the Theme tab to see the available looks. Select the desired theme to have the screen updated immediately.
If nothing here floats your boat, take a trip to Gnome Look to find a ton of other themes. Download one of these, then go back into the Appearance window and select the Install button. Navigate to the previously downloaded file and select it. The new theme will be added to the list and can be selected immediately.
Sign up for breaking news, reviews, opinion, top tech deals, and more.
We've gone for calm wateriness of the Glossy theme. While we're at it, let's also change the background image and toss out the (admittedly very nice) heron screen. Again, Gnome Look offers hundreds of different desktop images on various themes under the Wallpaper section, and there are many more on the wilds of the internet.
Try to find an image that matches the resolution of your monitor so that it doesn't look odd once installed (you can find your monitor's resolution by doing System > Preferences > Screen Resolution).
To bring up a new desktop image, right-click anywhere on the desktop, select Change Desktop Background and then click on Add to launch the file browser. Find the image you want and select it, and the desktop should update immediately.
One of the things that annoys many users is that the Ubuntu developers have removed the recycle bin from the desktop. This doesn't have to be a permanent omission though, as putting it back is not a difficult task, though it does involve a trip to one of Gnome's slightly hidden settings. This is the GConf editor, and it can be accessed by typing gconf-editor into a terminal.
You can now remove the trash can from the bottom panel by right-clicking it and selecting Remove From Panel, and you can rename the bin something a little more exciting by right-clicking it on the desktop and selecting Rename – just the same as with any other folder.
Paint a pretty panel
We're going to take things a little further now and make a radical change to the way Gnome works. Surgery begins by removing the bottom panel from the screen. Right-click on any vacant space on the panel and select Delete This Panel – it's a drastic move that make the screen look oddly lost, but we'll fix that next.
Now we're going to install an application called Avant Window Navigator (AWN). This is one of a number of available task bar replacements. You could get a basic edition using Ubuntu's standard package manager (System > Administration > Synaptic Package Manager), but this version doesn't include lots of the nice additions that the third-party does.