The web is crammed with useless performance tips. There's no Registry change to enable a secret Superfetch caching system in XP, for instance, yet search online and you'll find people who say applying it has made a real speed difference to their system.
Why? Because they're not properly measuring their PC speed before and after applying the tip, something you really should be doing if you want to distinguish the useful tweaks from the rubbish out there.
Before you begin any boot optimisations, then, take a few moments to assess your current system performance.
Decide what you want to measure, perhaps from power on to when your desktop wallpaper first appears. Then find a stopwatch and take this time on at least three occasions, making sure you turn your PC fully off between each test (don't just reboot, as the results may be different).
Repeat this process after applying a tweak and look for any change. Windows Vista also tracks the time that it takes for the system to boot, although this only starts from the moment the kernel loads.
To see the results, launch the Event Viewer, expand the tree to 'Applications and Services Logs | Microsoft | Windows | Diagnostics- Performance | Operational', click 'Filter Current Log' and enter 100 in the '' box. Then double-click any event and check the Boot Duration value for the boot time in milliseconds.
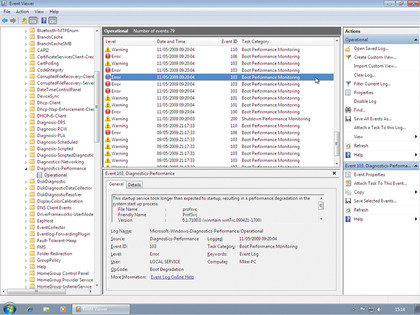
Tweaks for a speedy shutdown
Sign up for breaking news, reviews, opinion, top tech deals, and more.
Closing down your PC can be a complicated business. Data must be written, Registry keys set and buffers flushed as programs, services and drivers save their states to your hard drive.
Interrupting this process is generally a bad idea, so we'd recommend you leave your programs to do their thing: better a 90-second shutdown with no problems than a 15-second shutdown where data is lost.
Of course if your PC takes considerably longer to close, or maybe never does at all, then some attention is definitely required. And here simply following our boot optimisation advice might be all you need. The most likely explanation for shutdown problems is a buggy third-party driver or service, and removing unwanted examples will often resolve things.
Updating your system is another option likely to deliver good results. DriverMax will scan your system, make a list of drivers, look for updates and even download and install them for you in some cases. UpdateStar does something similar with applications, and between the two of them you should be able to get your software up to date.
Windows itself can often provide clues to help you identify the source of your shutdown issues. One way to do this is to launch the Event Log and look for recent errors. Windows Vista users will find specific shutdown related messages by browsing the Event Viewer tree to 'Applications and Services Logs | Microsoft | Windows | Diagnostics-Performance | Operational' (and there's often useful boot advice there, too).
It's also worth launching Device Manager ('devmgmt. msc'). If Windows has detected a faulty device then this will be highlighted with a yellow exclamation mark icon, and double-clicking it should tell you more. If you're still out of luck then it's time to take a more general approach.
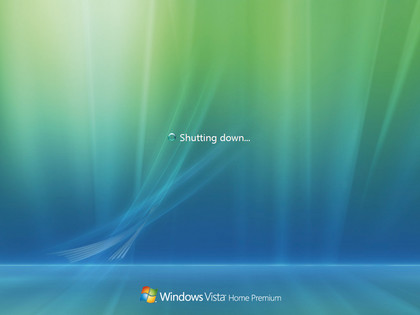
Windows might have problems shutting down if it can't turn off a particular device, so disconnect all the devices that you can and remove any discs from your DVD drives.
You might also try temporarily removing any software that you run all the time, particularly low-level tools like software firewalls. Be careful: don't browse the web, collect emails or do anything else risky while you're unprotected.
When you reinstall your security software, run the deepest possible scan to look for infections, as they could be the source of your problems.
Explore your BIOS, too, looking for sleep and powerrelated settings that might have changed.
Make sure you only tweak one setting at a time, though, so that you get the clearest idea possible of what each one does.