10 Internet Explorer 8 tips direct from Microsoft
6. Edit header and footer on printouts
IE8 gives you some control over what appears in the header and footer of printouts. Choose File > Page Setup (if the File menu is not shown, press Alt once).
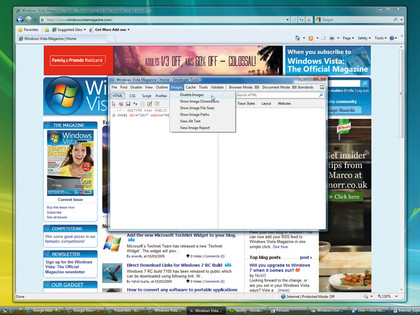
In the Headers and Footers section you can select text to appear on the left, middle and right of the printout, such as the web address, page title, page number, total number of pages, or a custom value where you can enter whatever you like.
7. Launch a site using InPrivate Browsing mode
InPrivate Browsing is a new mode in Internet Explorer 8 that removes all traces of your browsing, including history, temporary files and log-in data. But if you don't want to constantly turn this feature off and on, you can create a shortcut to launch just a specific website with InPrivate mode activated.
To do this, create a shortcut as described above, append –private followed by a space, followed by the web address of the site you want to access, for example -private www.mybank.co.uk.
Now when you double-click this shortcut, it loads up www.mybank.co.uk with InPrivate mode switched on every time.
Sign up for breaking news, reviews, opinion, top tech deals, and more.
8. Master your add-ons
IE8 introduced the concept of Accelerators, a feature that enables you to perform a number of useful functions just by highlighting a piece of text on a web page. Although IE8 comes with a standard set of accelerators preinstalled, you can find many more (and also other add-ons such as web slices, visual searches and plug-ins) at http://ieaddons.com.
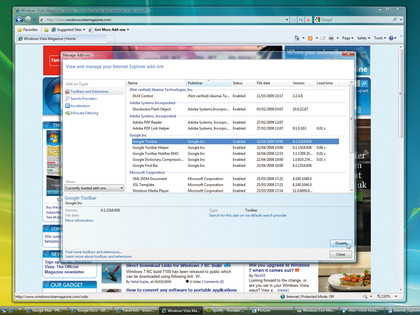
However, the more you install the more crowded you will find your accelerator menus becoming. You can control them by going to Tools > Manage Add-ons. You'll see a list of all currently-loaded add-ons by default but you can change this to show all add-ons by pressing the button under Show.
On the far right you'll see the Load time column (you may need to resize the window to see it). Click on the Load time column header to sort by the time each add-on takes to load. This way you can see which add-ons are slowing down your browser's start-up time, and by disabling these you can speed things up. To disable any add-on, click on it and press the Disable button.
9. Increase your download limit
By default Internet Explorer limits you to two simultaneous downloads to ensure that your bandwidth is used as effectively as possible. However, with very fast connections becoming more common, you might prefer to increase the number of downloads you can have running at the same time.

Microsoft has provided a simple wizard to increase the download limit to 10. Visit http://tinyurl.com/de3w72 and click Fix this problem.
10. Solve any problem
If you're having trouble with Internet Explorer 8 crashing, it could be due to a problem with one of your add-ons. Running the browser with all addons switched off can help you check if this is the case, and may get you back in control of your browser to fix it.
You may also find that IE loads up much quicker without add-ons switched on, and may be quicker generally. If this is the case, refer to tip 8 for suggestions on how to find offending add-ons that are slowing you down. You can add a prefix to your Internet Explorer shortcut to enable it to open in a sterile mode, free of add-ons and settings that may cause conflicts.
First, create a new shortcut for Internet Explorer (or amend your existing shortcut) by right-clicking on it and selecting Properties, then add –extoff after "iexplore.exe" in the target box. Alternatively, if you're using Windows XP press Start > Run, enter iexplore –extoff into the box and press Return; if you're using Windows Vista or Windows 7, press Start then type iexplore –extoff into the search box and press Return.