How to control a PC with your Android phone

There's something deeply liberating about being able to get one over on those huge, faceless and cold-hearted corporations, and nothing does that better than building your own recordable TV powerhouse in your living room - especially as companies like Virgin Media have announced package price hikes for those customers stuck in a contract.
You can achieve this snub by installing a media centre PC next to your big screen.
Unfortunately, no matter how good you make your media PC - and modern systems are good, allowing you to watch, record and play back TV in perfect silence - there's often one weak point in DIY home media networking that will bring the rest of the house toppling down.
The weak link in question is the remote control.
Many of us use the standard keyboard and mouse, or some kind of cobbled-together version of the two to control a media PC from a distance. Neither option is particularly good. You can purchase a third, more expensive option in the form of a media centre remote, but we don't think this is the best method available.
So what are you left with? Well, there's a solution, and you probably already own it: a smartphone. Not just any smartphone though - the mobile of choice for this kind of work comes from the hands of the smiling green bug of Android, allied to a little application called Gmote that gives you complete control of your media PC.
If you've never used it before then you're in for a rare treat - Gmote is an eye-opener to the world of Android. When such a simple app can work so harmoniously with the devices it's connected to, you start to wonder what else your smartphone is capable of.
Sign up for breaking news, reviews, opinion, top tech deals, and more.
As well as being a great way of controlling the media on your PC for playback on a big screen TV, you can also use Gmote to stream media from your PC to your phone or tablet. Here's how to install the app on your device as well as the software needed on your computer to communicate with it.
Installing Gmote
Turn your phone into a remote control and access media files from your couch
1. Get the app
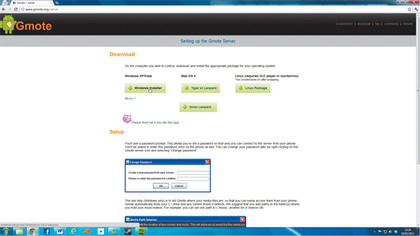
Gmote 2.0 is available on the Android Market, so download and install it. The first time you open the app, it will inform you that you need to install the Gmote server on your PC by downloading it from the website. You can get Gmote to email you the link, or alternatively just go to www.gmote.org/server and select the right installer for your PC.
2. Allow it access
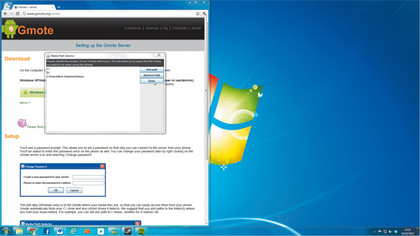
Now that you've installed Gmote on your Android phone and PC, allow the program access to the internet. Create a password for connecting to the Gmote server through your Android phone, then select the location of the media files on your hard drive. Click on 'Add path', then simply choose the folder (or folders) that you want to share with the phone.
3. Never too late
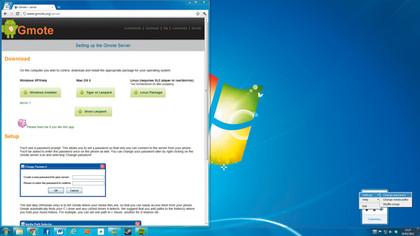
If, at a later date, you change your mind and decide to create a more secure password for your smartphones access or wish to add more folders to share, or even remove those folders that you've linked to previously, all you need to do is right-click the Gmote icon in your Taskbar tray and select the appropriate link from the Settings menu.
4. Start Android
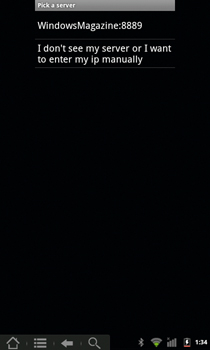
Once your PC is ready for action, it's time to get your Android device into gear. Go back to Gmote and tap the button on the screen to let the application know that you have Gmote installed on your machine now.
The name of your PC should show up on the screen, so just tap it. If not, press the option below it to enter your computer's IP address manually.
5. Enter the password
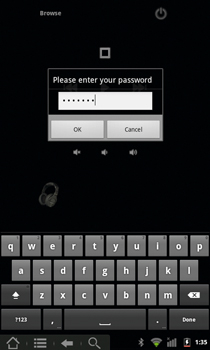
You'll now see the remote control layout on your Android device's screen, complete with media playback controls and more. Tap any of the buttons on the screen and it'll ask you to enter the password you used earlier when setting up Gmote on your PC. Once that's done it'll connect to your computer - you've just got yourself a remote Android control.
6. Explore the controls
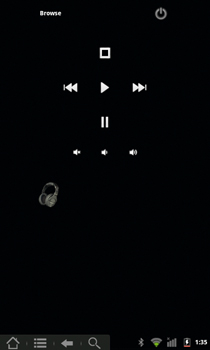
Using the Gmote remote is pretty intuitive, so it's quite self-explanatory really. Even so, it's worth mentioning that when you first open the application, you'll be presented with an array of media controls that you can use to play, pause and alter the volume of any media files that you open, whether they are music or video.
7. Find some files
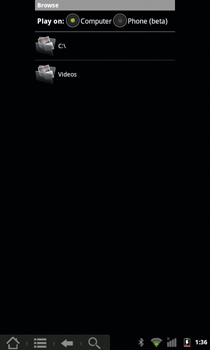
Once you're acquainted with the first screen, you can start browsing for media files on your PC's hard drive. Tap the 'Browse' button in the top left-hand side of the screen and you'll see a list of folders that you added earlier. Just tap on the folder where your media is located and tap a file to open it on your PC - this will be your default program for the file type.
8. Play on tablet
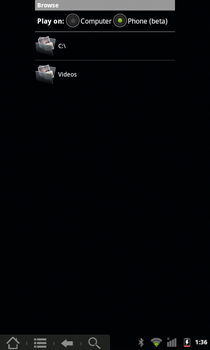
You can also beam media stored on your PC to your Android tablet or smartphone. Streaming this way is easy - just go back to the file browser on your Android device, and at the top where it says 'Play on', tap 'Phone (beta)'. You can now search for media files as you did before. It's worth noting, however, that because this feature is still in beta, not all file types are supported.
9. Finger tricks
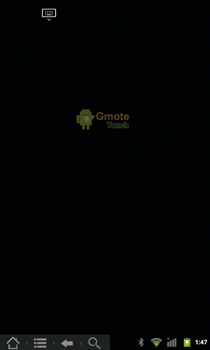
One of the app's best features is the ability to transform itself into a mouse and keyboard at will. Press the menu button and click on 'Touchpad' to turn the screen into a mouse touchpad. The real beauty of this is that when you tap the screen it will register as a left click of the mouse, and if you hold your finger down it will bring up the Windows context menu.
10. Type away

Even better, you can type directly on screen by simply tapping the keyboard icon in the top-left corner. Input responses are immediate, so you could type entire documents on your phone. Gmote has another neat trick up its sleeve too - tap the menu button once more and select 'Web (beta)' and you can now search the internet.