Take Windows Media Center to the next level
Play anything
1. On the pull
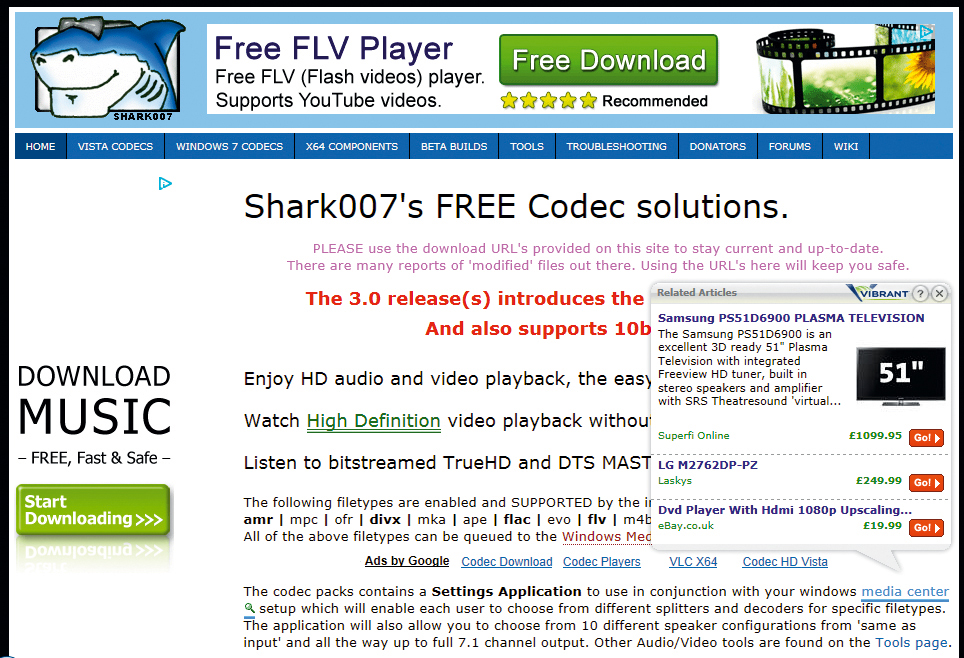
The most comprehensive codec pack out there at the moment is the Shark007 pack (shark007.net). You can try installing your own MKV splitter, it won't necessarily be registered correctly with Windows Media Player nor will you gain the right audio or subtitle decoders you require for full compatibility. The website is something of a mess but the correct link is at top of the page.
2. Get it set

To setup the Shark007 pack correctly you need to run it in administrator mode. Locate the Settings Application in the Start Menu, right click it and choose 'Run as administrator'. Once in the easiest option is to select the Shark007 Suggested settings at the bottom of the windows. There are additional options in there for DXVA acceleration that you may want to enable.
3. 64-bits please
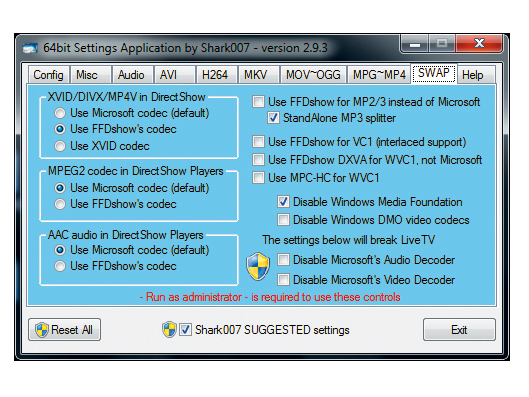
An area of added annoyance is that the Codec system uses separate codecs for both 32-bit and 64-bit apps. As we are moving towards using 64-bit software more widely it's going to become more common to need 64-bit compatibility. Again Shark007 provides an additional 64-bit x64 Components download. You'll need to set-up as per the previous step.

Going beyond Media Center
If you've stuck with us so far, congratulations, you should also be enjoying a much improved time with Windows Media Center but just like The Carpenters we've only just begun. So far we've looked at making more of WMC and we've taken it about as far as we're able, but there is one more trick that will benefit not just it, but any other media centre you might choose. That trick is getting your meta tags in order.
Meta tags are like human-created quantum particles: being both the dullest and most amazing thing for your media collection.
Properly created and organised meta tags will transform a media collection from a dull list of text into a blazingly beautiful kaleidoscope of full-screen posters and cover-fl ow vistas. At a basic Windows Media Center level this will replace automatically generated and therefore random thumbnails with official and fan-made posters.
At the more extreme end of things it enables banners, fullscreen backdrops and complete plot synopsis with actor details and IMDB ratings for both films, TV series and also your music collection.
The secret to a better media collection is getting a good meta tag manager, these scan folders and file names checking for existing tags, plus other telltale signs of the file's origin, then go cap-in-hand to a suitable internet database, such as IMDB, TVDB or even just Amazon for full details on the title. At this point it can automatically attempt to identify the correct title, can give up or can return a potential list of titles for you to choose from.
Once selected it'll pull down information on the full title, the year it was released, credits and so on, plus official artwork, fan posters and much more. Importantly, the manager also needs to save this in a way that the different available media centres retrieve the details in specific .XML, .NFO and .JPG files.
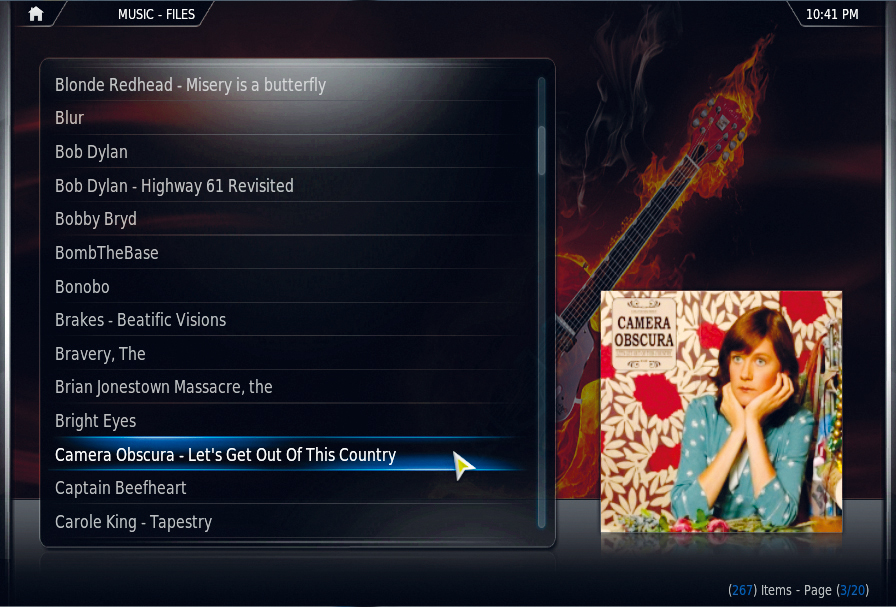
One such program is YAMMM or Yet Another Media Meta Manager over at mikinho.com/yammm. This is a fully automated solution that runs as a Windows Service in the background, this can be a little unnerving as you won't know exactly what it's up to. It's a free program that is still loosely supported, the current release is from mid-2010 but a major update with TV series support is promised.
It'll read the structure of any base folder you point it at and download poster and background artwork. It also has a comprehensive folder/file renaming system that can greatly tidy up the titles you see within your media center.
YAMMM is only aimed at films, these have to be in their own folder and it provides no manual override or choice if there's a problem. If you have movie files stored fl at in the folder the author suggests running this single line to the appropriate folder:
FOR %i IN (*.*) DO (IF NOT EXIST "% ni" MD "% ni") & (MOVE "%i" "% ni")
If you don't mind getting your hands dirty to a degree then Media Center Master (www.mediacentermaster.com) is an amazingly powerful tool. It has free and paid-for features but even in its basic form is a powerful film and TV meta manager, capable of automatically grabbing posters and banners, along with full details of the programme or film.
Usefully, it also provides a solid manual mode so any programmes that remain can easily be looked up and Media Center Master will then be able to scurry off with a provided IMDB code to the correct place.
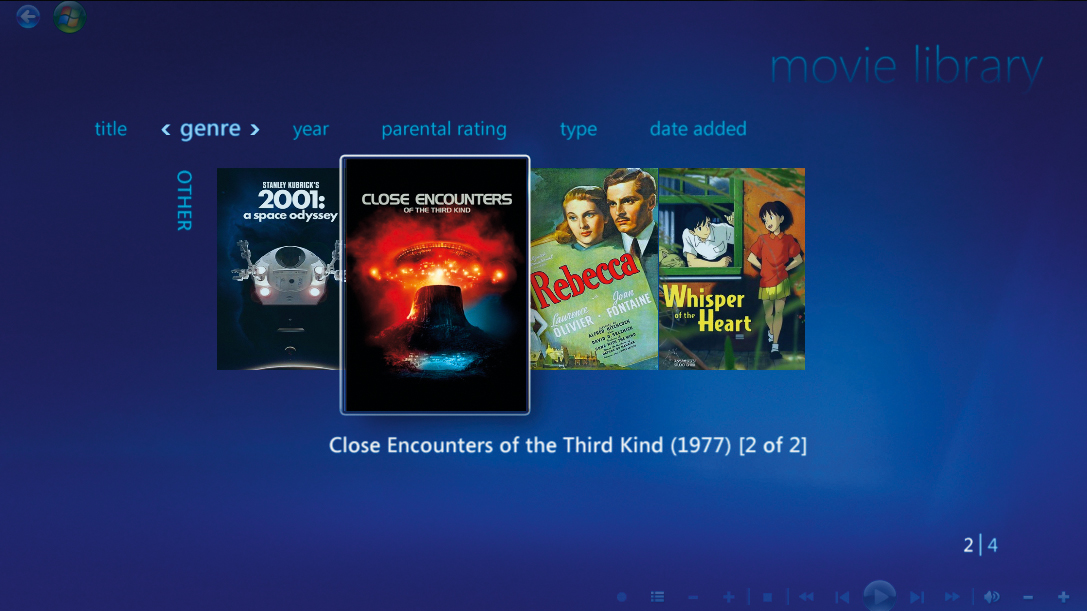
The same goes for your music collection, if its not named, tagged and with the right album art its not going to look the part when you start browsing through it with your friends. If your music collection is as unruly as Alan's pants drawer then head over to mp3tag.de and grab the free MP3tag. It's an ideal tool for tidying up and grabbing album art as it happily ties in with the FreeDB music collection as well as Amazon. This should mean for the majority of your music you'll be able to get correct names and artwork with just a few clicks. Total replacement
So now things are looking prettier, its time to start making things look even better and do more. At this point we're going to dump WMC, it is possible to extend it via plug-ins but we're wanting to explore new places and try out new things. That means having to go beyond the limitations of WMC. We're going to recommend two drop-in replacements and the first of these is Xbox Media Center more commonly called XBMC from xbmc.org.
No matter if you're running media from the local machine or have it available on remote shares, XBMC is a drop-in and enjoy solution. It doesn't require much more configuration than pointing it to the right media folders. Actively supported for many years now, it has always been designed to look good with HD menus and a good choice of skins to choose from.
It's also easily extended through its plug-in system, this has recently been upgraded so they can be easily installed from within XBMC itself. This makes it relatively easy to add support for video from YouTube, TED Talks with automatic programme info support. Viewing images from Facebook, Flickr, Picasa and other sources can be installed, while new audio sources ,such as GrooveShark can be added.
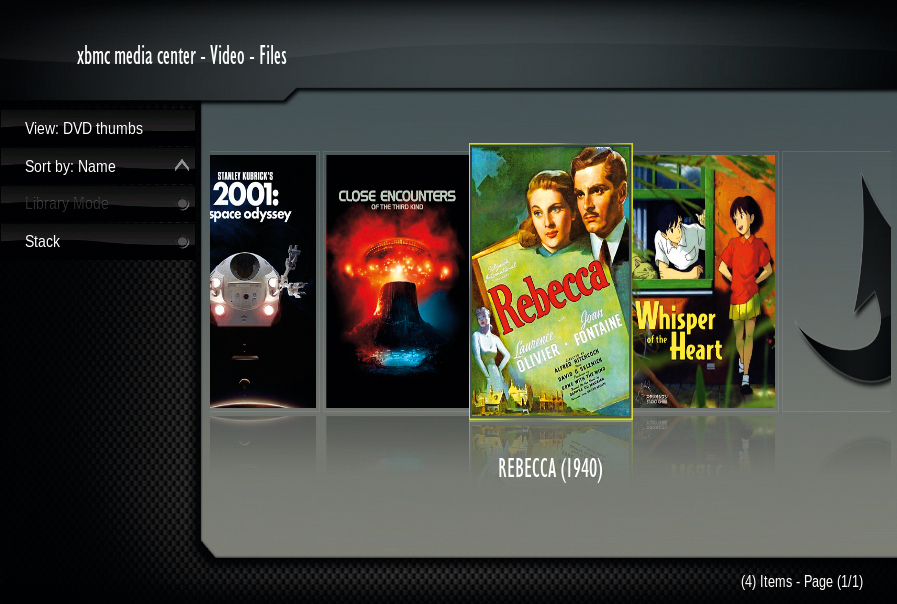
Often the interface to XBMC can be a little head-scratchingly confusing with right-clicks sometimes taking you back a menu level and other times opening a context menu. Adding film, music and picture sources is obvious and straightforward from within the first level menu of each section. If you've not sorted your meta tags yet then XBMC can do this for you, though it's not obvious.
After adding a source you can 'right-click' or in XBMC-speak open the context menu and choose Set Content. This enables you to add a scrapper to the source; this can automatically add posters, fan art and information to the items it finds.
XBMC does have a few deficiencies that more demanding networked users may bang up against. One is that it's not happy running on a 'headless' server, that's one without a connected display or keyboard. It is possible to set it up, then leave it, but there are always issues that will crop up. Another issue is TV distribution: XBMC can't remotely deliver live TV.
Enter MediaPortal which isn't as whizzy in the looks department but with its comprehensive TV tuner support, and TV server features on top of being happy to run on a headless system, it's Windows' best alternative to a MythTV setup on Linux, and matches both Windows Media Center and XBMC in every other respect.
MediaPortal uses a single installer, but installation for a client system is substantially different to that of a TV server. On your server run the standard installer but when prompted choose the 'Dedicated TV-Server' option. This will trundle off, download and install all the bits you need including the SQL database backend. For all your other systems the MediaPortal Client will sort you out and setting it up for your various media folders is a similar affair to any other media centre.
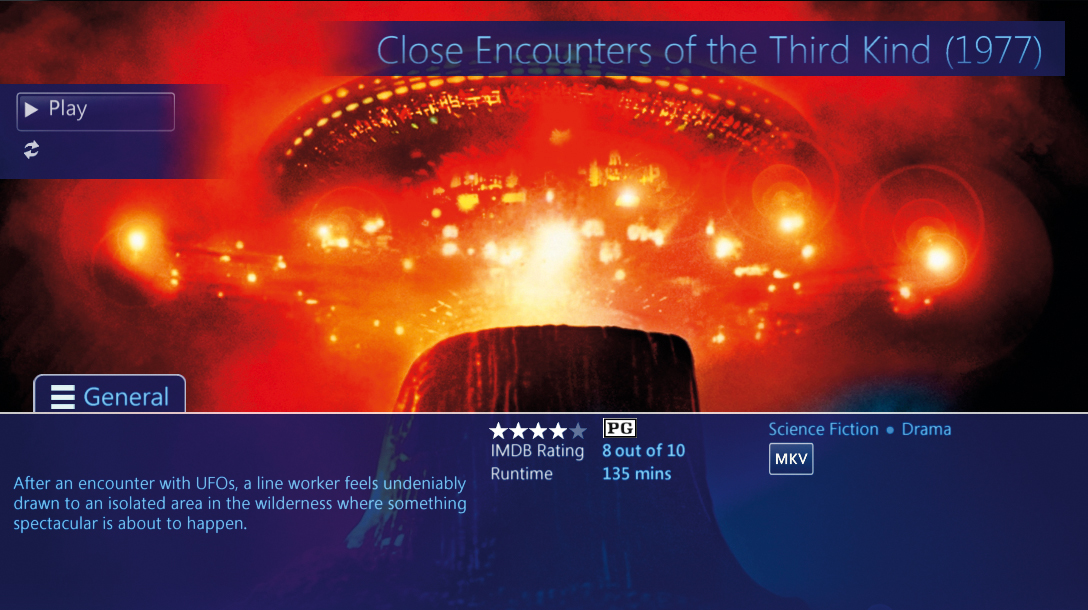
Once the TV server is installed run the TV-Server Configuration on the desktop. Under TV Servers should be the name of the server box and a list of any installed TV tuners. Select the suitable TV one, it should be DVB-T for the UK, and a Country/Region selection will appear. We found choosing 'UK' and 'All Regions' worked best.
After a successful scan select you can double check and organise the channels by selecting the TV Channels entry. To get an EPG created, click the 'DVB EPG > TV EPG Grabber' entry and select all of the channels. MediaPortal also supports time-shifting live TV and scheduling recordings. By default, files are stored on the C drive, so you may want to alter the working directory.
It's also possible to impose quotas, specify naming conventions and disable TV streaming when there are no free tuners available. It's clever like that. We should also mention the system works equally for DAB received radio stations too and you'll find any detected radio stations will be mirrored within the Radio section of any clients along with a radio guide as well.
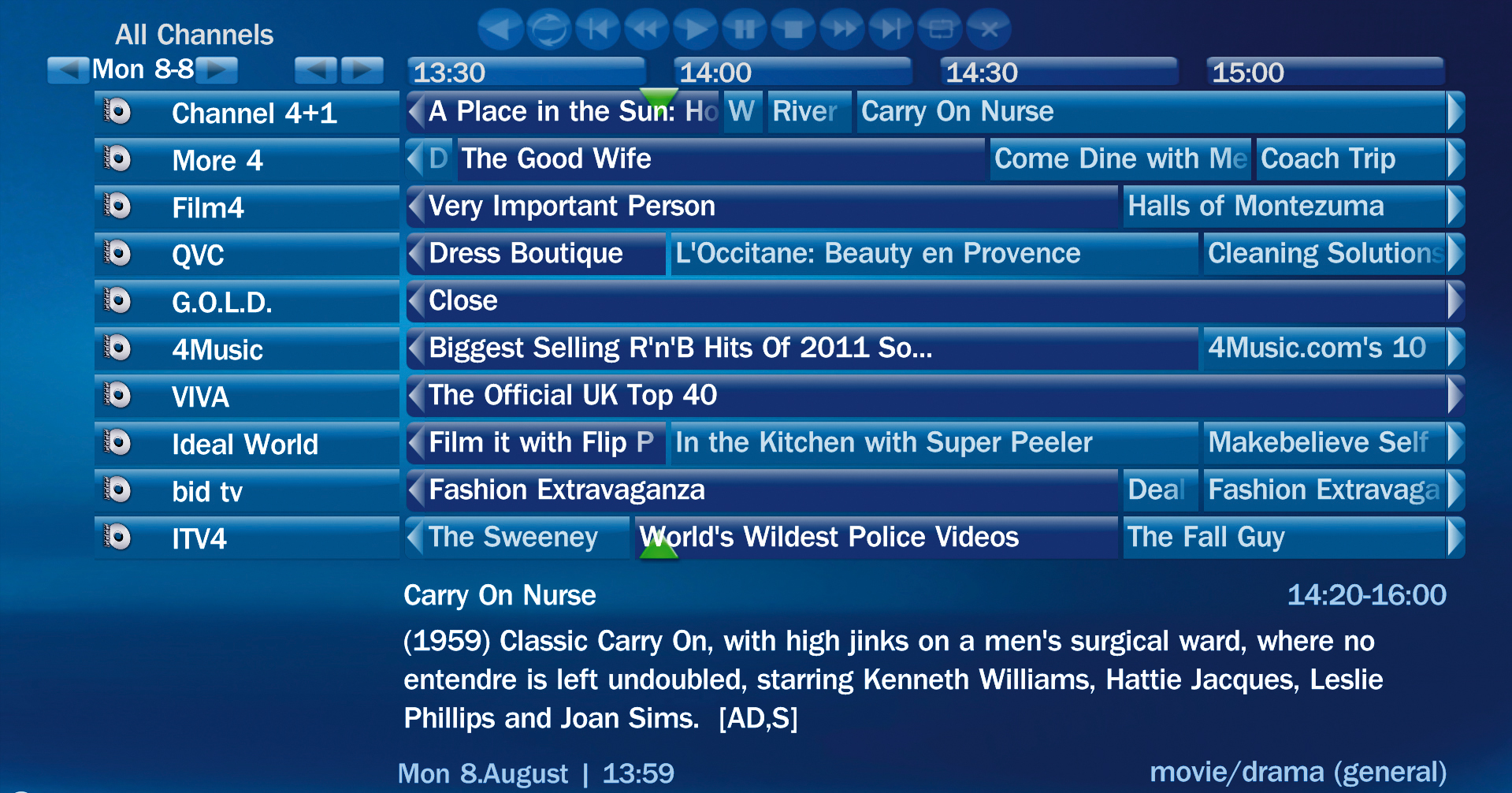
The TV server makes use of a plug-in system, just as the main client does. Once installed you'll find a number of pre-installed ones, the most interesting of them all is the commercial skip plug-in called ComSkip. Just enable it and it'll do its magical stuff. If you plan on recording a good number of programmes this will help reduce file sizes and avoid manually skipping ads.
We have seen people mention issues with the Windows Firewall not being correctly set. This manifests itself with the client version throwing up the error 'Unable to play: Stream 2.0'. The easiest test is to temporarily disable Windows Firewall and see if that allows TV playback to work. You're able to watch live streams within the TV Server Configuration interface under 'Streaming Server'.
If this appears to be the cause, under the Advanced Settings > Inbound Rules , locate the two MediaPortal entries and under their Advanced tabs make sure 'Private networks' are included.
As we've alluded to, part of the networked media mentality is to extend access to all your media beyond just a single PC in a single room, to all of your devices no matter where you are.
Here, there, everywhere
This is where running a server really comes into its own, while a typical gaming desktop might suck down 300 or more watts of power, a small server lacking any graphics, display and low-power CPU can muddle along at 60 watts, less with a reasonable powersaving scheme in place. That means it's a far more reasonable prospect to leave it running 24 hours a day.
The knock-on effect is that it's perfectly plausible to load up the server with custom services dedicated to serving out media to specific devices and for specific needs. An obvious one is iTunes for any Apple or compatible products that you have. It'll tie into your entire music library without any additional hassles.
If you own a smartphone or tablet then it's likely you'll want to access home media on it at some point. Once again adding a service such as Orb (www.orb.com) instantly makes the entire range of media from music, video, photos and if you have a TV tuner live TV as well, available on your devices.
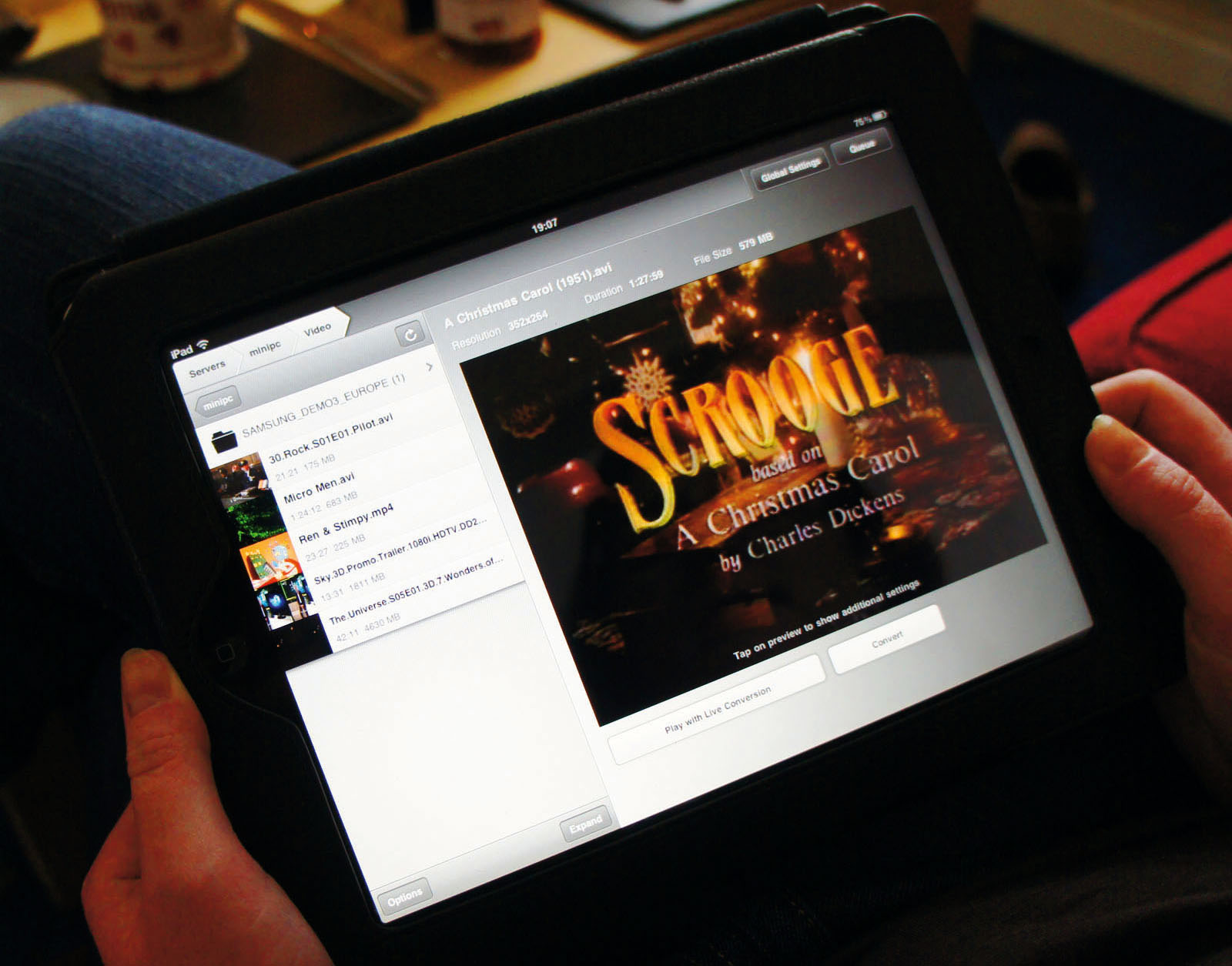
A host of other options are also available for Apple iOS devices. We've had hours of fl aw-free use out of Air Video. For £1.99 it offers live streaming of any video files from your server either around your home network or over the internet using an easy to use key and password system. It supports subtitles, HD content, multiple languages and more importantly just works.
As new platforms, devices and standards come and go it's not a difficult job to just add in new services to your media server. Some will integrate with your media centre others will be complementary but with your media stored in one place getting access to it will always be easy.
- 1
- 2
Current page: Power up Media Center: codecs and alternatives
Prev Page Power up Media Center: Sharing and display