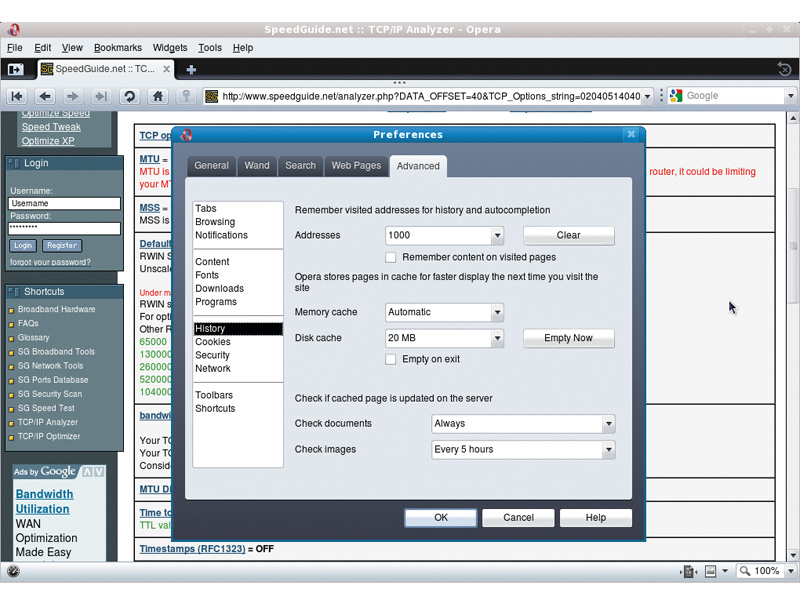
Gone are the days when you could make a cup of tea and drink it in the time it takes your computer's operating system to boot (with one notable exception). On that basis, you might think that your Linux machines are already performing at the fastest possible speed, right?
Sadly, this is not always the case. Communities developing mainstream Linux distributions have to appeal to the widest possible audience and ensure compatibility with the widest range of hardware.
This means that someone running a mainstream distro on a netbook or a low-end PC may well be using many of the same settings as someone with a high-end gaming machine. But it doesn't have to be this way!
With just a few tweaks and some experimentation, your Linux system can realise your machine's untapped potential.
Do you have a dual-core processor? Take advantage of this by running boot processes in parallel. Do you have more memory than you know what to do with? You could try caching data in memory rather than swapping space for faster access.
The great strength of everyone's favourite free OS is that it can be customised from the ground up, so Linux is the ideal tool to tailor to your needs. But once you have an ultrafast system, how can you become more productive?
How to make Linux boot faster
Sign up for breaking news, reviews, opinion, top tech deals, and more.
Any productive machine needs to be up and running as soon as possible, and a sluggish boot can hinder your efforts – which is why boot times were the first thing we thought about improving.
One word of warning before you begin: we recommend that you make a backup before you make these alterations, as a bug in your bootloader can render your Linux box unbootable!
Remove the timeout
You may notice that each time you boot there's a small count-down from three to zero. This was introduced originally to ensure that older hardware loaded modules in time for the kernel to boot.
This is not necessary for modern systems, and can be removed by opening /boot/grub/menu.lst in a text editor with root permissions and finding the line showing:
timeout=3
Once you've found it, change the value to zero. Save and exit then reboot and you should notice you have just knocked three seconds off your boot time.
Improve disk performance
If you have a DMA-compatible (Direct Memory Access) hard drive, you can increase data throughput threefold with a simple tweak. This will improve boot times because read times will be reduced, and overall performance will increase whenever the hard disk is accessed.
Start by installing hdparm through your package manager, then fire up a root terminal and type:
hdparm -d1 /dev/hda1
replacing /dev/hda1 with the location of your boot partition to increase startup times or the root partition to increase general performance.
Gnome users can have this run automatically each startup by heading to System > Administration > Services. You can then add this line as an entry with gksudo at the start to ensure it runs with root permissions without requiring additional authentication.

FASTER BOOTS: You could edit a text file and restart your machine to profile your system, or just click a few buttons in Grub
Run boot processes in parallel
Parallelism can lead to big performance boosts, because running two processes at once will take half the time of running them sequentially (at least in theory). You can take advantage of this technique in Grub by firing up /etc/init.d/rc in a text editor with root permissions and finding the following line:
CONCURRENCY=none
You would then replace none with shell before saving and closing your text editor. When you reboot you should see a noticeable decrease in your boot times (around one or two seconds in most cases).
If you don't see an increase, this is because this tweak is aimed primarily at systems with multi-core processors. If you have a solo-core processor you could actually increase your boot time if you use this tweak, which was the case with our test system where we saw a 2.4-second increase.
Optimise memory
One great way to improve performance is to define how swap space is used. A swap partition is where the Linux kernel caches data in virtual memory to quickly swap into RAM as and when it's needed.
A dedicated partition isn't compulsory, but the space is also used to store your machine state if you choose to hibernate. The effects of this tip depend on your system and whether you have a swap partition, but if you have plenty of RAM you'll find that reducing swappiness will give you a noticeable performance boost.
This will allow the kernel to cache data in memory for faster access and reduces the amount of data being swapped in and out of swap space at any given time. Simply open /etc/sysctl.conf in a text editor with root permissions, then append the following line to the bottom of the file:
vm.swappiness=10
(You will need to restart the session in order for your changes to take effect.)
You can tweak this value to see how performance improves. The lower the value, the less you use swap space and the more data is cached to memory. This was the value that seemed to work best with our test system using 512MB RAM.
However, this tip isn't just restricted to systems with large amounts of memory – systems with 256MB of RAM or less may see a performance boost if swappiness is increased, as this will cache more data to swap space and free up more memory for day-to-day applications.
The precise values vary from system to system so this will require some trial and error, especially as reading data from swap space still takes longer than reading it from memory, but the end results are usually worth the effort.