5 quick tips to give your Sony OLED TV a picture quality upgrade
Own a Sony OLED? Apply these tweaks to achieve true picture perfection
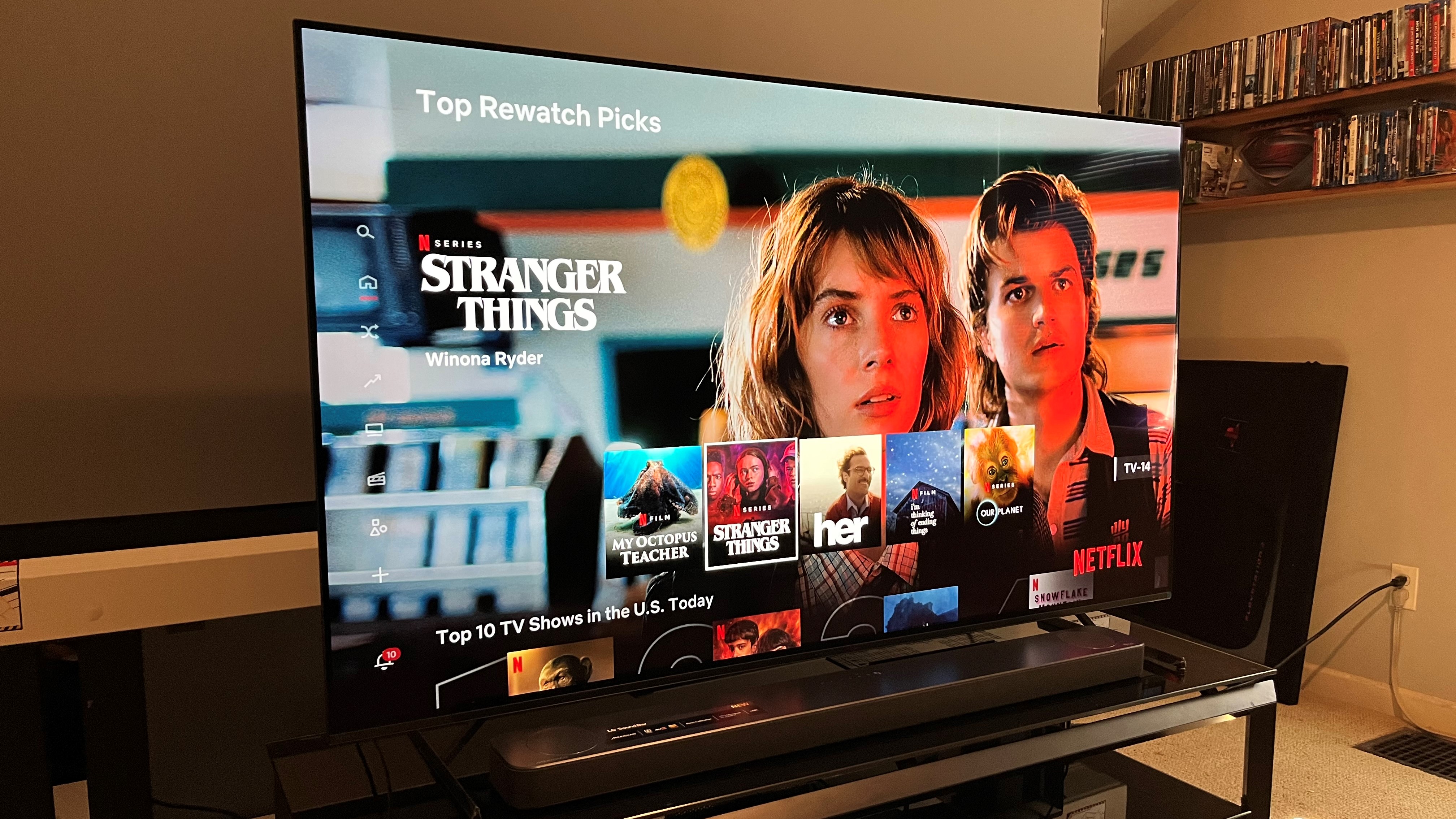
Sony is one of the few companies to sell OLED TVs along with LG, Panasonic, Vizio, and now Samsung. But just how good are Sony’s OLEDs? Good enough to regularly show up on our lists of the best OLED TVs and the best 4K TVs, alongside the top offerings from those other brands.
We’ve previously offered suggestions on ways to improve the picture quality of Sony TVs. That list covered the basic adjustments that you’d find on any Sony set, with advice on choosing the right picture preset (Cinema, in most cases), avoiding the light sensor and Eco modes, bypassing noise reduction, and choosing the correct motion processing option. Most important, it warned of the perils of selecting the Vivid picture preset – a general rule that should apply to any TV.
Having just reviewed Sony’s new A80K OLED TV and spent additional quality viewing time with it, I wanted to circle back and offer specific suggestions for adjusting Sony’s OLED TVs to optimize their picture quality. This list will take a deeper-dive into some of the unique picture adjustment options found on the company’s OLEDs. Following it, you’ll get a sense of which menu options – some of which are named in a confusing manner – are important, and which ones you can leave on auto-pilot.
If you do own a Sony OLED TV, it’s a fair bet you dropped a good chunk of change on it. Here’s how to dig into your set’s picture menu and adjust it for best performance.
1. Select the right video signal settings
Okay, first off, what are video signal adjustments, and why do they get their own sub-menu on Sony’s OLED TVs? These settings apply to incoming signals, and they make general changes based on whether the signal is in 4K format with high dynamic range or in regular old high-definition.
If you’re using a 4K/HDR source like an external streamer or Ultra HD Blu-ray player, or just streaming in 4K/HDR using the set’s built-in apps, you can simply leave most of these settings (HDR mode, HDMI video range, and Color Space) in the Auto mode. That way, the TV will automatically adapt for incoming 4K/HDR and regular HD sources and display them correctly. The Advanced Color Adjustments in this menu are meant mainly for use by professional TV calibrators, and are something most viewers won’t need to play with (and probably shouldn’t).
2. Make the right brightness adjustments
Sony bunches numerous important settings in its picture Brightness sub-menu. There is, of course, a Brightness setting that will adjust the set’s overall screen brightness, but that’s just the start.
Sign up for breaking news, reviews, opinion, top tech deals, and more.
One key setting in this menu is HDR Tone Mapping. If you’re watching 4K/HDR programs, you’ll definitely want this turned on since it will optimize the contrast range of movies and TV shows with varying overall brightness levels. The Sony A80K model we tested has lower light output than some other OLED TVs, so this setting proved to be particularly important for conveying punchy highlights in 4K/HDR programs. Two related settings, Gradation Preferred and Brightness Preferred, are available for HDR Tone Mapping, but we didn’t note much of a difference between them.
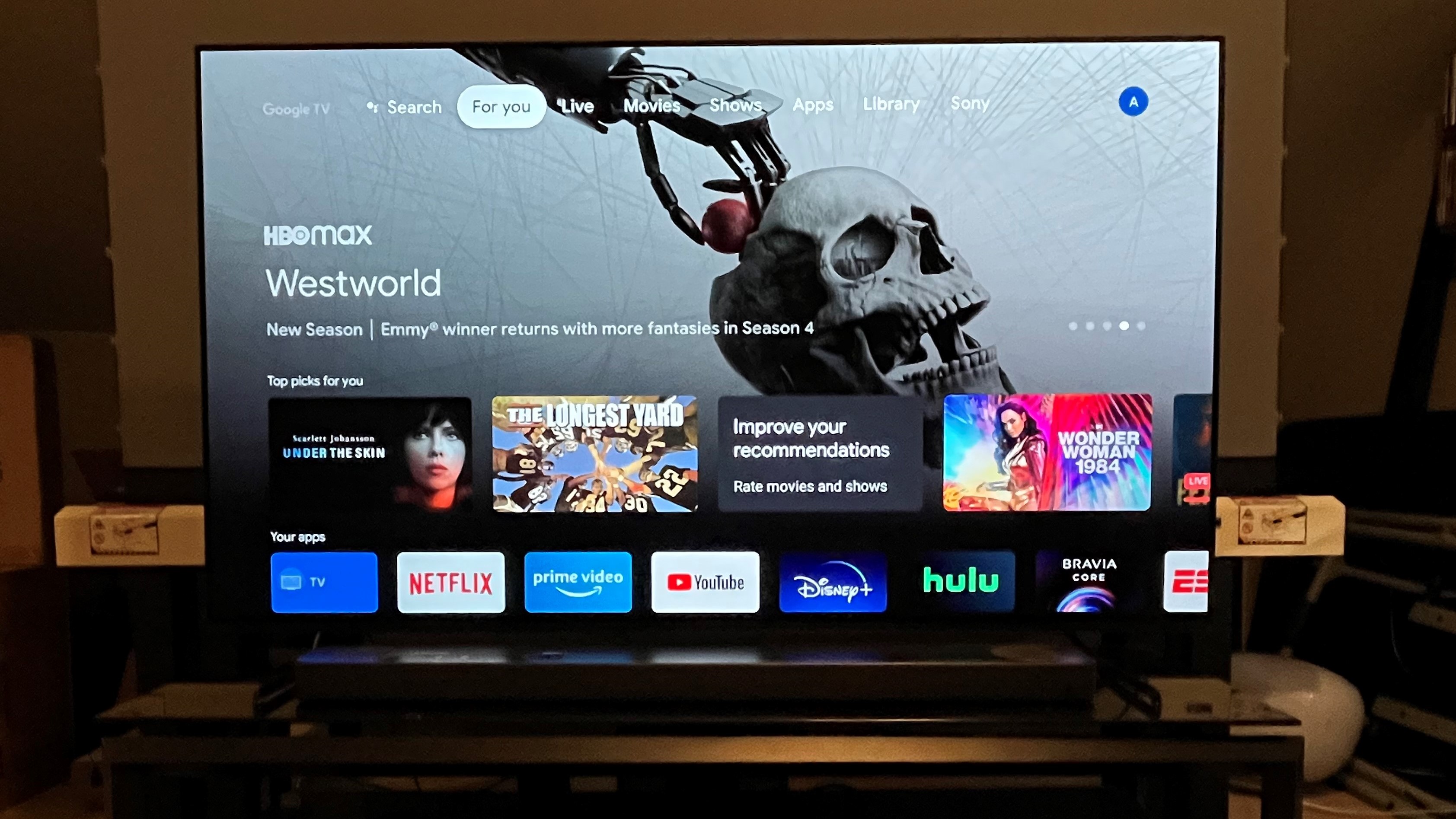
3. Use the black level setting to adjust black
While this might seem like a completely obvious point, most viewers use their TV’s Brightness setting to adjust the level where absolute black sits in images. But Sony OLED TVs have a separate setting called Black Level (also in the Brightness sub-menu) that should instead be used to make that adjustment. Once we made this discovery and applied it, shadows on Sony’s OLED looked considerably deeper, and that gave the overall picture a higher level of contrast.
4. Don’t overlook peak luminance
The Peak Luminance setting, here again nestled in the Brightness sub-menu, proved very important for making 4K/HDR pictures look their best on Sony’s OLED TV, especially with dark movies. The results you’ll get will vary depending on the specific show or movie you are watching but, similar to the Black Level adjustment, it can affect the overall contrast of pictures. We’d suggest starting at the Medium setting and adjusting to taste. And if you’re the type who prefers to not regularly tweak your TV’s picture settings, you can simply leave it set at Medium.
5. Use reality creation – sparingly
Sony TVs have seemingly forever included a picture adjustment called Reality Creation (in the Clarity sub-menu). And while 4K images look plenty real already without any additional processing needed, you can use these adjustments to give pictures a slightly more detailed appearance. (As long as you don’t go overboard, in which case they’ll end up looking too-crisp and unnatural.)
Another important adjustment in the Clarity sub-menu is Smooth Gradation. This can help to eliminate the “banding” artifacts that are sometimes seen in regular HD images, and which usually show up as rough-looking patches in background elements of pictures such as a clear blue sky.
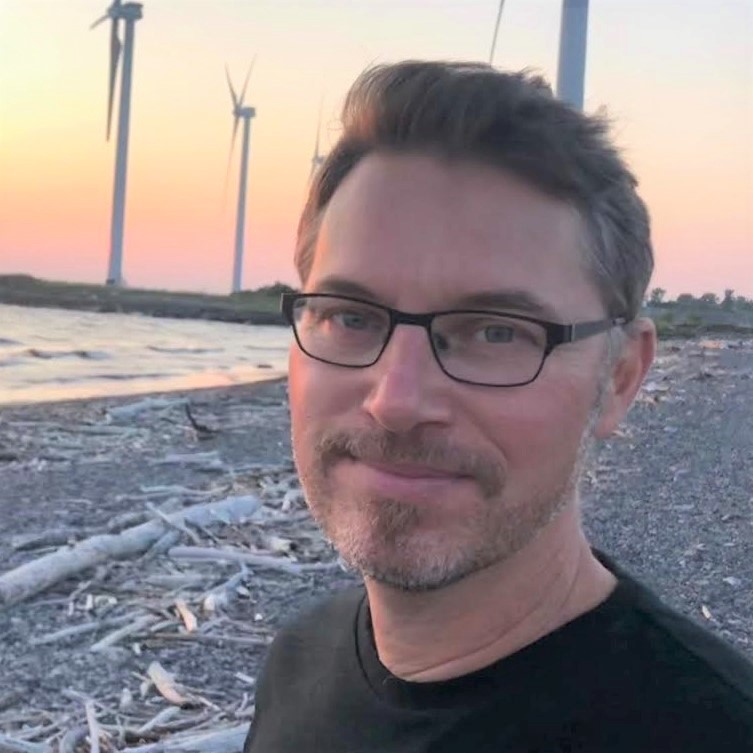
Al Griffin has been writing about and reviewing A/V tech since the days LaserDiscs roamed the earth, and was previously the editor of Sound & Vision magazine.
When not reviewing the latest and greatest gear or watching movies at home, he can usually be found out and about on a bike.