How to use the improved Voice Access feature to control Windows 11
The accessibility feature has been improved upon in 22H2
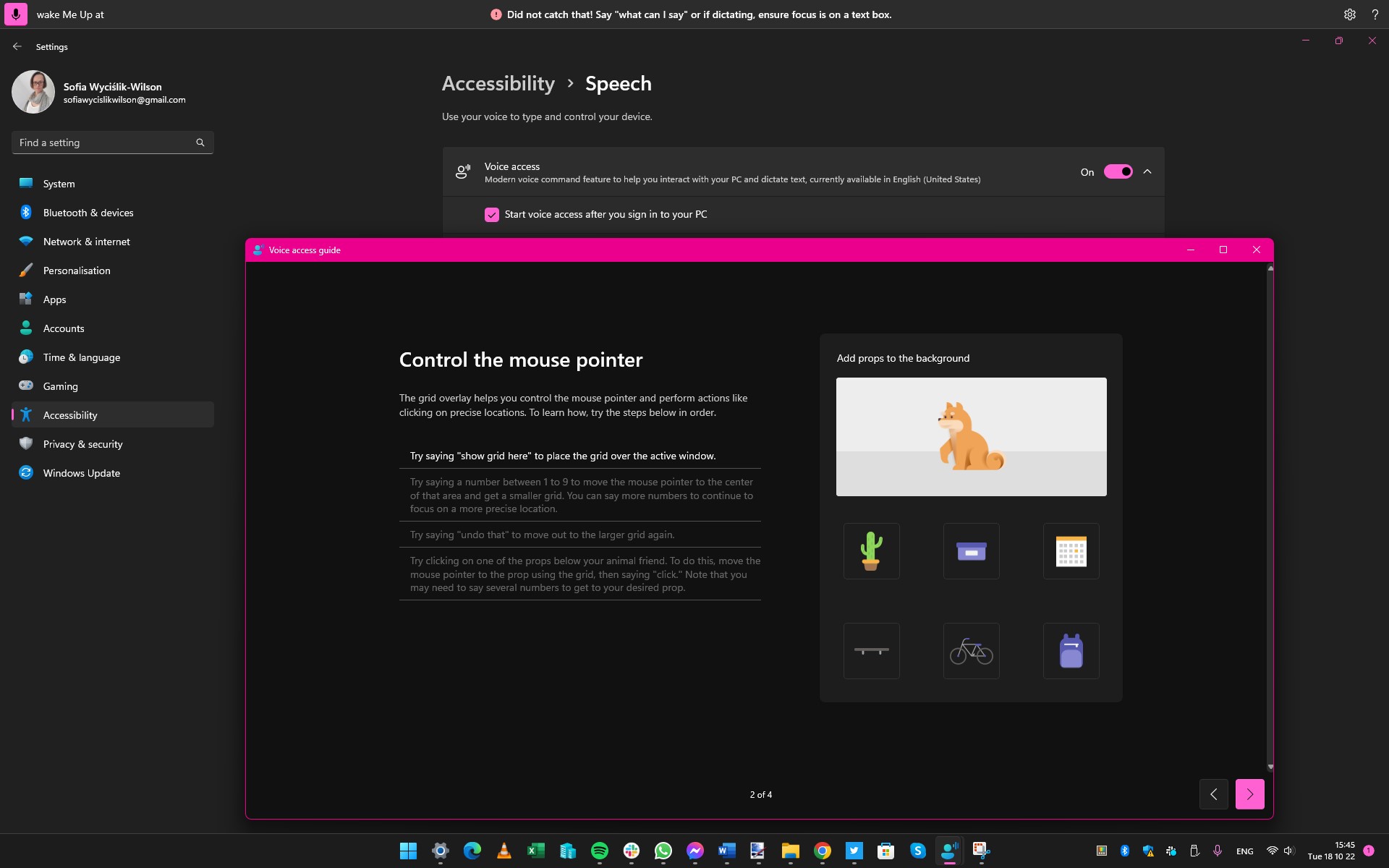
Microsoft has added a large number of accessibility tools and options to Windows over the years, and with the recent release of the first major update to Windows 11, the newest feature is Voice Access.
Regardless of whether you have accessibility needs, this great feature can be used to control Windows and to type using nothing more than your voice.
With this in mind, we've laid out how to enable Voice Access while configuring it to best suit your needs.
Tools and Requirements
- Windows 11 2022 Update installed
Step by step guide
1. Enable Voice Access
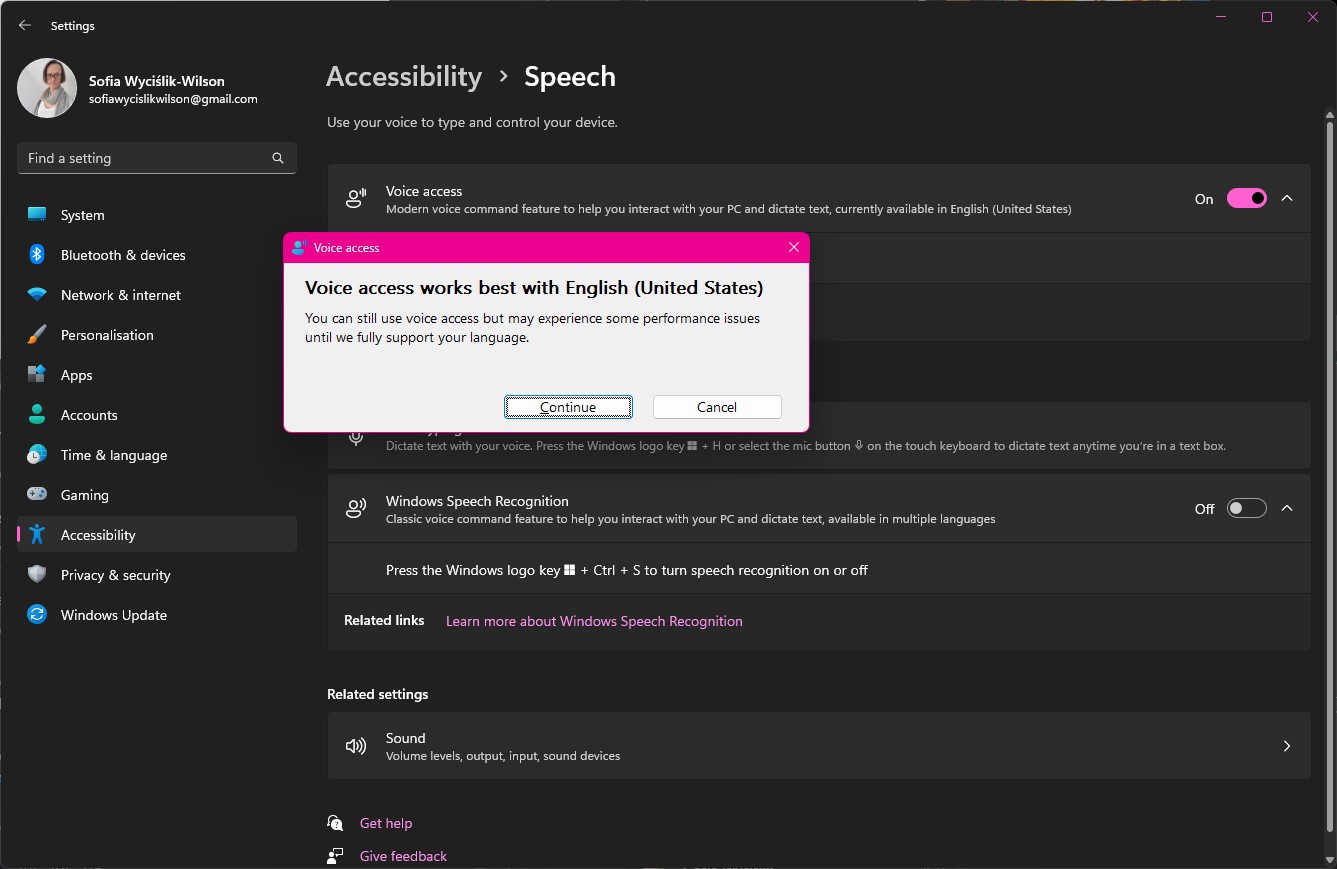
Before you can start taking advantage of everything Voice Access has to offer, you first need to enable and then configure the feature. To do so, open the Settings app in Windows 11 and move to the Accessibility section.
Under the Interaction heading, click Speech and move the Voice access toggle to the On position. You may see a warning that the feature works best in US English, and you can just click Continue to acknowledge this.
2. Continue initial setup
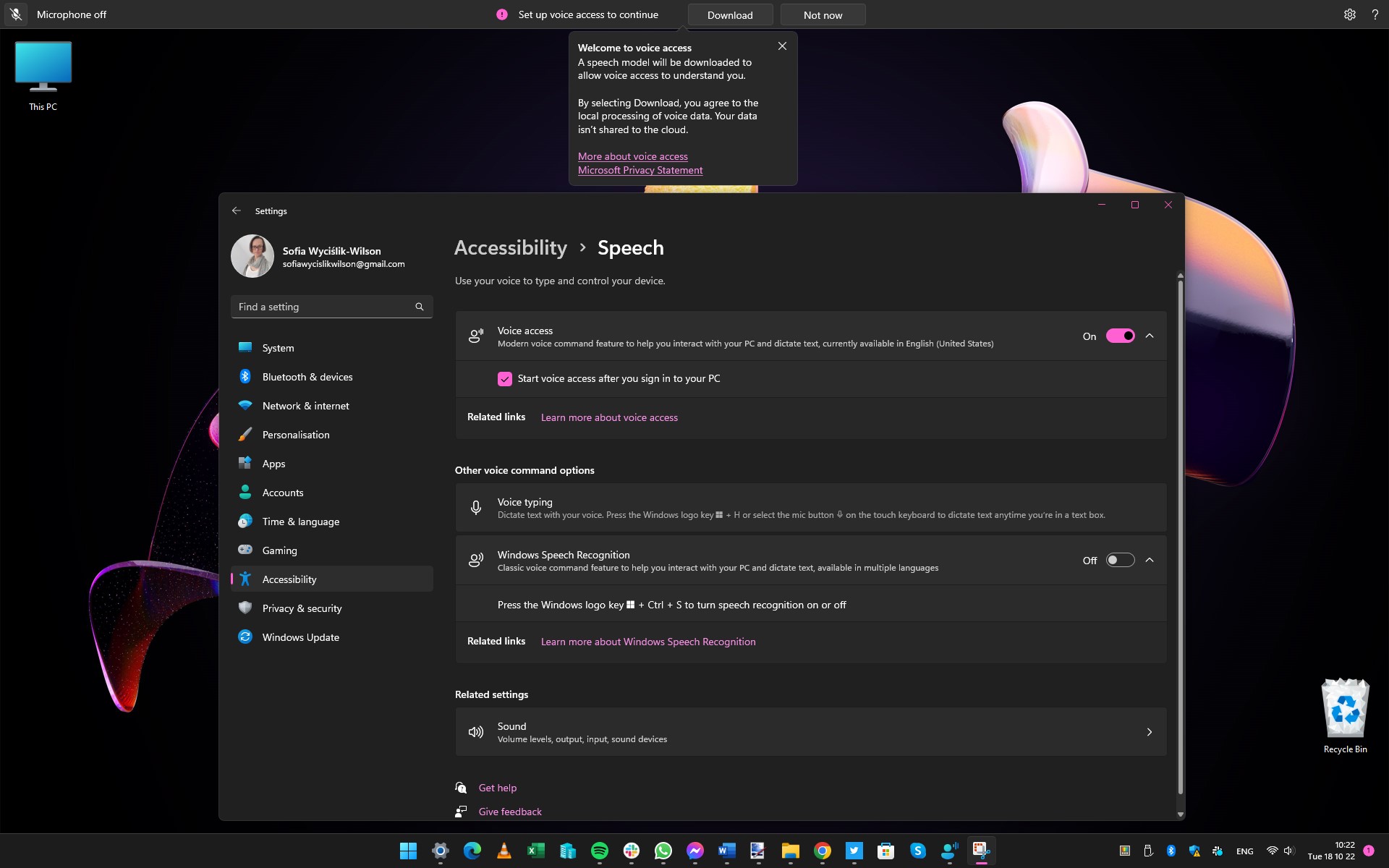
The first thing you will notice is that a new toolbar appears at the top of your screen -- if you have multiple monitors, it will show up on your main display.
Click the Download button in this toolbar and Windows will download and install everything you need to continue. While you still have the Speech section of Settings open, you may want to enable the Start voice access after your sign in to your PC, so it's available every time you start Windows.
3. Configure microphone
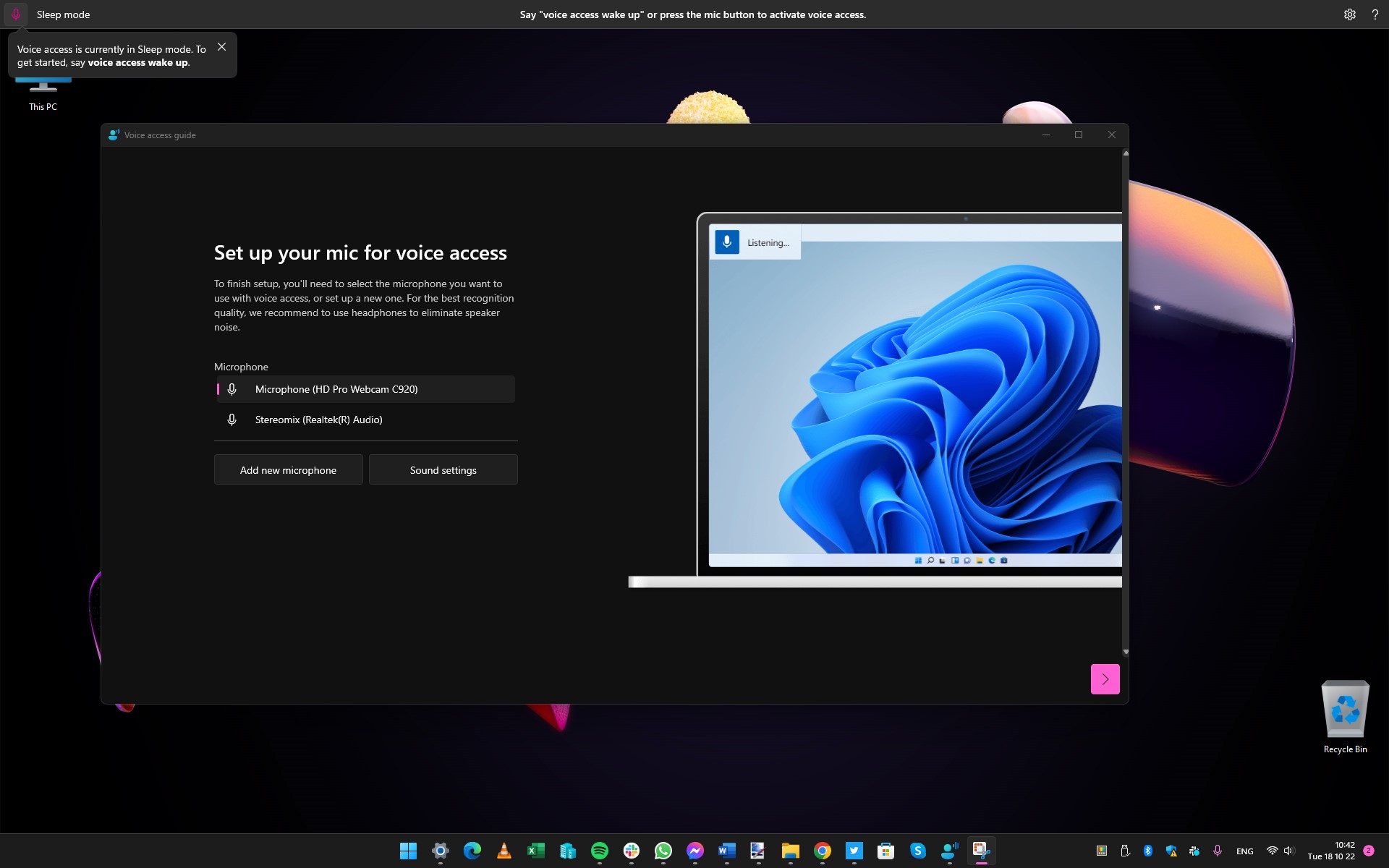
In order for Windows to be able to hear you, you need to have a microphone connected to your computer. You might have a mic built into your PC, particularly in the case of a laptop, or you may have a webcam connected that includes one. Otherwise, you'll need to connect one separately.
In the Voice Access Guide window that appears, select the microphone you would like to use, and then click the arrow button to the lower right followed by the Start Guide.
4. Using the guide to learn about voice access
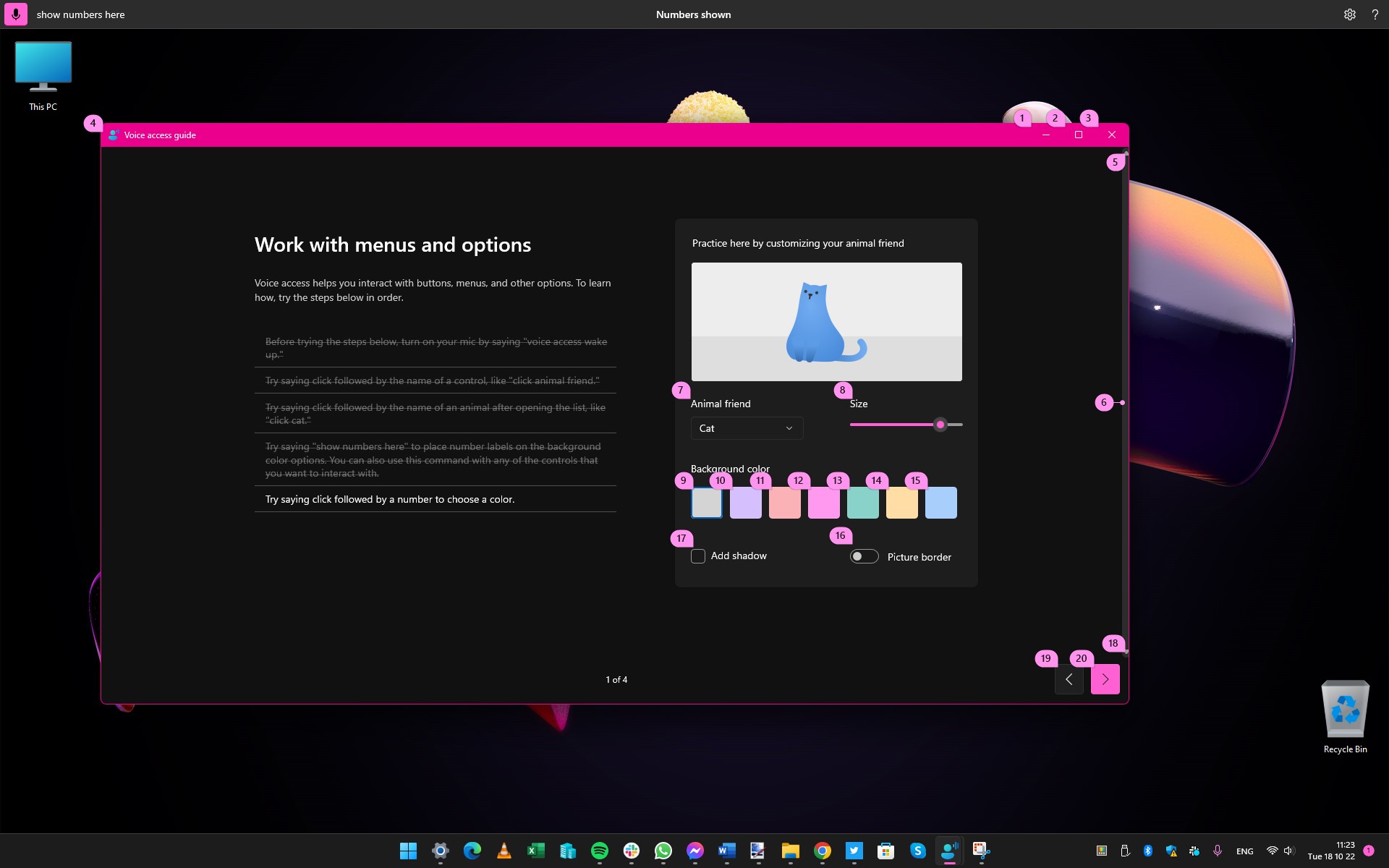
The voice access guide serves as a handy introduction to using the tool, as well as giving you a way to configure various options. The first thing you will learn is to use the command, 'Voice Access Wake Up' in order to enable your microphone so Windows will start to listen to what you say.
You will also learn that the voice control 'Click' can be used to select menu options. You can then say 'Show numbers here' to assign numeric labels to clickable items, and you can then say a number to click that item.
5. Control mouse movement
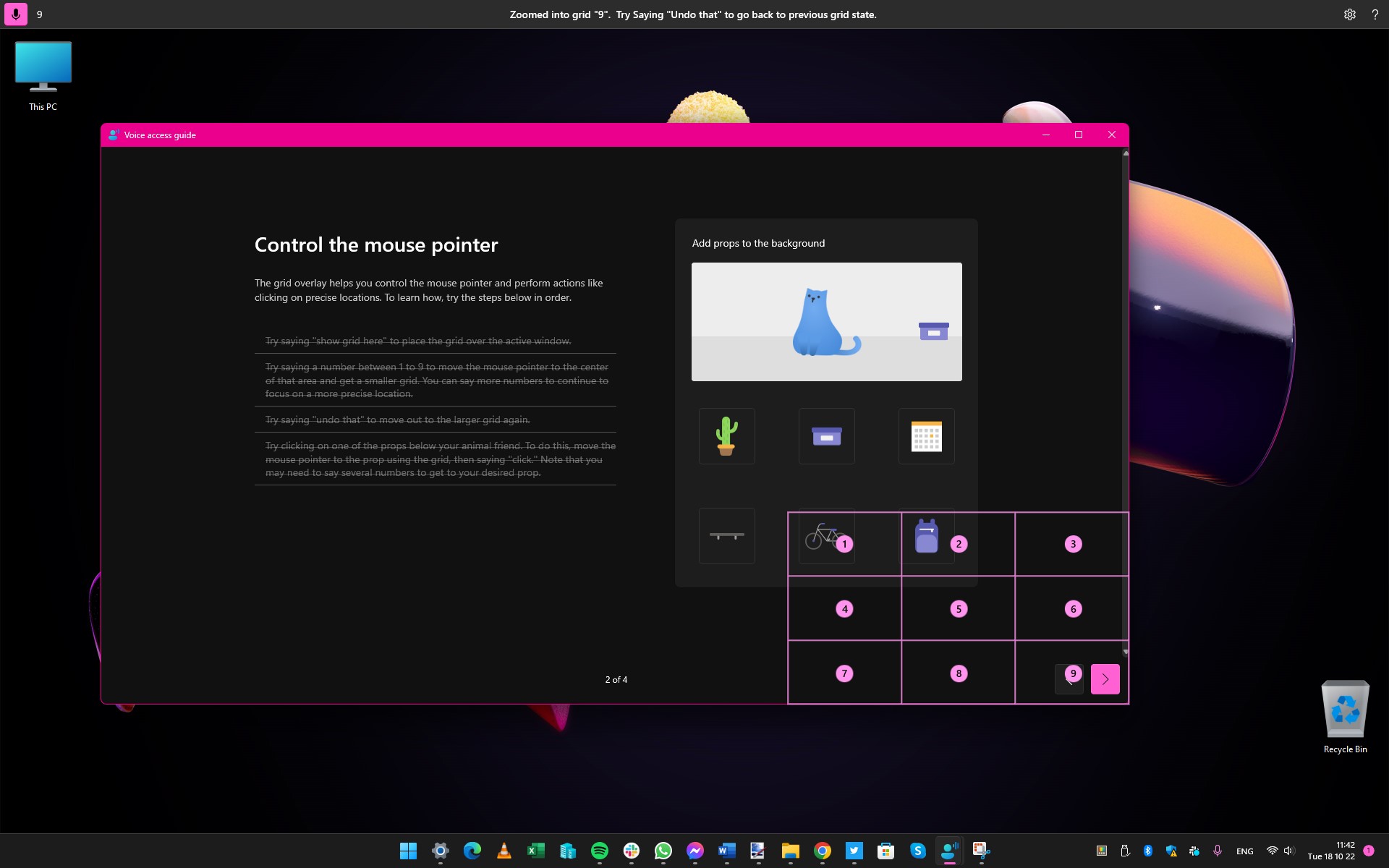
Another way to select something on your display is to make use of the voice access grid system. As you can experiment with in the guide, you can use the phrase "show grid here" to divide the current window or dialog up into a 3 x 3 number grid; you can then say one of the nine numbers to split that cell up into a smaller grid.
You can repeat this process until a cell is small enough to contain the thing you want to click, and then say "click 6" (or whatever number is appropriate).
6. Dictating text with voice access

One of the most useful functions of voice access is using the Speech Recognition Tool to dictate rather than type text. You can practice dictation in the guide, but it works just the same in any app that accepts text input -- such as Notepad or Word.
You can simply say the word you want to write, and it will be automatically converted to text. You can select the last snippet of text you typed by saying 'Select that' and you can remove it by saying 'Delete that'.
7. Other voice access commands

When you have the Voice Access feature enabled, there is virtually nothing it cannot be used for. You can use your voice to control just about every aspect of Windows and the applications you work with, to dictate text instead of typing, to browse the internet and so much more.
For the most part, the voice commands you need to say are logical and intuitive -- 'Open Word' to launch Word, for example -- but at the end of the introductory guide, there is a very helpful list of all of the commands you can issue.
8. Voice access options
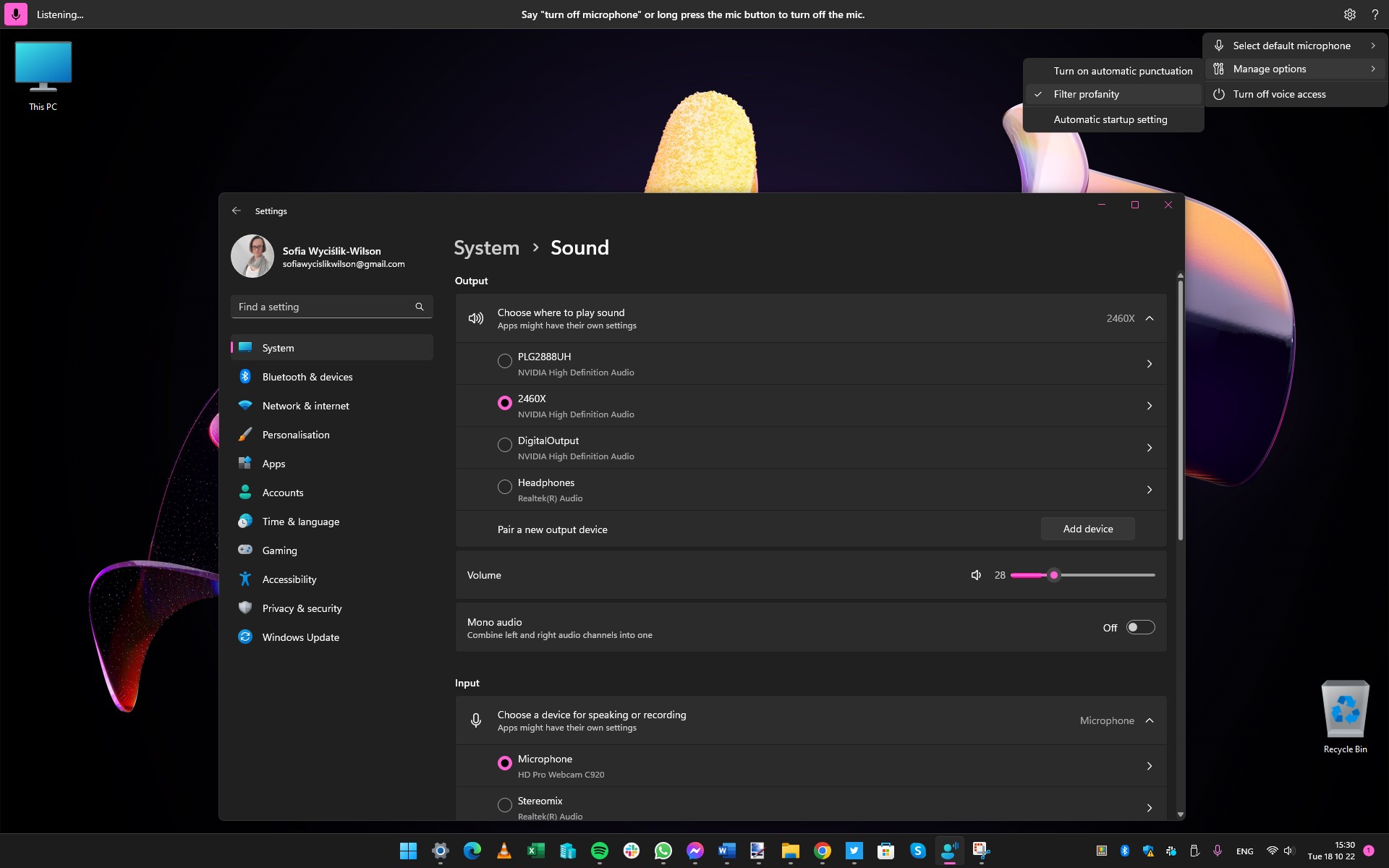
There are a few settings that you can configure to personalize voice access, and you can do so by clicking the cog icon on the right-hand side of the voice access toolbar.
From the Select default microphone sub-menu, you can switch between mics if you have more than one, and Manage microphone settings to launch the Sound section of Settings to tweak microphone settings.
In the Manage options sub-menu, you can toggle automatic punctuation and the profanity filter.
9. Manually launching voice access
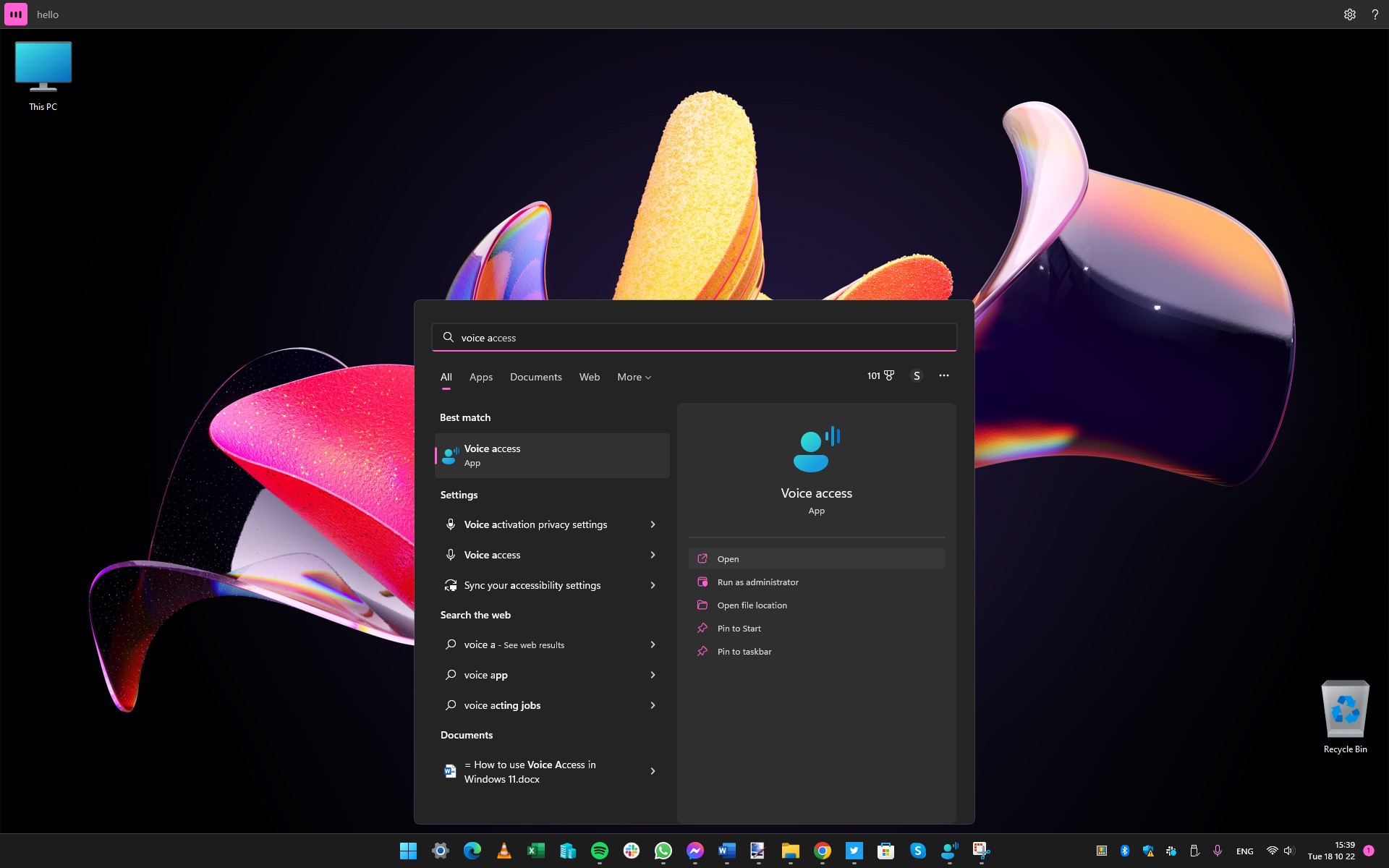
We do recommend that you configure voice access so that it starts with Windows and is therefore available at all times, but you do not have to do so.
You can manually launch voice access by clicking the Start button and searching for voice access, or you can use the Accessibility > Speech section of Settings to toggle it on and off as required.
It's also worth learning two keyboard shortcuts that will prove handy -- Alt + Shift + C keyboard shortcut to begin listening mode, and Alt + Shift + B to stop.
Final Thoughts
The ability to control Windows 11 using nothing more than your voice is something that many people will love. Some will find that it is an interesting alternative to using a mouse and keyboard, while others -- such as those with mobility issues -- are likely to find that it is an incredible lifeline.
It opens up the world of computing to more people than ever, and this can only ever be seen as a positive thing.
While it is undeniably wonderful that Microsoft has built voice control options directly into Windows 11, it is far from being the only solution. There are in fact numerous applications that can be used to control your computer with your voice. Particularly noteworthy titles include e-Speaking and Nuance Dragon Home.
Sign up for breaking news, reviews, opinion, top tech deals, and more.

Sofia is a tech journalist who's been writing about software, hardware and the web for nearly 25 years – but still looks as youthful as ever! After years writing for magazines, her life moved online and remains fueled by technology, music and nature.
Having written for websites and magazines since 2000, producing a wide range of reviews, guides, tutorials, brochures, newsletters and more, she continues to write for diverse audiences, from computing newbies to advanced users and business clients. Always willing to try something new, she loves sharing new discoveries with others.
Sofia lives and breathes Windows, Android, iOS, macOS and just about anything with a power button, but her particular areas of interest include security, tweaking and privacy. Her other loves include walking, music, her two Malamutes and, of course, her wife and daughter.