How to use Safari's Tab Groups in macOS Ventura
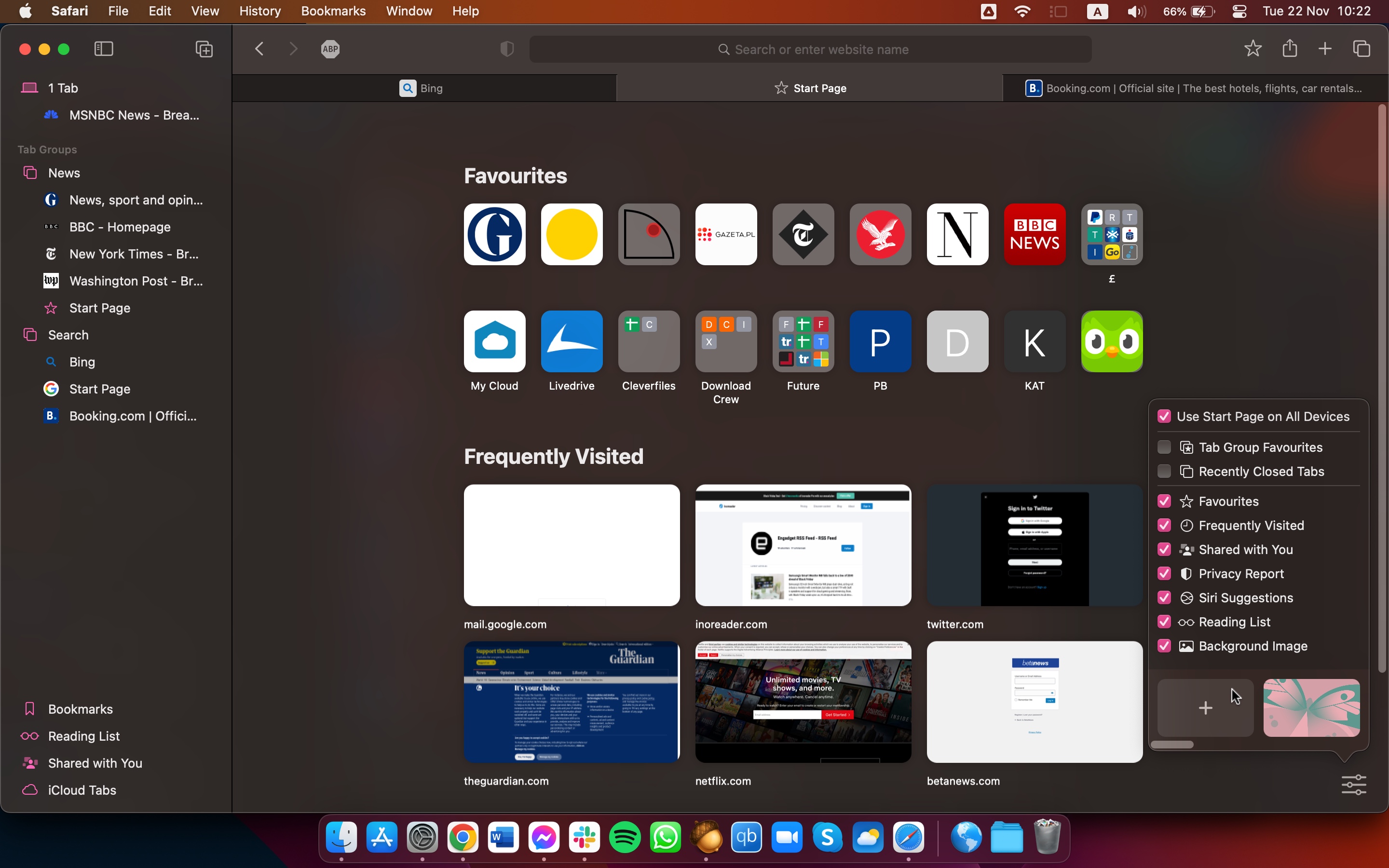
Back in 2003, it was almost unthinkable that Apple would bring out its own web browser, as it was a time when Internet Explorer on Mac was the best choice. However, twenty years on and Safari has become the web browser to go to when you load up macOS.
Features such as iCloud tabs enable you to open one window on your iPhone for example and load it up on your Mac. Apple is constantly bringing out new features involving tabs, such as Tab Groups in macOS Monterey.
These enable you to group up a bunch of sites in tabs, and you can also share them with friends and family. With macOS Ventura, there are even more options available that will help to boost your browsing management - with this in mind, here are a few steps on how best to use tab groups in Safari.
Tools and Requirements
- macOS Ventura
Step by step guide
1. Create a tab group from current tabs
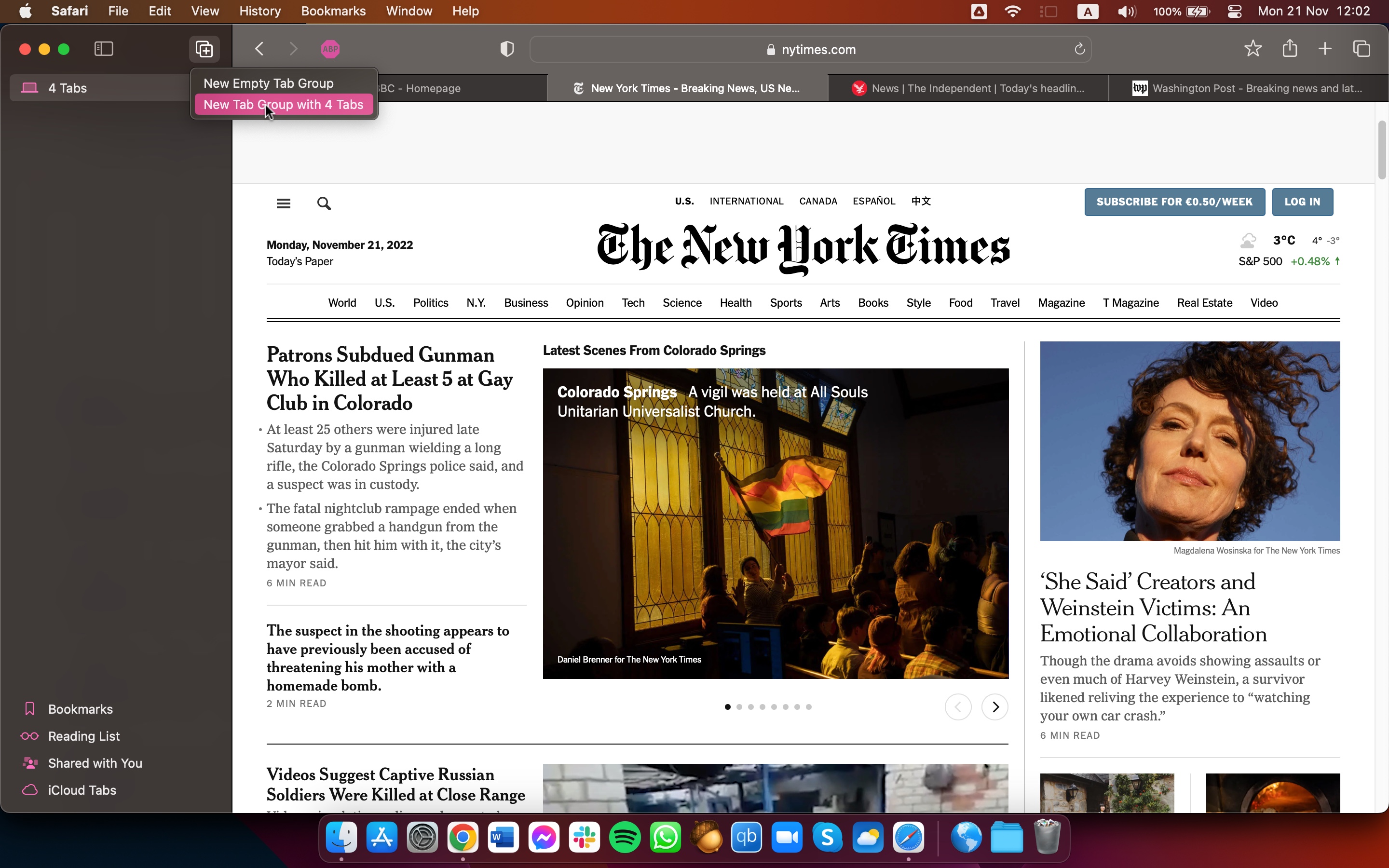
You can create tab groups using tabs you already have open, or create an empty group and add tabs as required; we'll look at the first option first. Open the Safari sidebar and click the New Tab Group button -- this features two squares and a + symbol.
Select the New Tab Group With x Tabs option (x will be replaced with the number of tabs you have open. Type a name for your tab group and press Enter.
2. Create a tab group with a selection of tabs
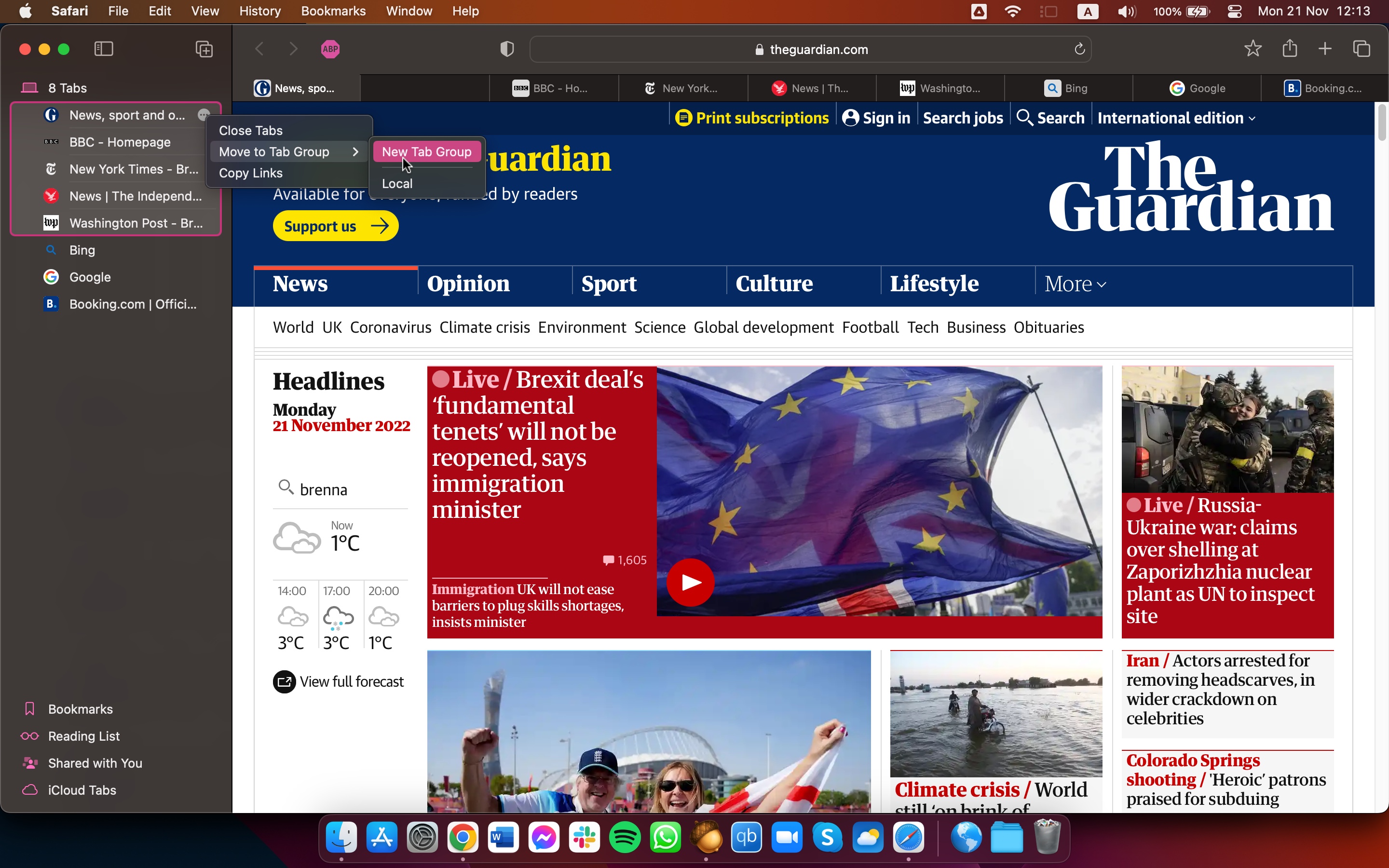
Of course, you may not want to add all of your open tabs to a group, preferring instead to create a group from just a few of them. Make sure that you not only have the Safari sidebar open, but also that the list of open tabs is visible -- just click the > button to expand the list.
Select the tabs you want to transform into a tab group by clicking then while holding Command. Click the ... button next to the first tab you selected, and click Move to Tab Group > New Tab Group before typing a name and pressing Enter.
3. Adding tabs to existing groups
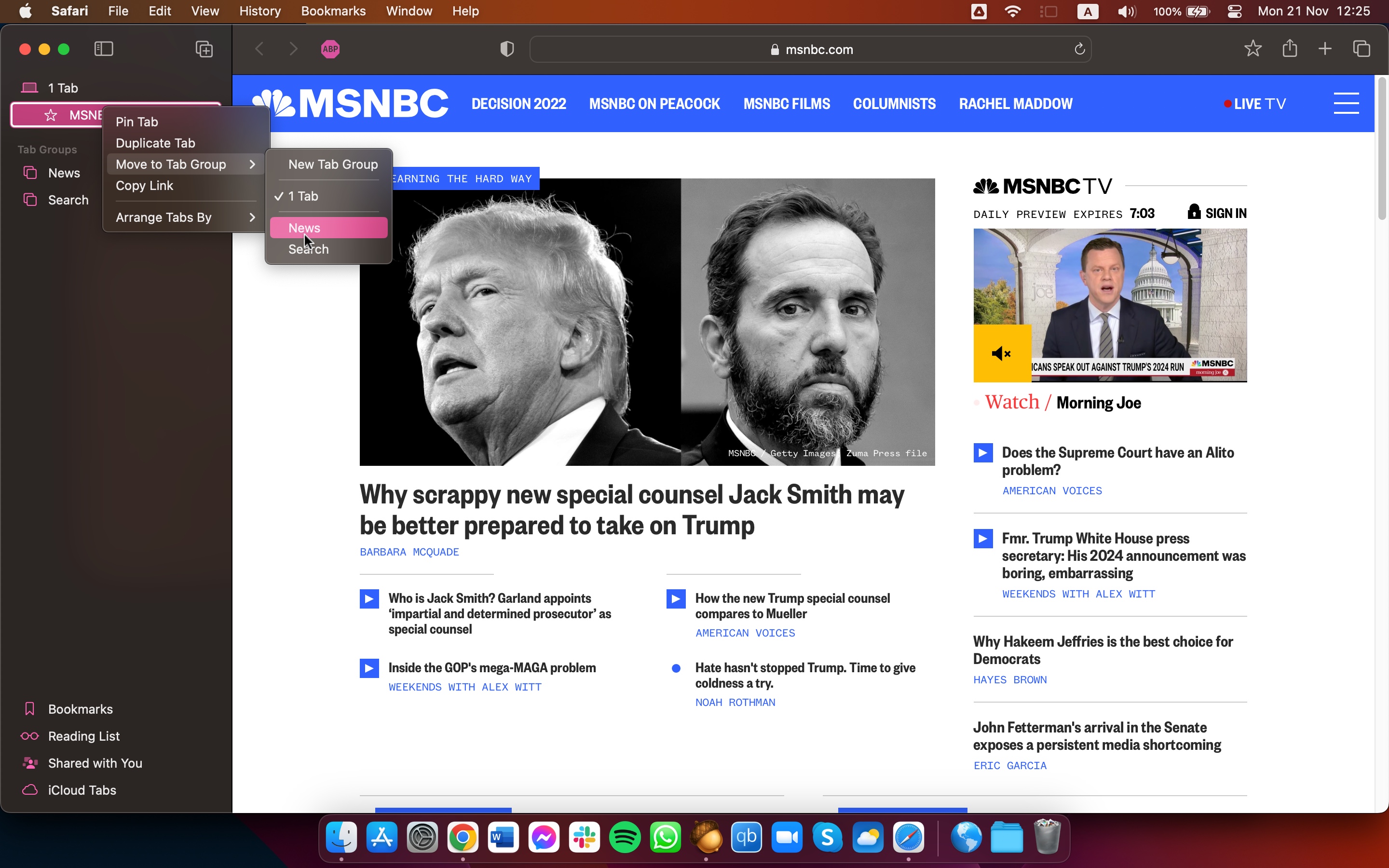
When you have created groups, it is easy to open new tabs within that group and those sites will automatically be part of that group. But you may also want to move a tab that isn't in a group into an existing group or even move a tab from one group to another.
Hold Control while clicking a tab in the Safari sidebar -- or tap with two fingers -- and select Move to Tab Group before clicking the name of the tab group you want to move it to.
4. Sharing tab groups

If you are using a tab group to research potential hotels to use for your next trip, to check out different holiday destinations, or even for a work project, you may want to share a collection of tabs with someone else.
Hover over the title of a tab group in the sidebar, and click the ... button. From the menu that pops into view, select Share Tab Group and then choose the Messages option before searching for a contact and sending them an invitation.
5. Pinning within tab groups
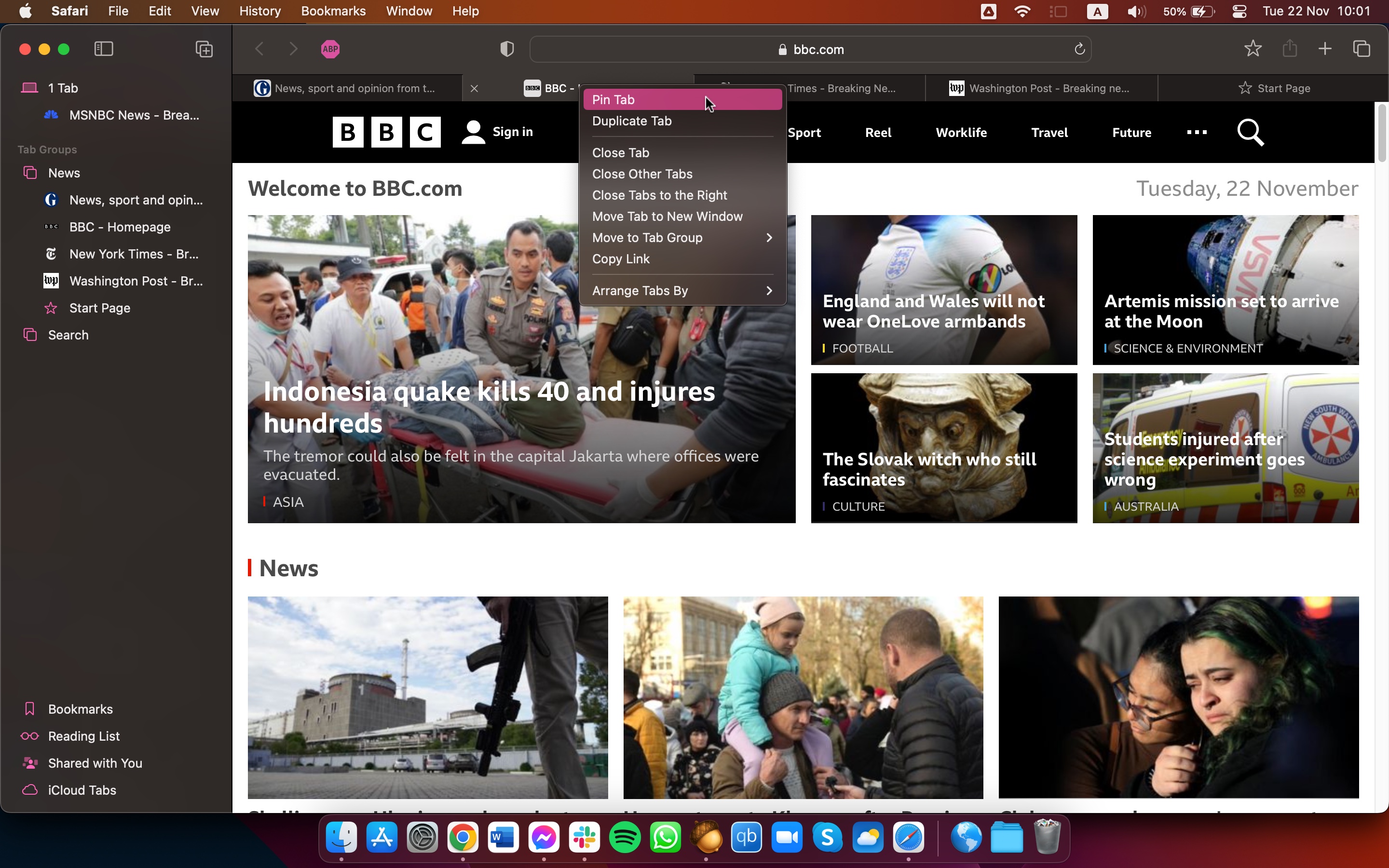
You are very likely familiar with the idea of pinning tabs in Safari so that you can not only easily access your most frequently used sites, but also reduce the size of the tabs in question.
It's also possible to pin tabs within tab groups, helping to keep things neatly organized. It works in the same way as normal pinning. Within a tab group, Command-click a tab or tab with two fingers and select the Pin Tab option. When pinned, you cannot move a tab to another group until you unpin it.
6. Moving tabs between tab groups
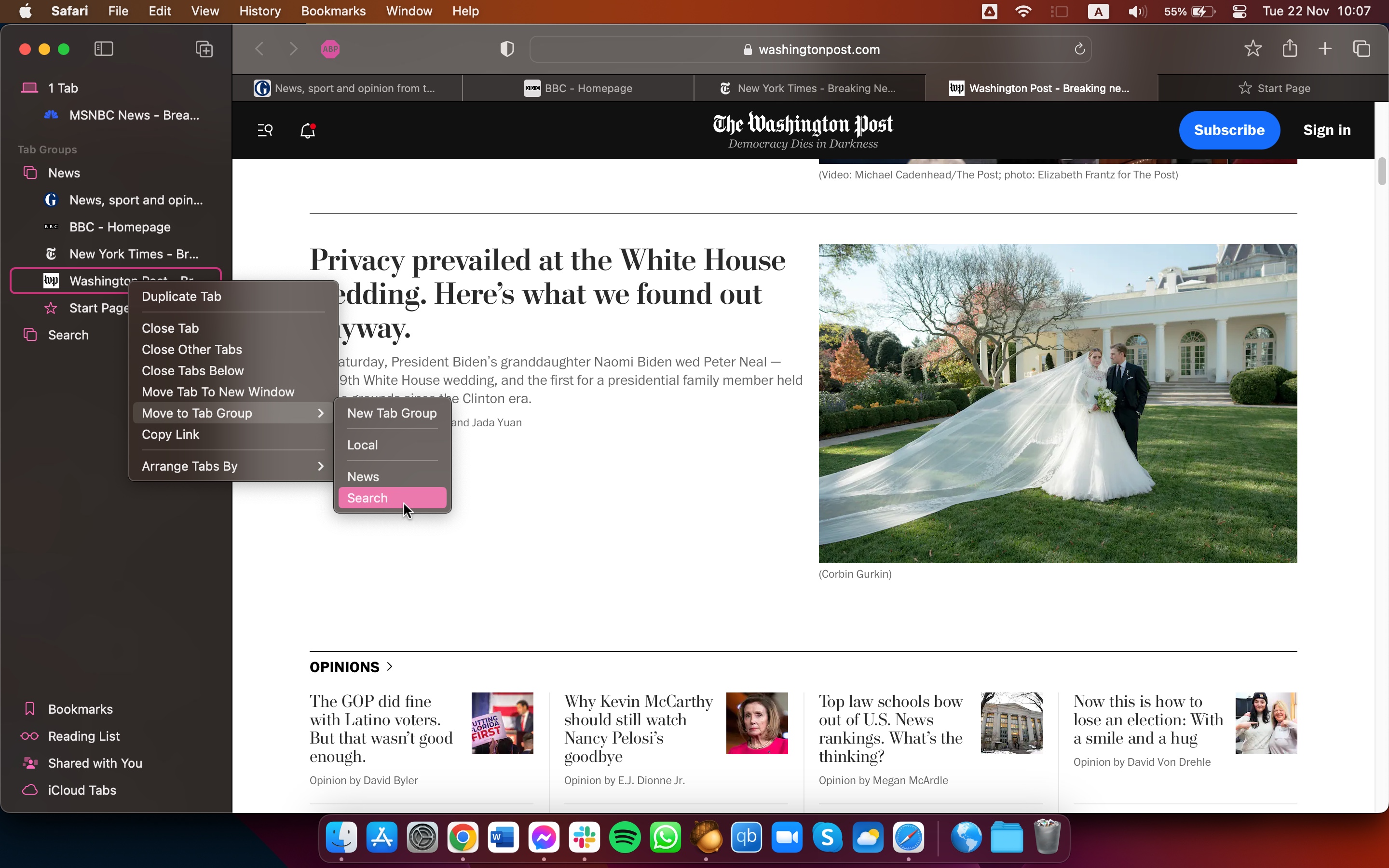
If you have two or more tab groups on the go at the same time, it is all too easy to open a new tab within the wrong group. Thankfully, it is very easy to move tabs between groups. You simply need to Command-click / tap with two fingers on a tab beneath the address bar, or in entry for a tab in the sidebar. Form the menu that appears, select the Move to Tab Group option followed by the name of the group you want to move it to.
7. Using Tabs Groups with a Focus

If you have different tab groups configured for work and home projects, you can use them in conjunction with macOS Ventura's Focus feature. Click the Apple menu, select System Settings and move to the Focus section.
Select or create a focus and then click the Add Filter button in the Focus Filter section. Click the Safari / Set Tab Group option, click Choose then select the tab group you want to link to the chosen Focus. Click Add, and you're done.
8. Customizing Tab Groups
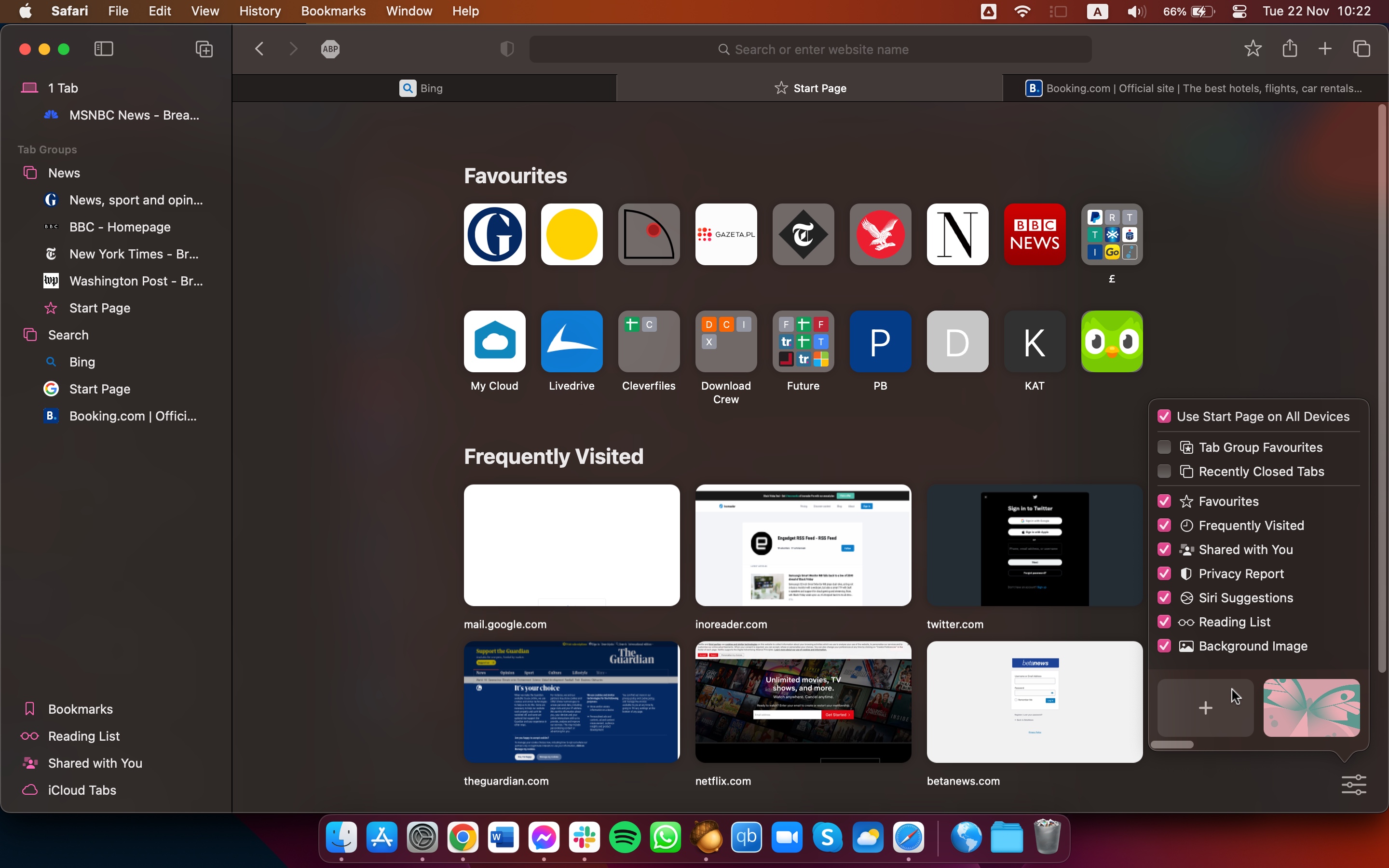
You can easily change the order in which tabs appear in a group by dragging and dropping them into your preferred positions. It is also possible to customize the start page of a tab group by selecting an appropriate background image.
Select a tab group in the sidebar in Safari, click the Bookmarks menu and select Show Start Page. Click the Options button on the lower-right of the screen and you can then choose between one of the built-in images, or select one of our own.
Final thoughts
There is a lot to love about Tab Groups in Safari, but the feature is not the only way you can keep on top of tabs in Apple's desktop web browser. You could consider switching to a different browser, of course -- the likes of Firefox and Chrome offer their own individual methods of tab management. But if you would prefer to stick with Safari, there are some extensions that can help you out.
The first extension that's worth taking a look at is Tab Space. Although not free, it is incredibly cheap and gives you great options such as the ability to tag tab sessions, and then open them in the future with a single click. Also noteworthy is OneTab, a free Safari extension that lets you convert a number of tabs into a list which can then be re-opened individually or as a group.
Sign up for breaking news, reviews, opinion, top tech deals, and more.

Sofia is a tech journalist who's been writing about software, hardware and the web for nearly 25 years – but still looks as youthful as ever! After years writing for magazines, her life moved online and remains fueled by technology, music and nature.
Having written for websites and magazines since 2000, producing a wide range of reviews, guides, tutorials, brochures, newsletters and more, she continues to write for diverse audiences, from computing newbies to advanced users and business clients. Always willing to try something new, she loves sharing new discoveries with others.
Sofia lives and breathes Windows, Android, iOS, macOS and just about anything with a power button, but her particular areas of interest include security, tweaking and privacy. Her other loves include walking, music, her two Malamutes and, of course, her wife and daughter.
- Daryl BaxterContributor