How to use Safari Tab Groups in macOS Monterey

If you're anything like us, you probably have a ton of tabs open in Safari, all completely disorganized and disjointed. Every time a new project comes to mind, more tabs get opened, adding to the ever-growing mess.
In macOS Monterey, that can be a thing of the past thanks to Safari's Tab Groups feature. Now, you can siphon websites into sets of related tabs. When one Tab Group is open, all other tabs are hidden, but they're easily accessible if you want to shift your focus. Follow our Tab Group tips and you’ll wonder how you ever managed before.
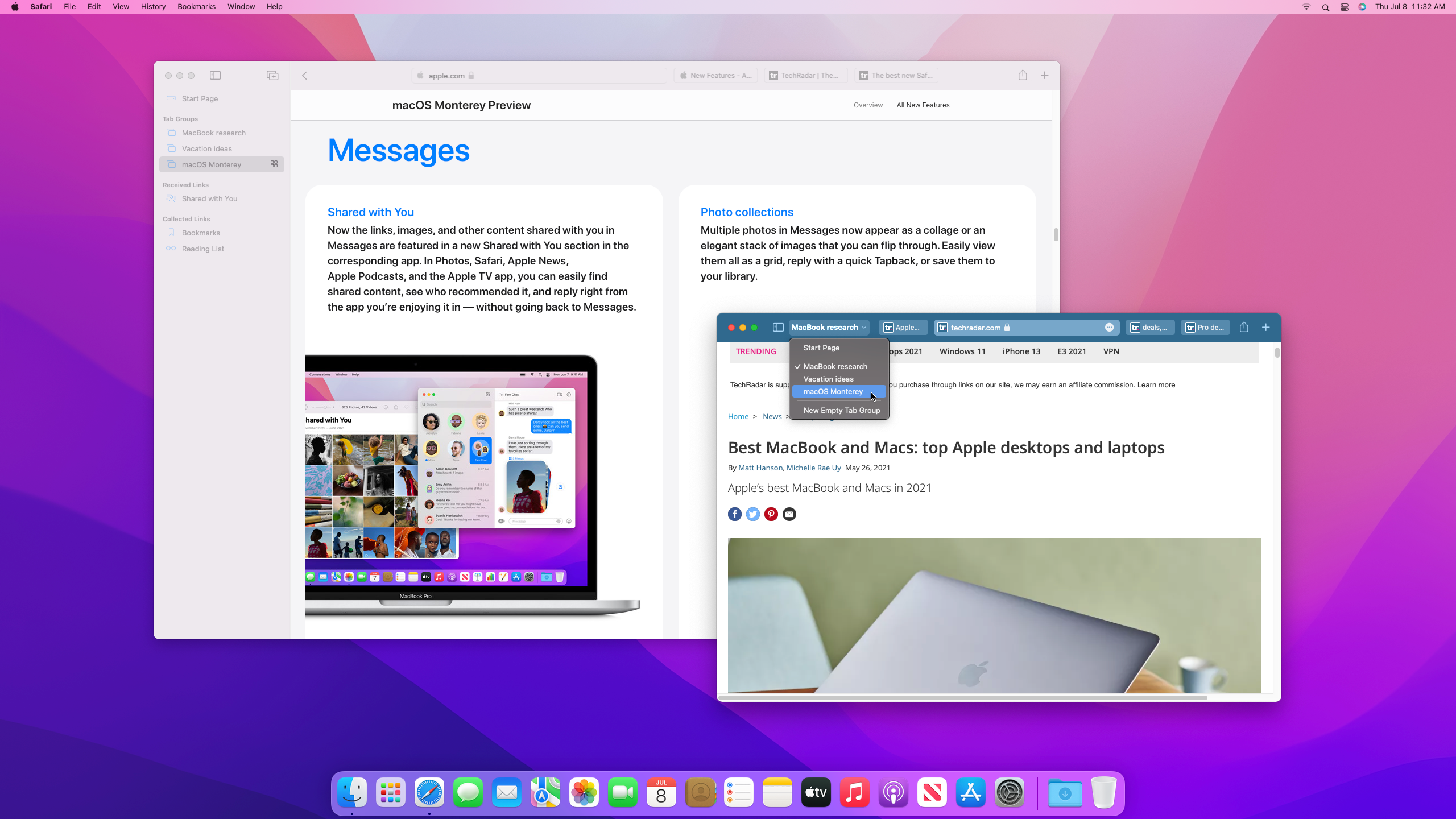
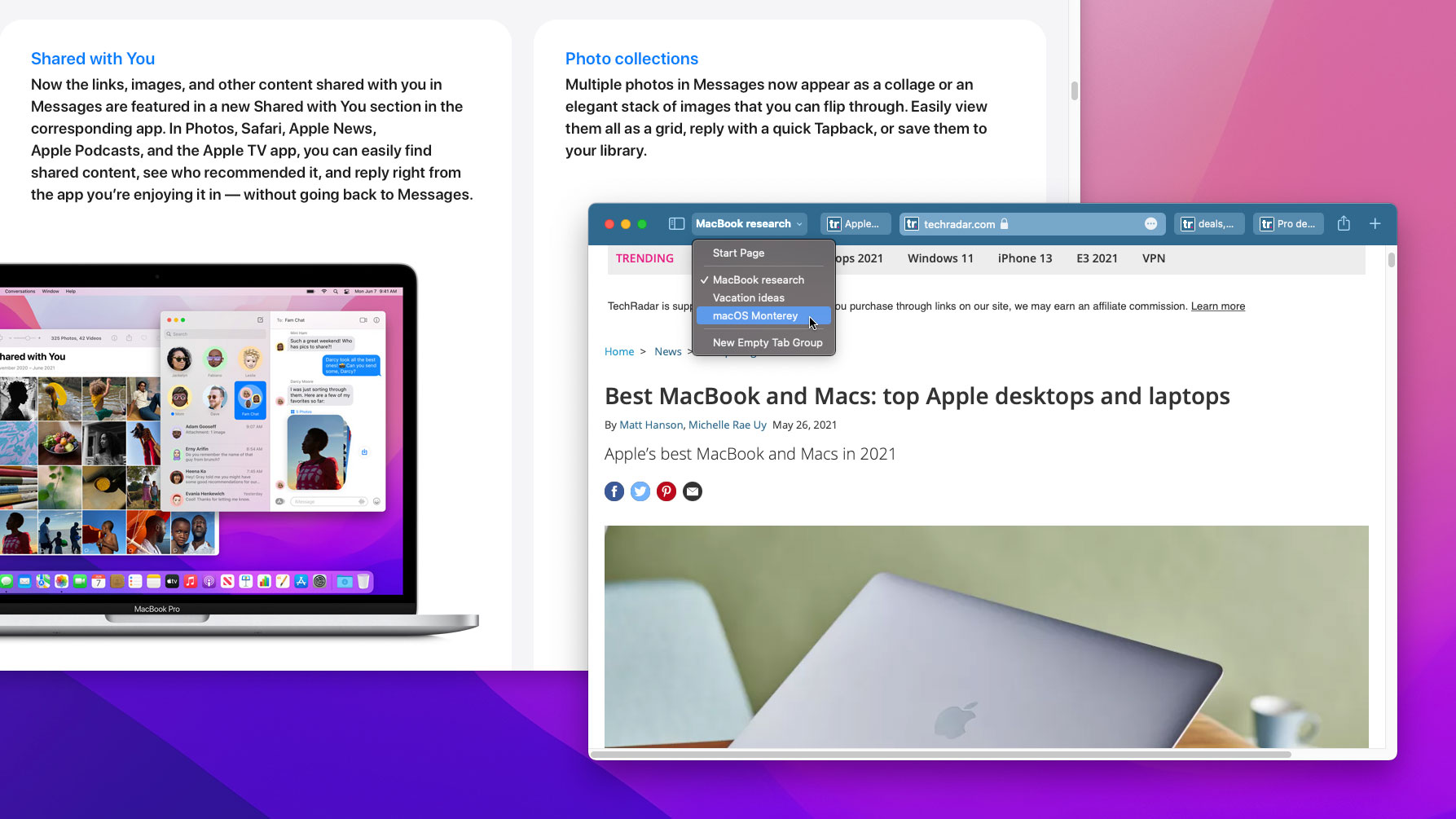
- How to download and install macOS 12 Monterey public beta
- The best new Safari features in macOS 12 Monterey
- How to use Quick Note and Notes in macOS 12 Monterey
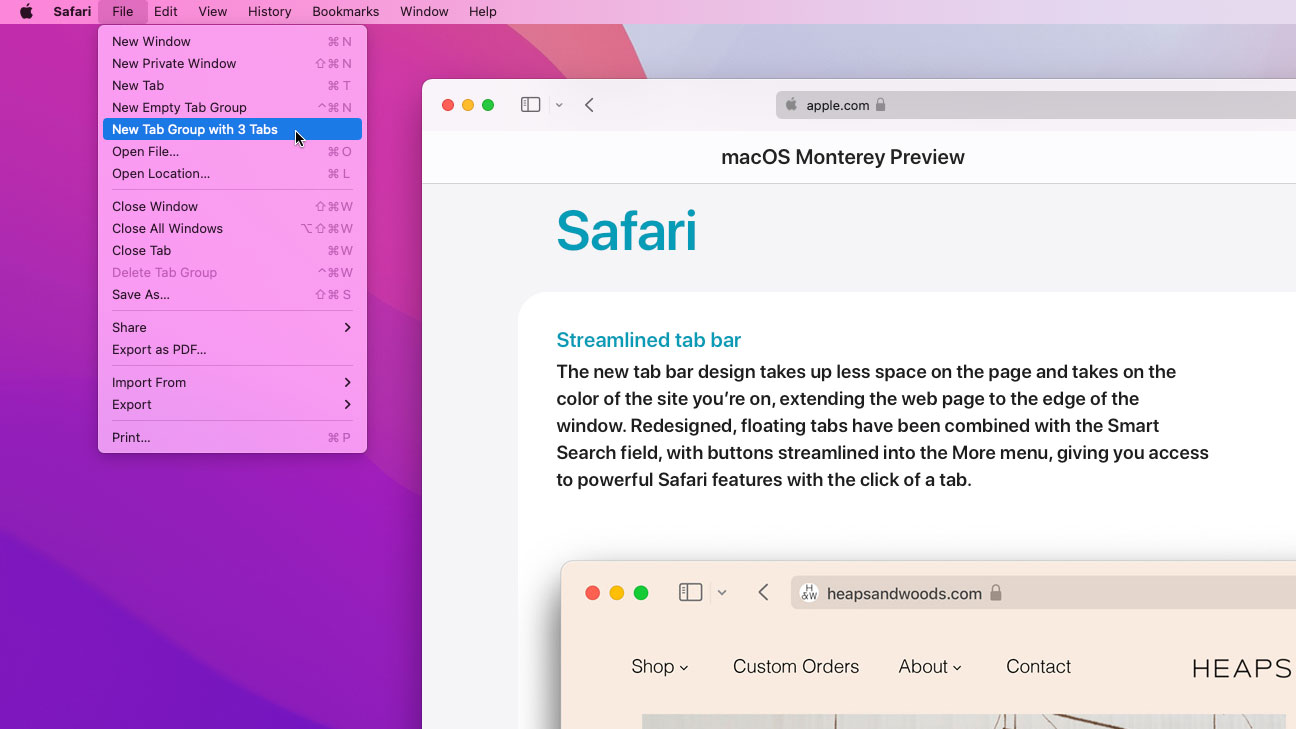
1. Create a new Tab Group
If you have several tabs open, you can create a new Tab Group by clicking File > New Tab Group with x Tabs (where x is the number of tabs you have open). All your existing tabs will be grouped together into a new, untitled Tab Group.
Once you have created a Tab Group, you won’t be able to make another Tab Group with those same tabs, even if you add or remove tabs from the current group. Instead, you’ll have to create a blank Tab Group (see step 3 below).

2. Use the sidebar
Alternatively, you can create a new Tab Group using the sidebar menu. Click the sidebar button in the top-left corner of the Safari window (it is next to the Close, Minimize, and Maximize buttons), press Shift+Cmd+L, or click View > Show Sidebar.
Once the sidebar is open, click New Tab Group with x Tabs. This serves the same purpose as it does in step 1 above, but the sidebar contains extra options for managing your existing Tab Groups or creating new ones, so you might find it useful to have it open.
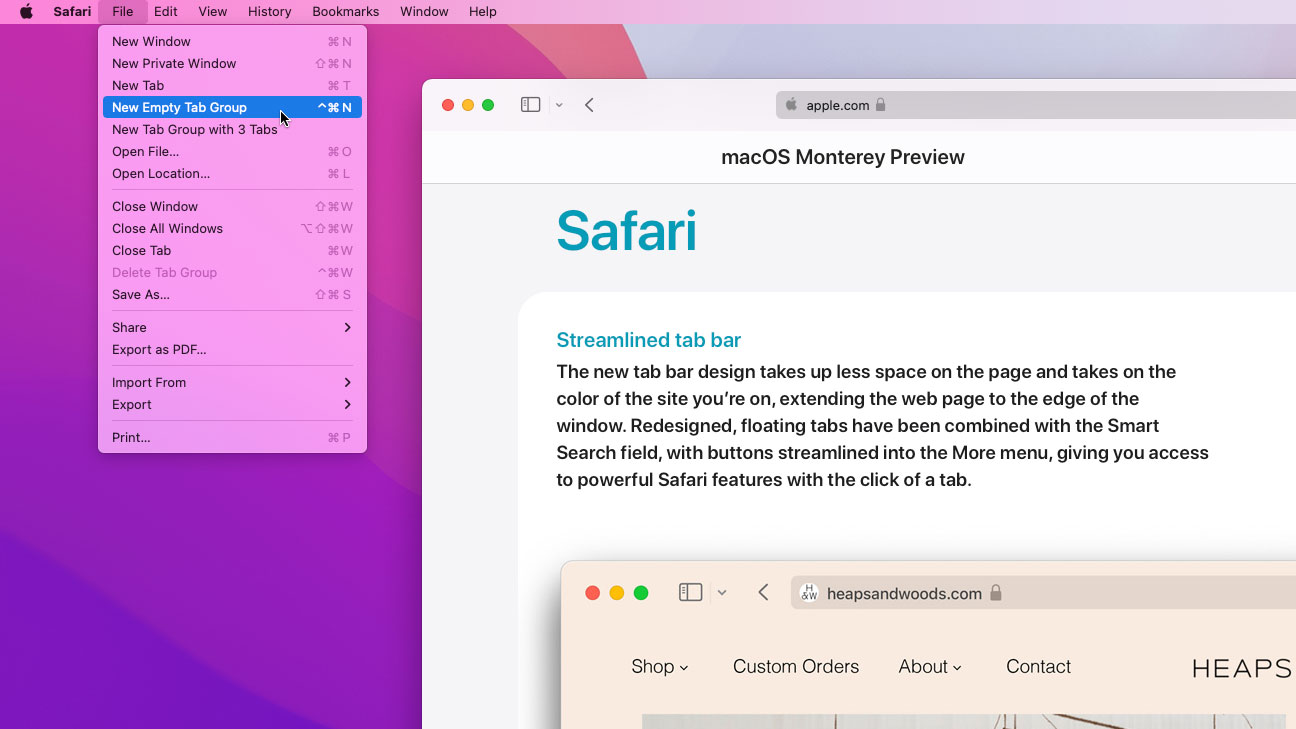
3. Blank Tab Groups
It is also possible to create a blank Tab Group by clicking File > New Empty Tab Group or by pressing Ctrl+Cmd+N. This will preserve any tabs you had open in addition to the new blank Tab Group.
Sign up for breaking news, reviews, opinion, top tech deals, and more.
You can create as many blank Tab Groups as you like. To populate a new, blank Tab Group, either open some new tabs using Cmd+T, or drag and drop tabs from an existing group to an empty group. You need to click and hold the tab until it changes color before dragging, otherwise you will just move the Safari window.
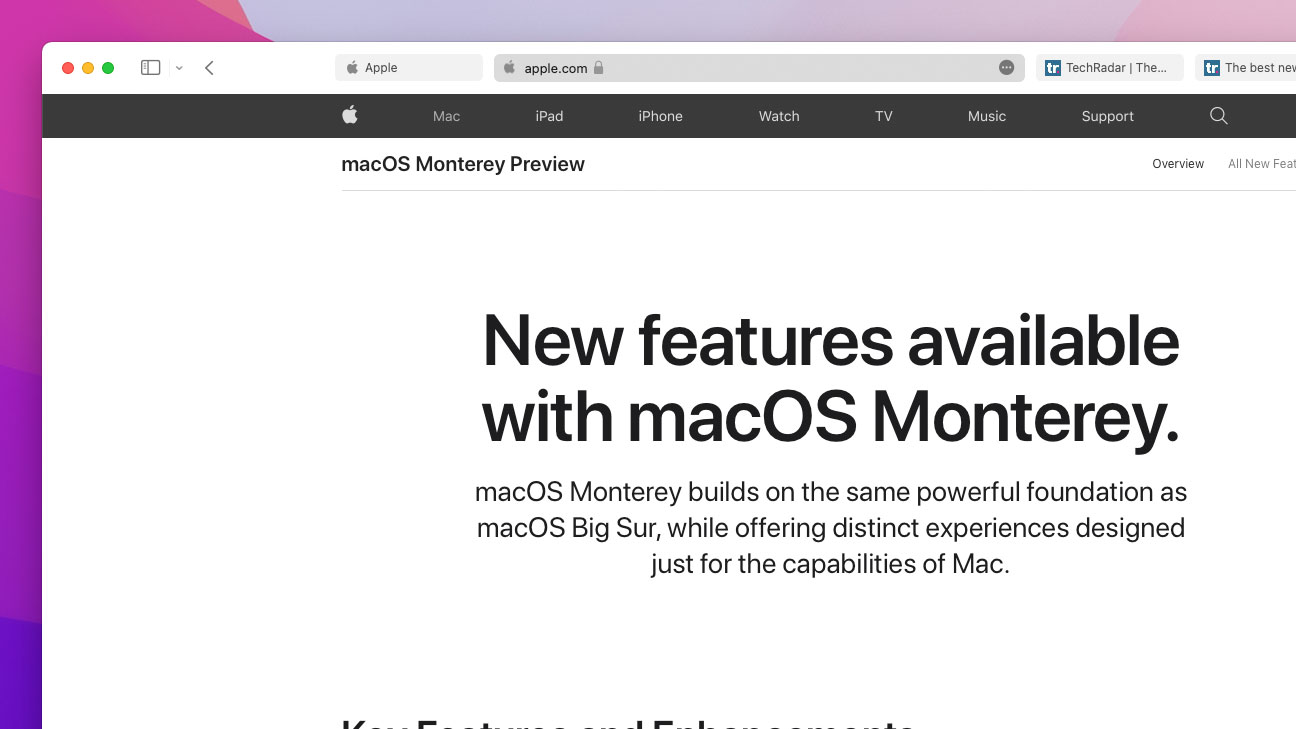
4. Add and remove tabs
Every time you open a new tab within a Tab Group, it is saved to the group automatically — there is no need to manually save the group. Likewise, you can delete a tab from the group by simply closing it and it will be removed.
These changes are synced to any of your other Apple devices that are connected to the same Apple ID. To check your Apple ID, open System Preferences on a Mac and click Apple ID in the top-right corner. On iOS or iPadOS, open Settings and tap your name at the top.
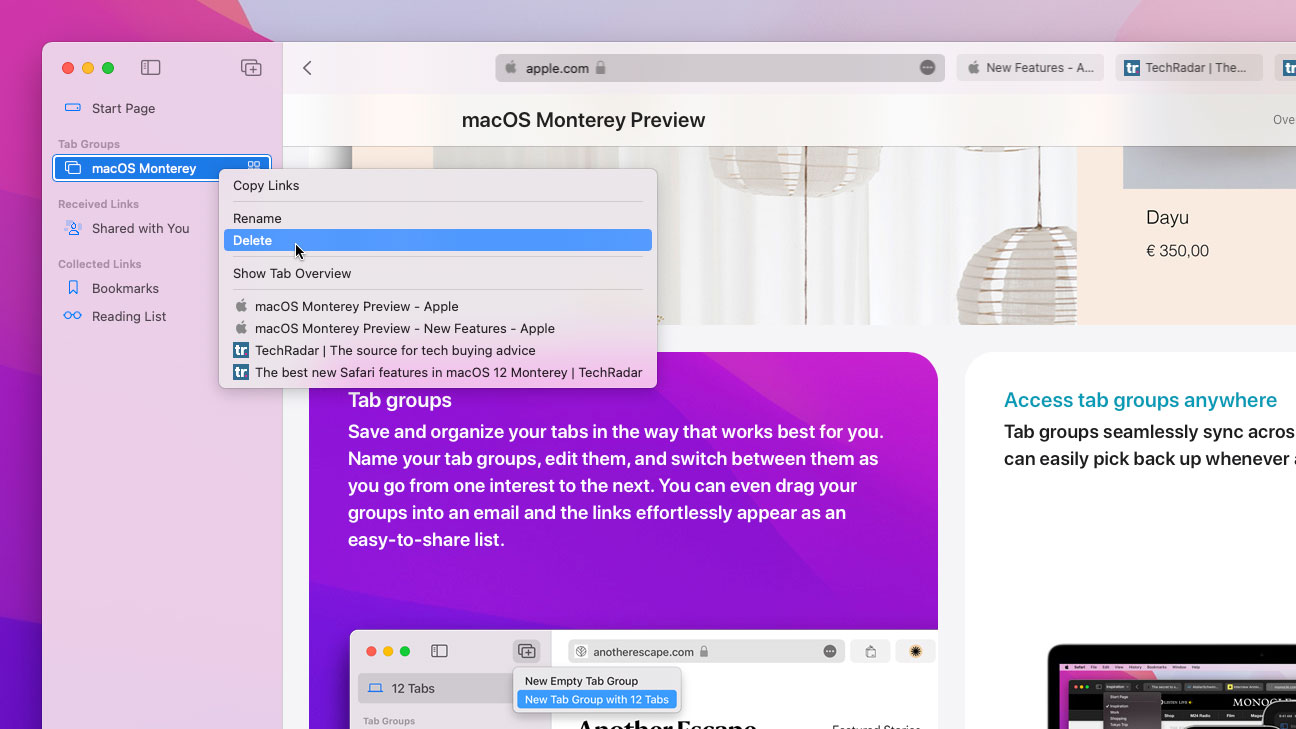
5. Delete a Tab Group
To delete an entire group in one go, right-click it in the sidebar menu and click Delete. There is no confirmation dialog box, so be sure it’s what you want to do before going ahead.
Note that this will close every open tab in this group, rather than simply ungrouping them and leaving them loose in Safari. If you want to delete the group but keep the tabs open, you will need to move them from the current Tab Group to another (see step 3 above), then delete the empty Tab Group.
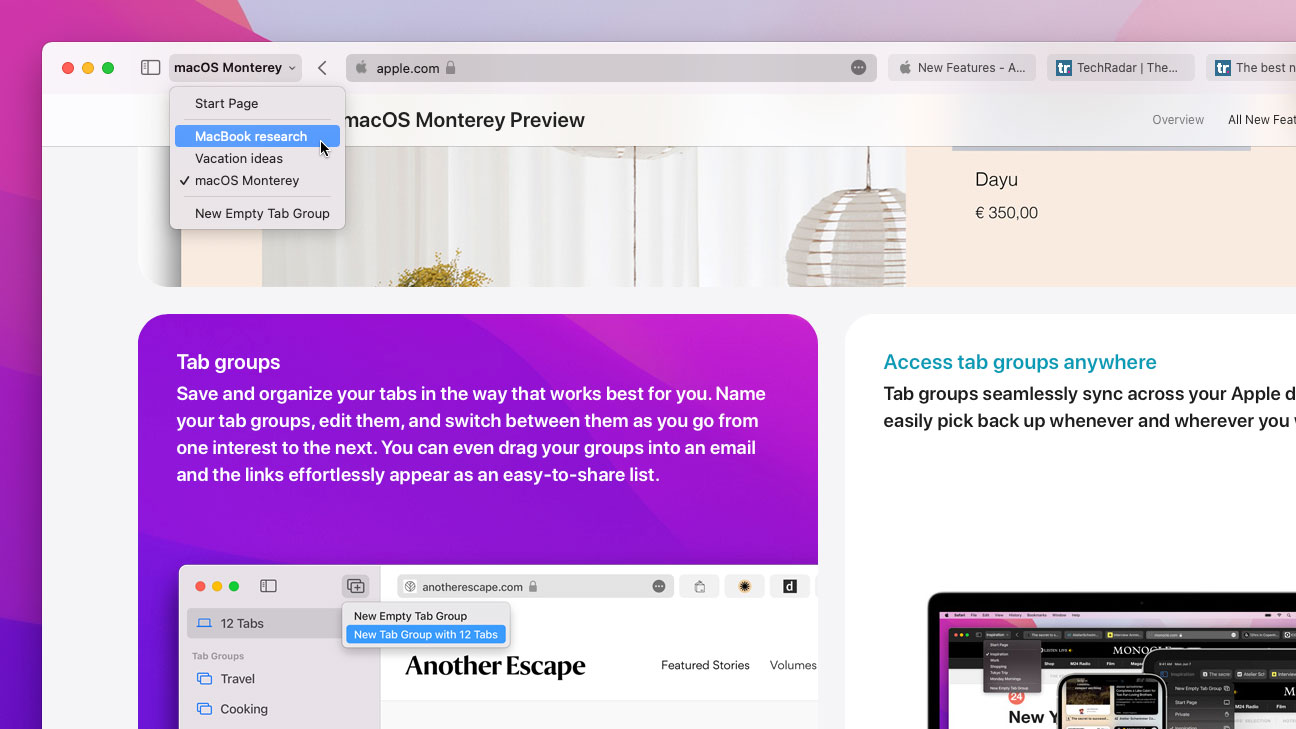
6. Change to a new group
Switching Tab Groups is easy. With the sidebar closed, you will see the name of the current Tab Group in the top-left corner of the Safari window. Click it, or click the small downward arrow next to it, then click the name of a different Tab Group.
Alternatively, open the sidebar menu. All your groups are listed under the Tab Groups header. Click a different Tab Group to switch to it. When you change groups, every tab from the old group is hidden and replaced by the tabs from the new group.
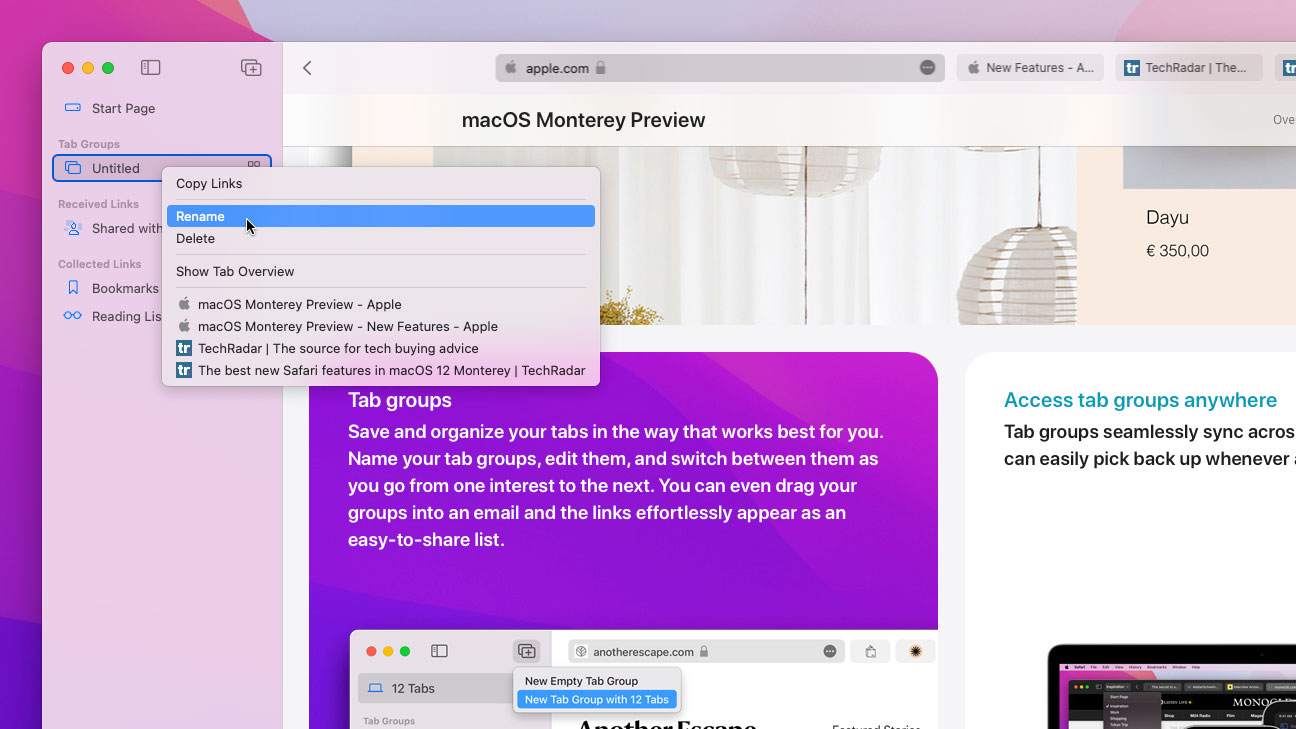
7. Rename and reorder
To rename a Tab Group, open the sidebar menu, then right-click a Tab Group and click Rename, or double-click its name and start typing. When you have chosen a new Tab Group name, press Return and it will be applied.
You can also change your groups' order by dragging and dropping them in the Safari sidebar menu. While you cannot create folders for your Tab Groups, changing their order is still a decent way to keep them organized and ensure related groups are sitting next to each other for easy access.

8. Tab Overview
If you forget what tabs are contained in a group, open the sidebar menu. To the right of the group's name is an icon that looks like four squares. Click it, or right-click the group and click Show Tab Overview. This shows a preview of the group's tabs.
From this screen, you can click any of the displayed tabs and Safari will switch to it. Each tab has a small X button that lets you close the tab. After the last tab is a large square with a + inside it — click it to open a new tab inside this Tab Group.
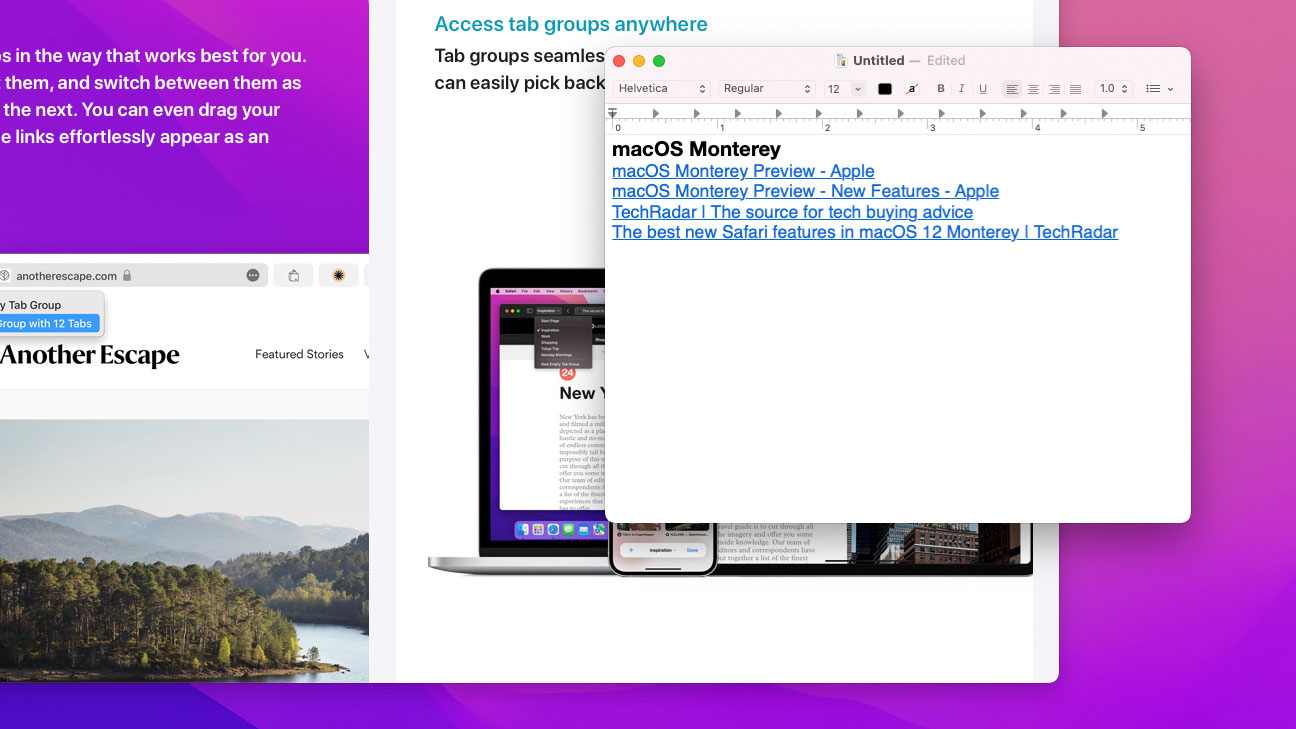
9. Copy and share
Cross-app features figure heavily in macOS Monterey, and Safari is no different. If you right-click a Tab Group and click Copy Links, every tab in the group is copied to the clipboard. You can then paste them as a bulleted list in an app like Notes or Mail and share them. The Tab Group’s name is pasted too, giving you a little context.
At the bottom of the menu that houses Copy Links is also a list of every tab contained inside the group. Click a tab and it will be opened in Safari.
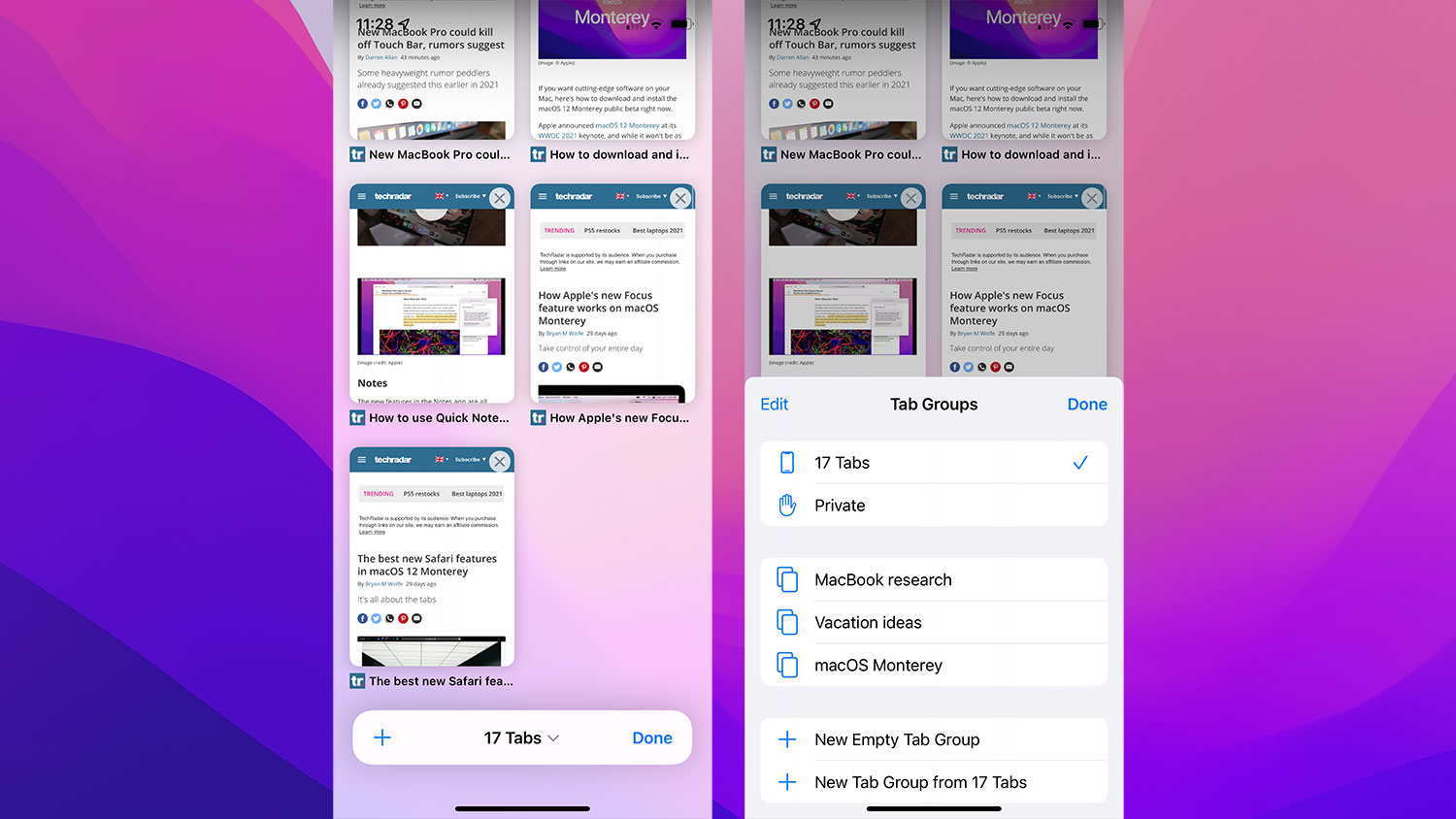
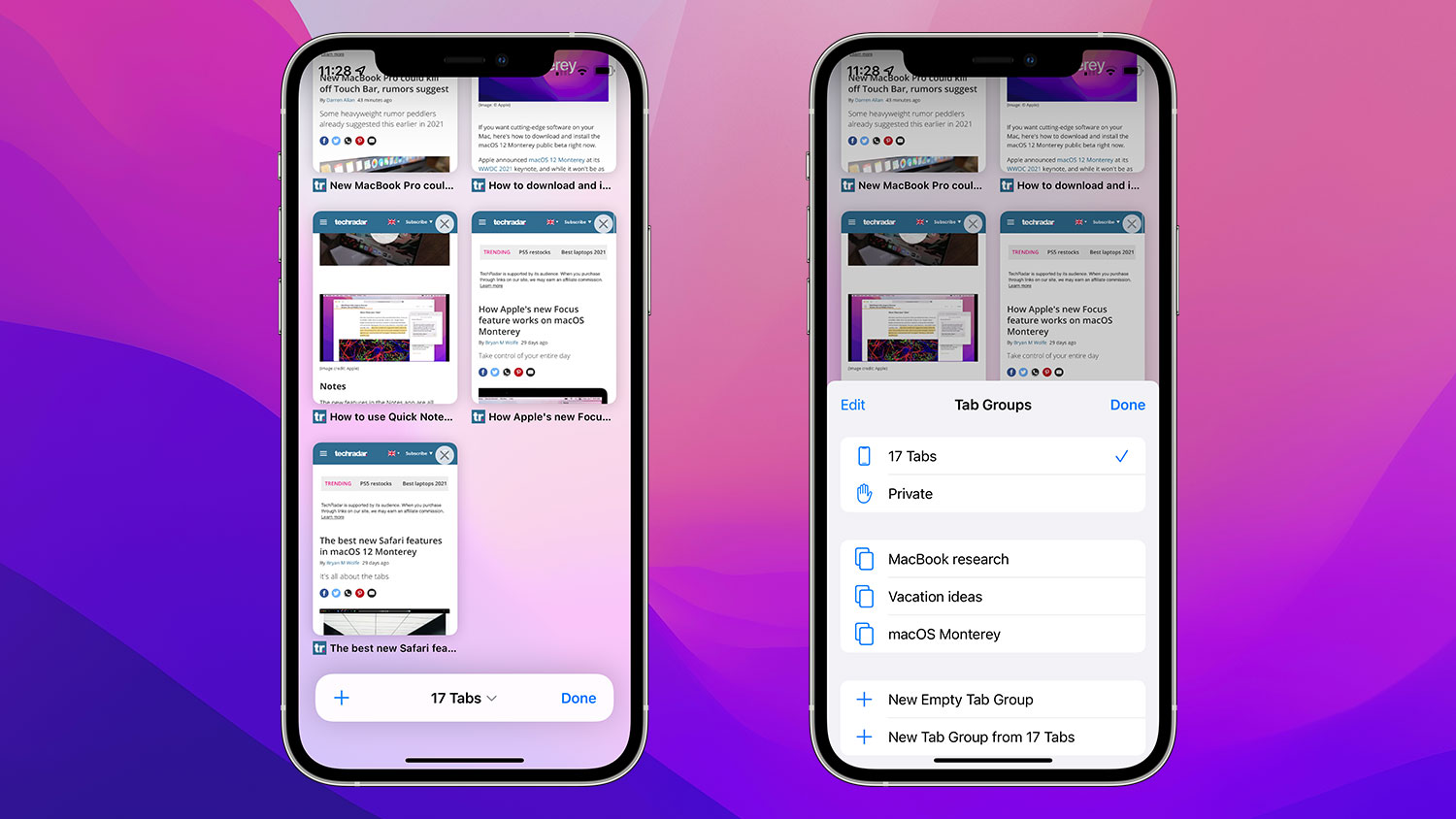
10. Sync to your devices
Any Tab Groups you have saved on your Mac will by synced to your other Apple devices. On an iPhone running iOS 15, for example, open Safari, tap the tabs button, then tap x Tabs (where x is the number of open tabs) and choose a Tab Group.
This works the other way, too. As long as your devices are logged in with the same Apple ID, any tabs you add to a group on your iPhone or iPad will be added to the relevant Tab Group in macOS Monterey.

Alex Blake has been fooling around with computers since the early 1990s, and since that time he's learned a thing or two about tech. No more than two things, though. That's all his brain can hold. As well as TechRadar, Alex writes for iMore, Digital Trends and Creative Bloq, among others. He was previously commissioning editor at MacFormat magazine. That means he mostly covers the world of Apple and its latest products, but also Windows, computer peripherals, mobile apps, and much more beyond. When not writing, you can find him hiking the English countryside and gaming on his PC.