How to use profiles in Chrome to keep work and home separate
Profiles can give work and personal browsing their own spaces
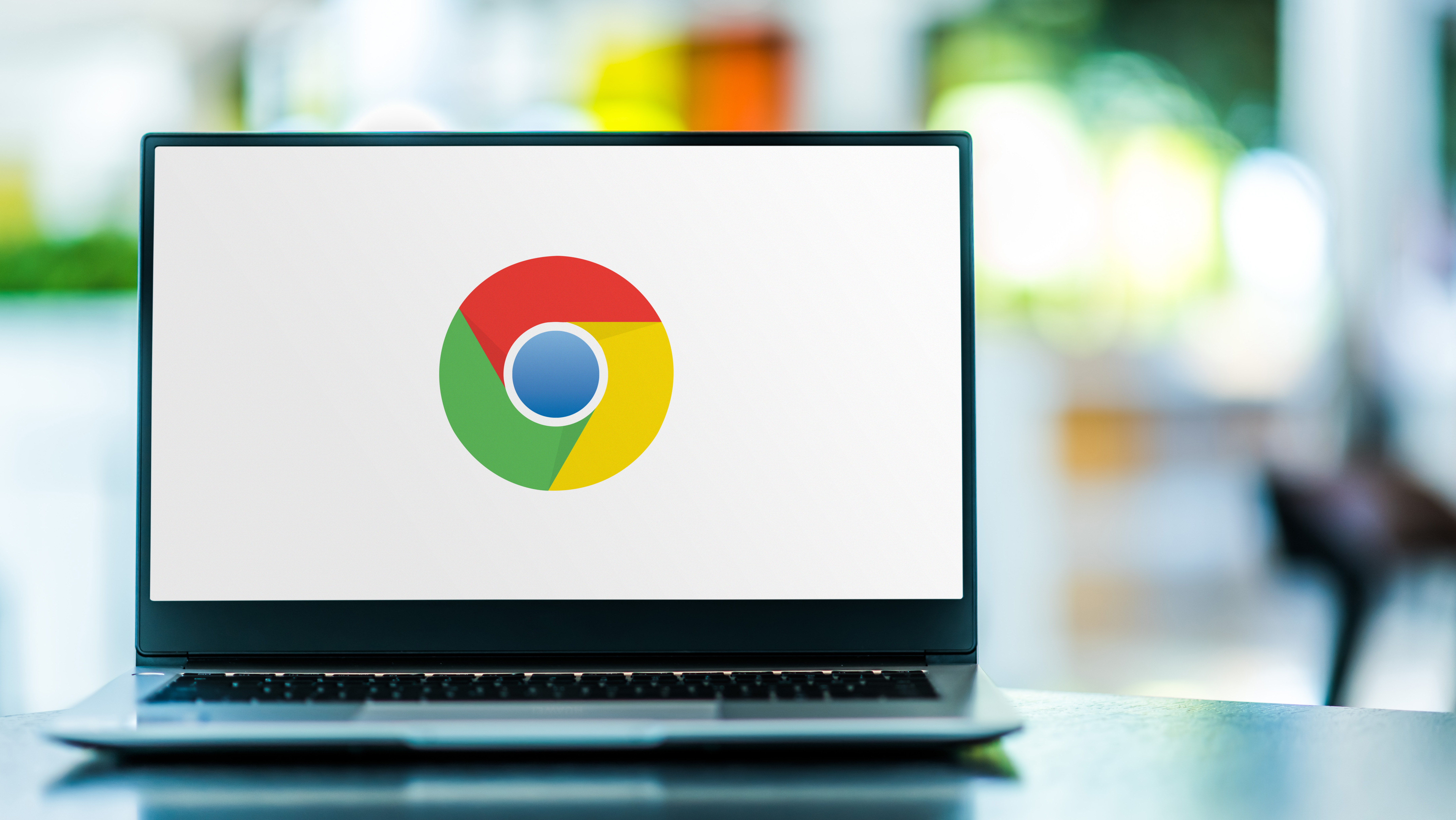
With Google Chrome, you can use profiles to keep your work and personal browsing separate when you're working from home, or give other people in your household their own space.
Windows and macOS give you the option of creating user accounts so multiple people can share a computer and keep all of their personal files and setting separate. They can also be used to give work and personal things their own area. And this isn't an idea that's unique to operating systems.
If you're using Chrome as your web browser, you can take advantage of profiles and use them in much the same way. The option to create profiles has existed in Chrome (and other browsers for that matter) for a little while, but Google recently revamped the feature to make it even more useful than before. So, whether you've tried profiles and found them lacking or this is a completely new idea to you, there's never been a better time to make yourself and your other family a profile so you can also personalize the browser without interfering with each other.
We'll be using Chrome for Windows in this tutorial, but the same options also exist in Chrome for macOS and Linux, and work the same way.
Whichever operating system you're using, start by ensuring that you have the most recent Chrome release installed – open the settings menu to the upper right of the browser window and select Help > About Google Chrome to check for updates.
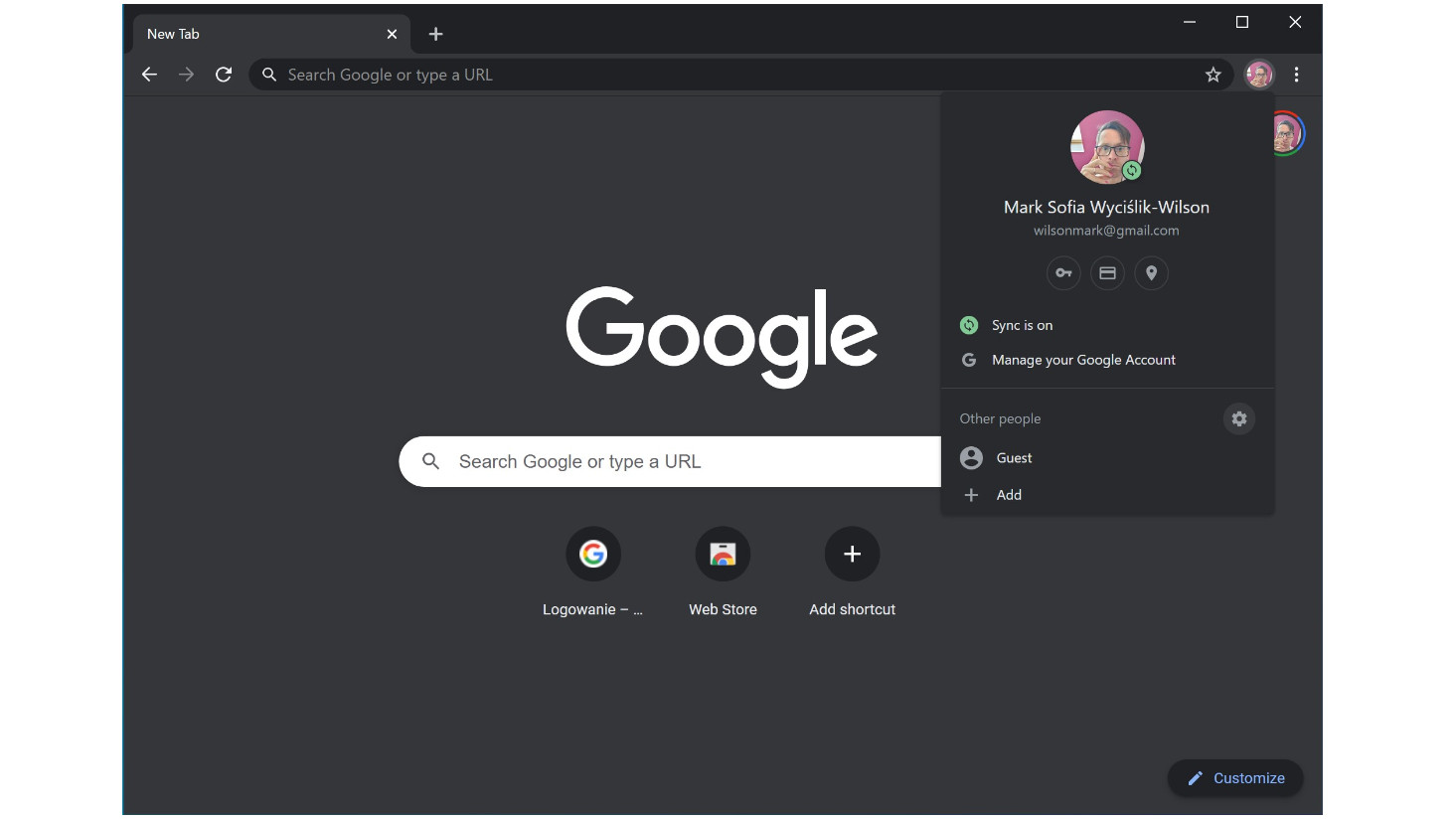
1. Find your profile
As a Chrome user, you already have one profile set up – you're using it whenever you use the browser. If you use Chrome on multiple devices, this profile is used to sync data like passwords and bookmarks. To the upper right of Chrome you should see your profile picture in a small circle. Click this and then click the gear icon in the menu that appears.
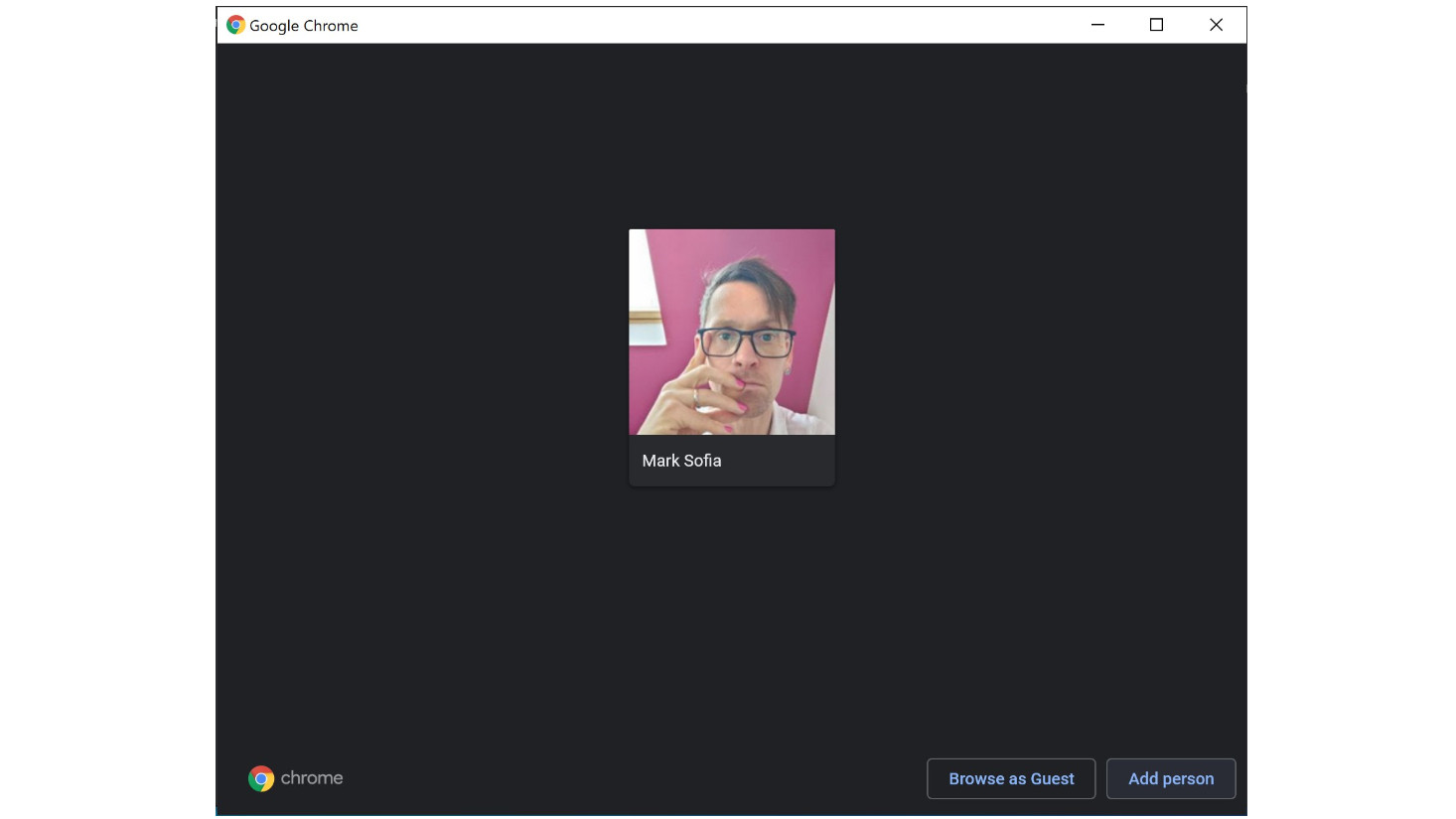
2. Add a new user
In the window that's displayed now, you should see a larger version of your profile picture, indicating that this is the active profile – and probably the only one at this stage. To create another profile for a family member or another person who shares your computer, click the Add Person button.
Sign up for breaking news, reviews, opinion, top tech deals, and more.
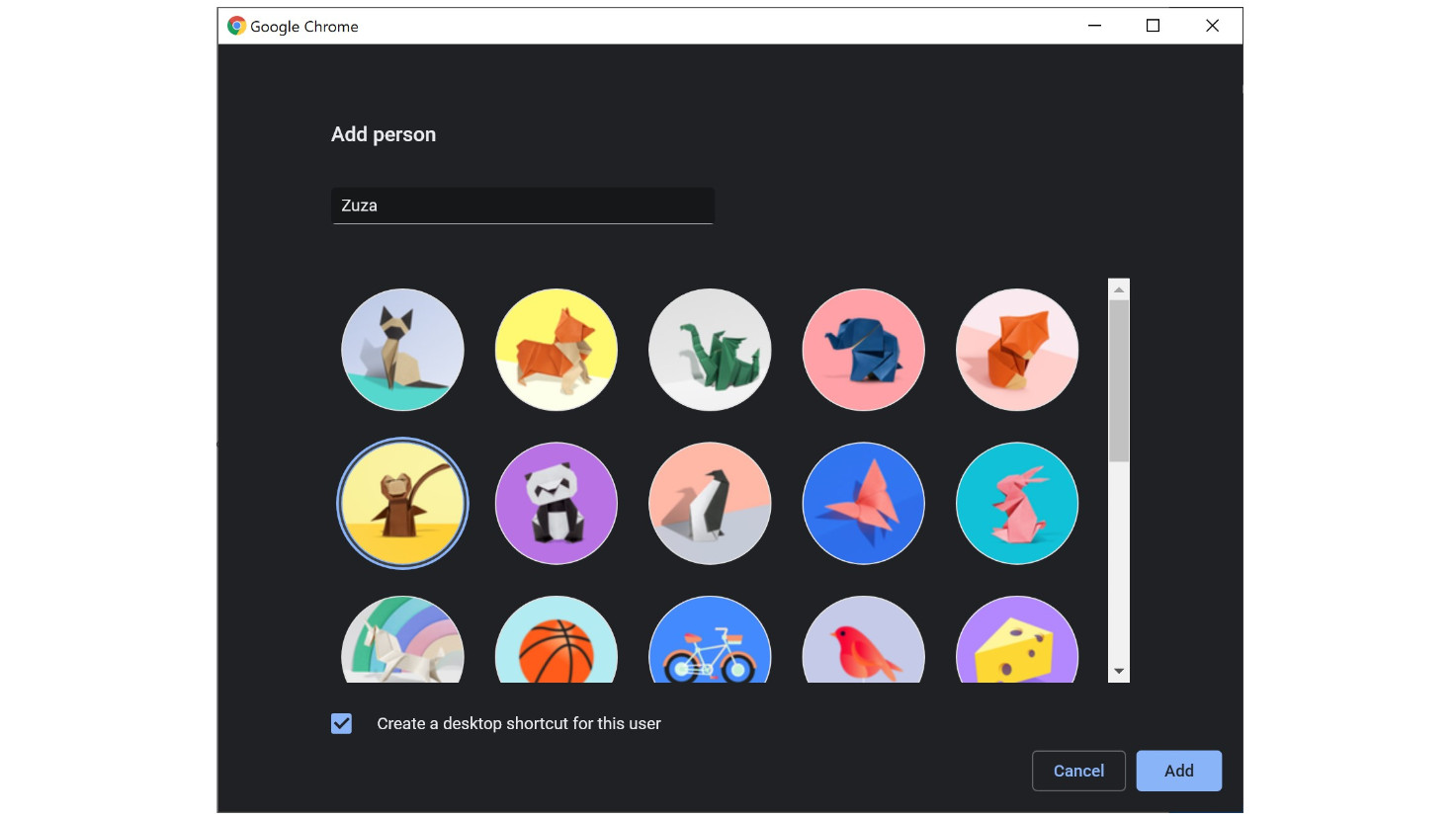
3. Adjust settings
Start by entering the name of the person who will be using the new profile (or enter a meaningful name if you're setting up a secondary profile for yourself), and choose an avatar. Click the Add button to continue.

4. Configure profile
Now it's time to hand over to the person who will be using the profile. If they're already a Chrome user or have a Google account, they can sign into this to transfer all of their existing settings into the profile you've just created – just click the link labelled Already a Chrome user? Sign in, and then follow the instructions on screen. If you're configuring a second profile for yourself to keep work and personal browsing separate, you can complete this yourself.
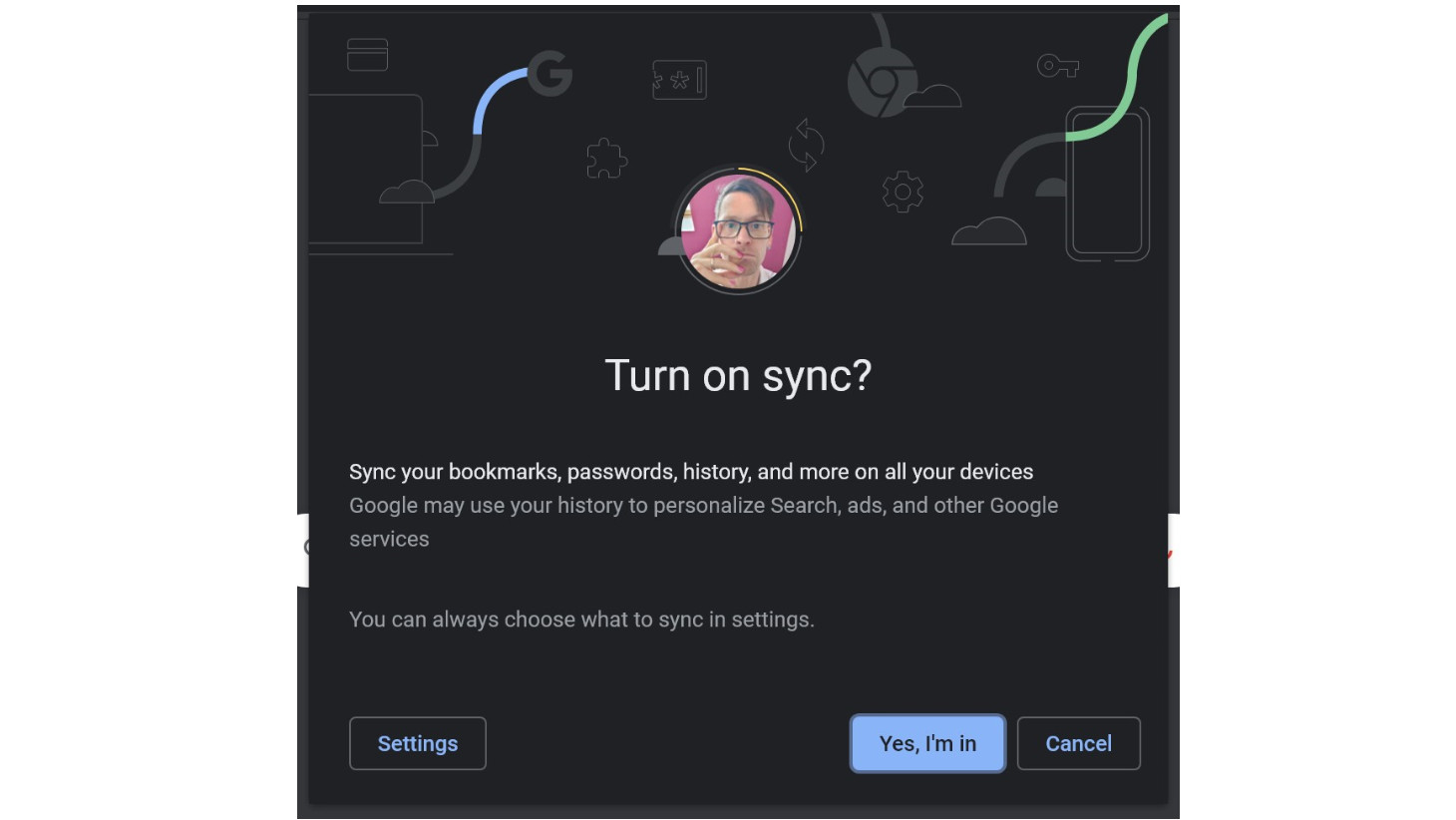
5. Enable syncing
To get the most out of profiles, you should enable synchronization for any that you set up. This means that the bookmarks, password, browsing history and extensions are all synced between any computers a profile user is signed into. This is handy if you are setting up profiles so you can easily access work-related web content, for example. Just click Yes, I'm in when prompted.
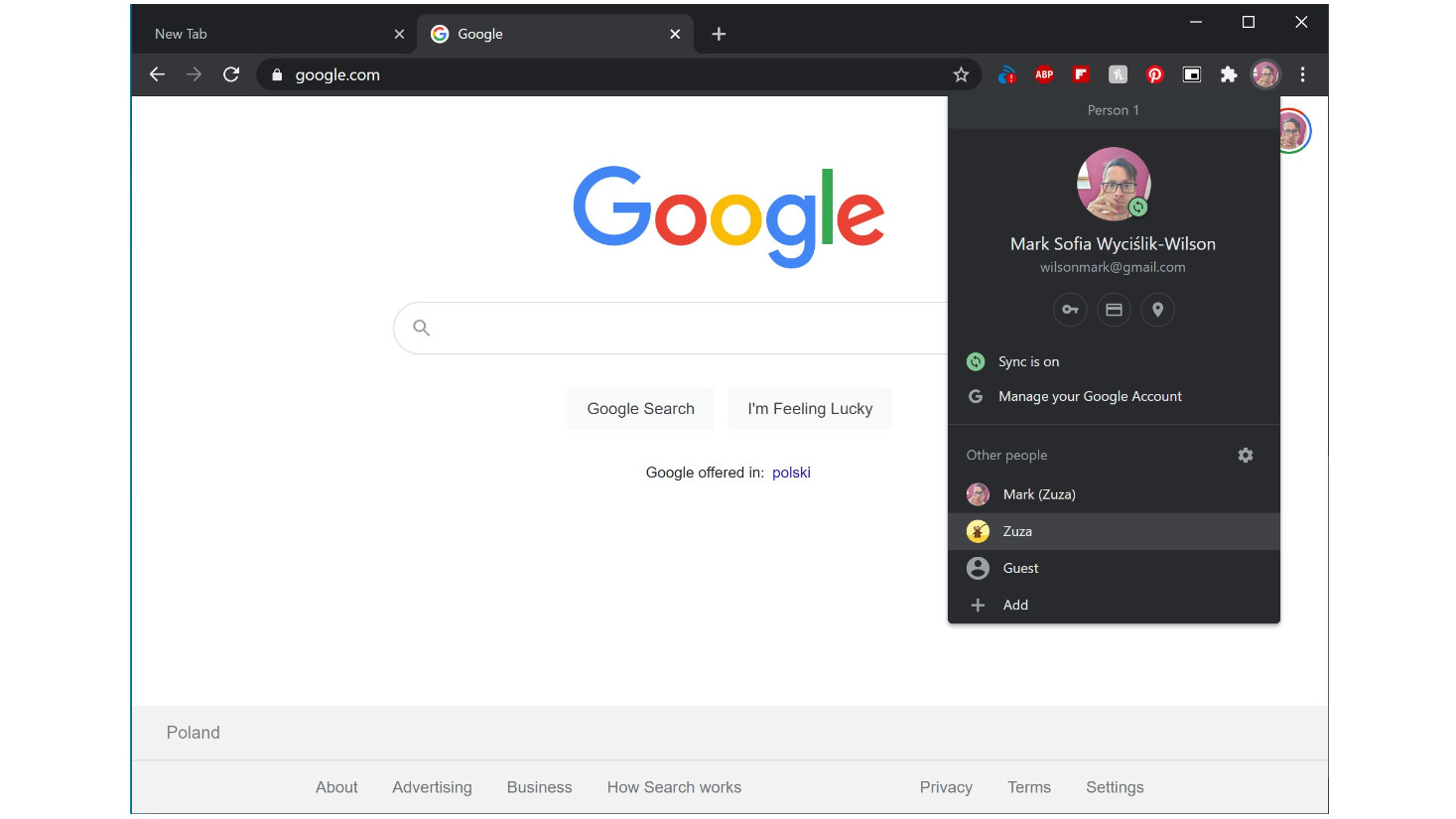
6. Switch profiles
Switching between profiles is incredibly simple. Having set up at least one other profile, you can then click your profile picture and make a selection from the Other People section of the menu – just click a profile and a new browser window will appear, automatically signed into that account.
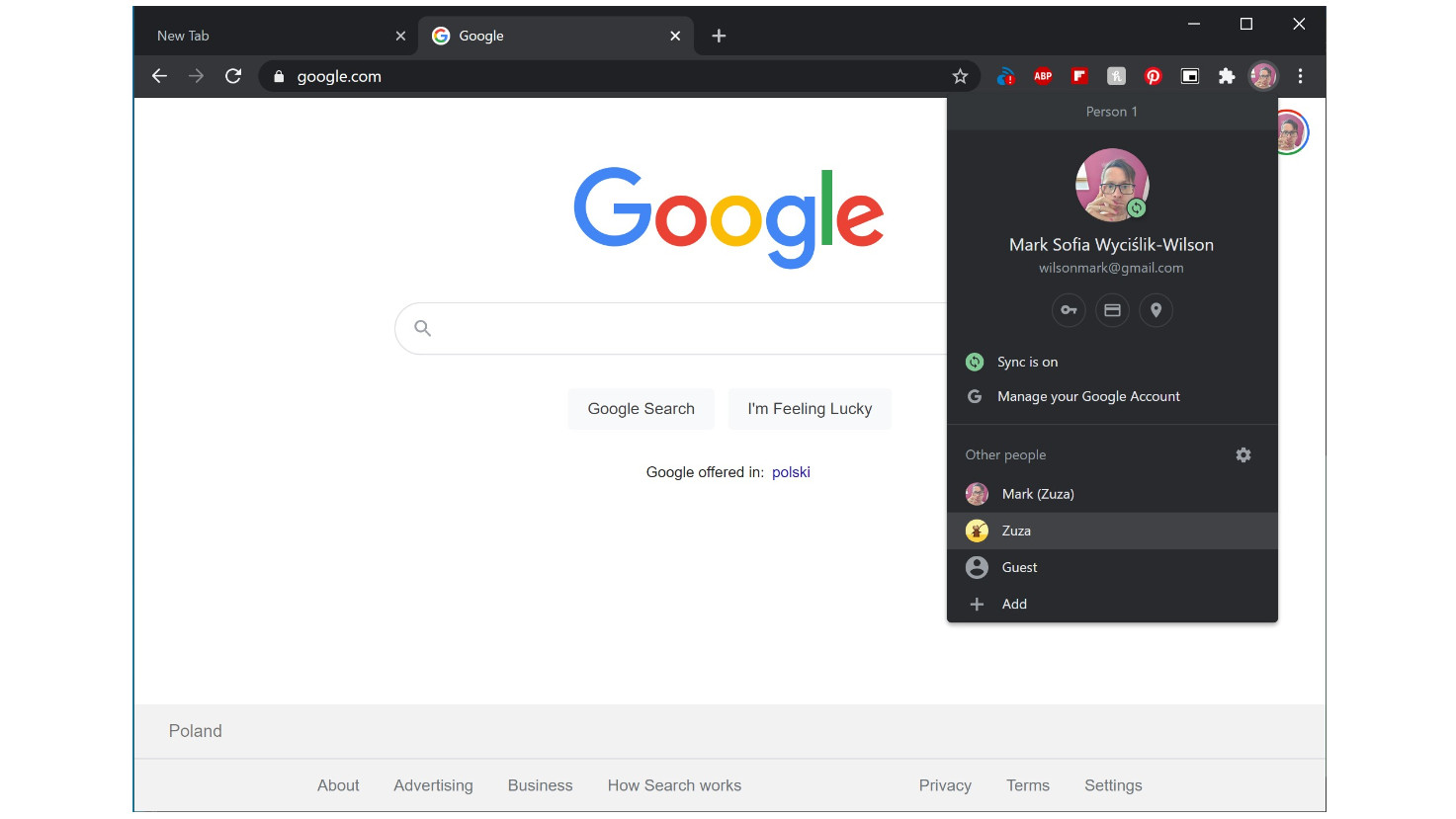
7. Make a guest profile
Chrome profiles also have another use. If you want to let someone use your computer to browse the web without having to go to the trouble of setting up a dedicated profile for them. To avoid them messing up your own profile, you can let them use a guest profile. This requires no configuration; you just need to click your profile picture and then select Guest from the menu.
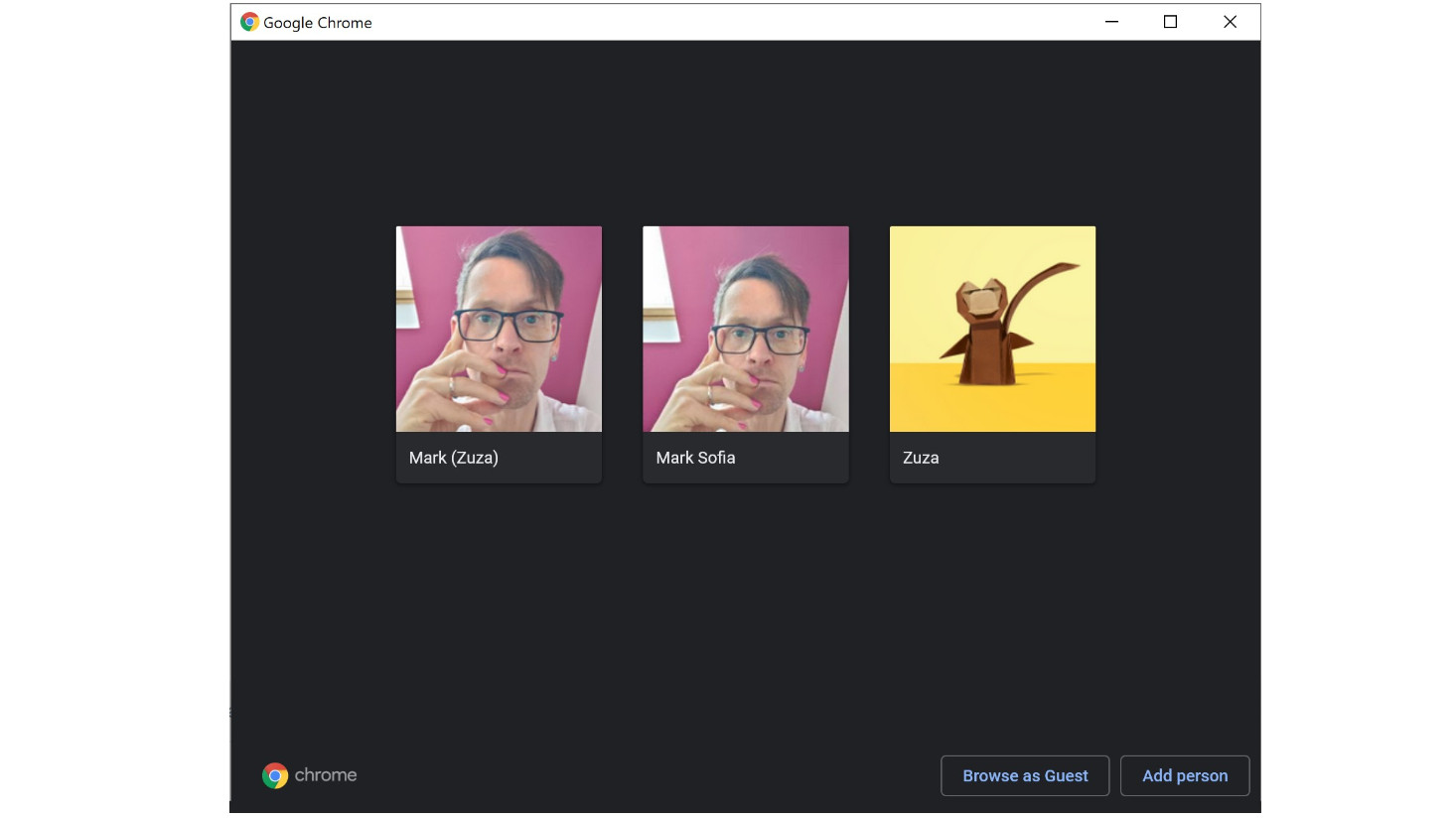
8. Find profile switching options
It's also worth noting that in addition to clicking your profile picture to jump straight to a profile, you can also click the gear icon in this menu to access profile-switching options. This is the same screen you saw earlier when creating new profiles.
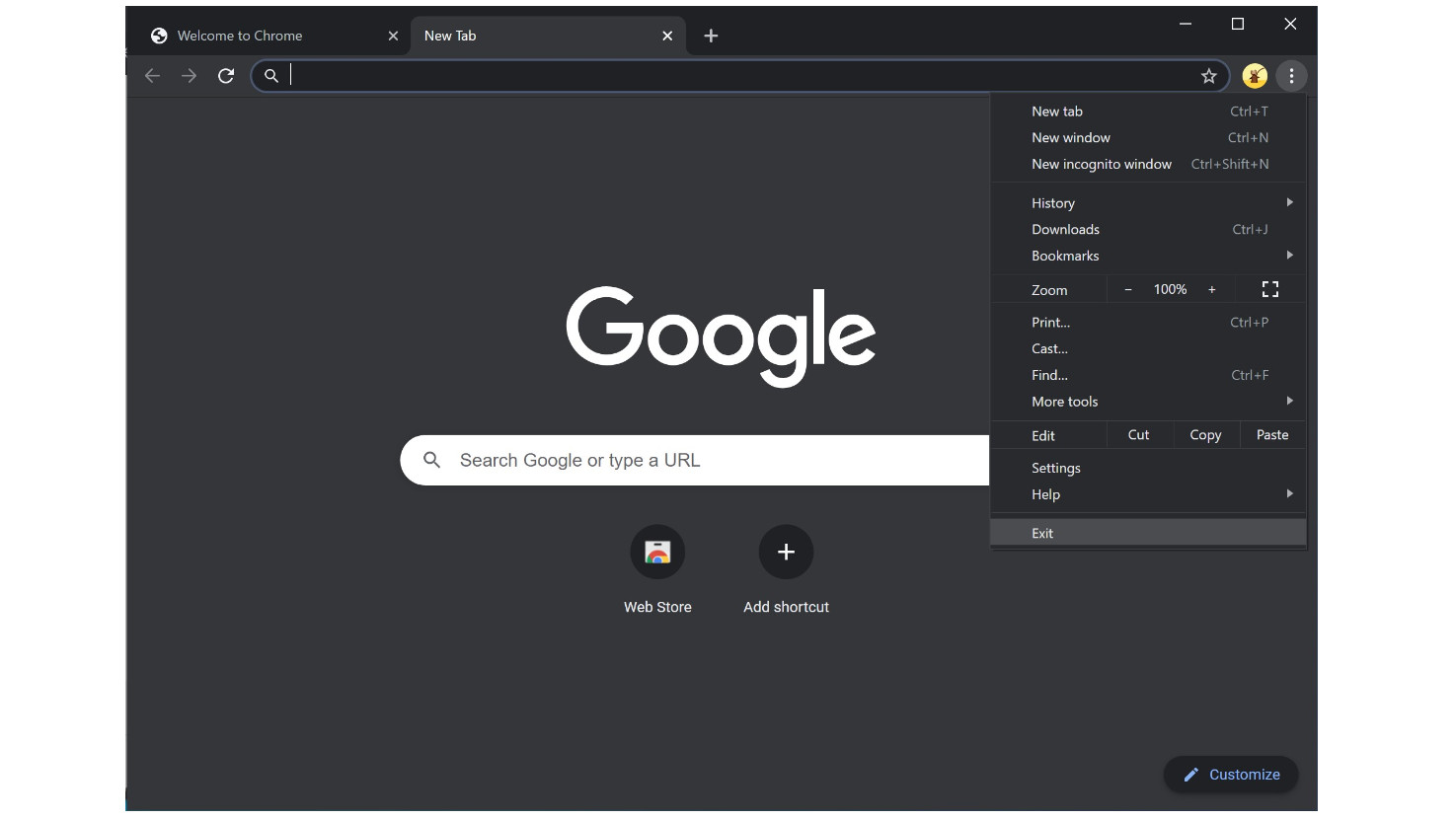
9. Exit profiles
Whether you're using a guest profile, a work / home profile, or you have let someone sign into their own profile that you have set up for them, simply closing the Chrome window for that profile will exit that profile. Every time you start Chrome, only your profile will be loaded by default, so you'll always have your personal settings available immediately.
- Find out how to enable Chrome dark mode

Sofia is a tech journalist who's been writing about software, hardware and the web for nearly 25 years – but still looks as youthful as ever! After years writing for magazines, her life moved online and remains fueled by technology, music and nature.
Having written for websites and magazines since 2000, producing a wide range of reviews, guides, tutorials, brochures, newsletters and more, she continues to write for diverse audiences, from computing newbies to advanced users and business clients. Always willing to try something new, she loves sharing new discoveries with others.
Sofia lives and breathes Windows, Android, iOS, macOS and just about anything with a power button, but her particular areas of interest include security, tweaking and privacy. Her other loves include walking, music, her two Malamutes and, of course, her wife and daughter.