How to show or hide file extensions in Mac OS X

Got an Apple, Mac or iOS tech question? We have the answer. This time, we answer a reader's question about file extensions in OS X. Some people like 'em, some people don't - once upon a time, Mac files didn't have extensions at all! So how do you determine whether they're shown or not? Here's the simple solution.
How do I show or hide file extensions in Mac OS X?
I recently switched to a new Mac, and I've noticed something weird going on: when I save files or take screen grabs, they tend to be missing their file extensions (.txt, .png, etc.), which was never a problem on my old machine. How do I get them back?
Answer
There are a couple of things you can do to ensure that your files show their extensions. The simplest is to go to the Finder > Preferences menu, select the Advanced tab, and check the "Show all filename extensions" box. All your file extensions should now be visible - easy as pie. Conversely, if you want to hide your file extensions, just uncheck the box.
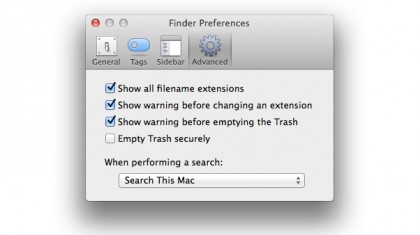
You can also choose to show your file extensions on a per-file basis. When you're saving a file, you'll sometimes see a checkbox that lets you choose to hide the file extension, although this option may not appear if you've turned on the universal "Show all filename extensions" preference. Furthermore, if you want to enable or disable the extension of any existing file, click on the file, then choose the Get Info option (either from the File menu, by right-clicking, or by hitting Command + I); under the Name & Extension section, there's a "Hide extension" checkbox you can turn on or off.
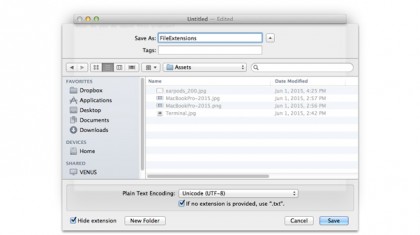
Got an Apple tech question? Email ask@maclife.com.
Sign up for breaking news, reviews, opinion, top tech deals, and more.