Chrome OS: “A better Linux than Linux” so you can forget about Windows
A freelancer’s move from Windows to a Chromebook

Moving between operating systems is akin to moving to a new city or a different country: it takes a while for your mind to adjust to the new environment. Here is my experience of the surprises, annoyances and culture shock of moving to Google’s Chrome OS and how quickly I overcame it all.
About a month ago, I decided to get rid of my trusty old laptop I had been using for years for writing articles. Since I wanted to play it safe and not spend too much in case the experiment failed, I switched from Windows 10 to the cheapest Chromebook I could find, the Asus C523NA.
Weeks later, my Windows computer sits in a drawer and I'm typing on a Chromebook, which I intend to use for writing, editing images, and tinkering. Can we say goodbye to Windows? If so, at what cost? Follow along to hear my story.
Advantages and disadvantages of Chromebooks
Almost eleven years after Chromebooks were introduced, Google has expanded the concept of Chrome OS far beyond its original vision: "it's the web or nothing." and has added support for Android apps as well as Linux apps with a container-based approach.
In turn, this has broadened the appeal of the platform. Along the way, Chromebooks have been introduced with features that rival Windows laptops. Right now, Chromebooks have the advantage of a mature software platform, along with a broad selection of hardware options.
In terms of purely functional principles, Chrome OS is not only faster -starting with booting within seconds- but also much leaner than Windows for one simple reason: it is not required to support tons of legacy APIs like with Microsoft's OS. You’ll find that you do not need a fat and complex operating system to get online and accomplish your tasks even if you don’t enable its optional Android and Linux app subsystems.
Chrome OS' main disadvantage can be summed up with this: it isn't Windows. Hence, it takes some getting used to. Secondly, it means that if you only use heavy Windows apps that do not have Android, Linux or web-based versions, a Chromebook isn't worth the hassle.
Sign up to the TechRadar Pro newsletter to get all the top news, opinion, features and guidance your business needs to succeed!
While you can run Windows utilities and apps inside a Chromebook's Linux environment using the open-source WINE compatibility layer available from the Linux repositories, success isn't guaranteed, and compatibility varies from application to application. It will cost you $59 to install and run Codeweavers CrossOver for Chrome if you want less headaches along with a certain degree of compatibility assurance so you will be able to run Quicken, Microsoft Office, or DirectX games like Wizard101.
Companies that might prefer Chromebooks for reasons of manageability have the option of using Parallels Desktop for ChromeOS, which guarantees complete compatibility with Windows, basically you get the full Windows experience inside a Chromebook.
Parallels requires a Chromebook with an Intel Core i5 or Intel Core i7 processor, AMD Ryzen 5 or AMD Ryzen 7 processor, 8GB of RAM, and 128GB of storage or more, plus the licensing fee per year. In short: you can have Windows on Chrome OS with plenty of money. Nevertheless, if you want to save money, you should consider purchasing a normal laptop instead.
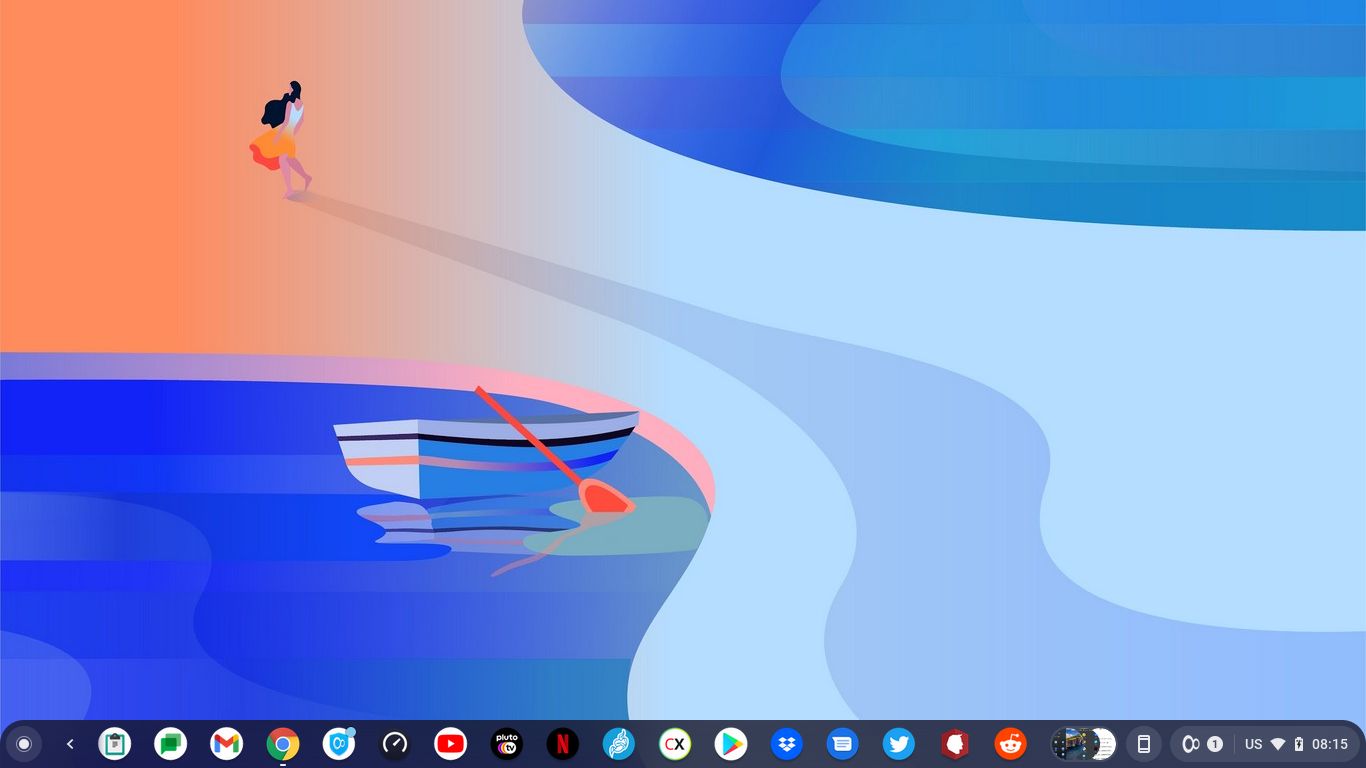
The user interface shock: less is more
You can tell right away that a Chromebook's user interface isn't the familiar Windows interface. Those familiar with Apple computers will recognize 'the Shelf' as similar to the dock found on macOS computers.
The interface is easy to use, but it has some unique features and differences that may be confusing at first to Windows users. One major culture shock is that the desktop cannot be messed with. It has your wallpaper of choice, but that's it. Although Windows computers often allow you to place folders and App icons there, this flexibility often works against usability.
Despite Microsoft's best efforts, Windows users often end up with the desktop cluttered with program icons, folders and documents, but with Chrome OS, you can't do that. And it's great.
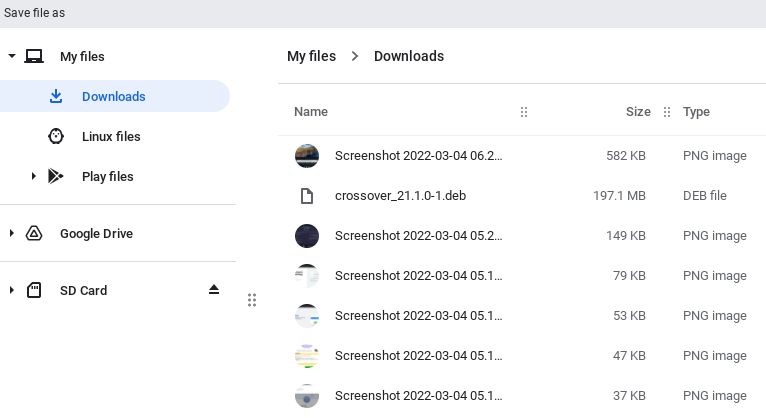
The ChromeOS File Save dialog lets you save to the Downloads folder by default. You can change this to your Google Drive, another ChromeOS compatible cloud storage service (if you have downloaded it from the Play Store), USB external storage, or an SD card if your Chromebook has an SD card reader. However, you can't save anything to the Desktop, keeping things tidy.
You open the Status Tray by clicking on the lower-right corner, which has toggle buttons for frequently used functions such as Wi-Fi and Bluetooth toggles, volume, screen brightness, Sign out, turn off and going into the settings screen, with similar aesthetics to what you see when you slide down the finger on an Android smartphone.
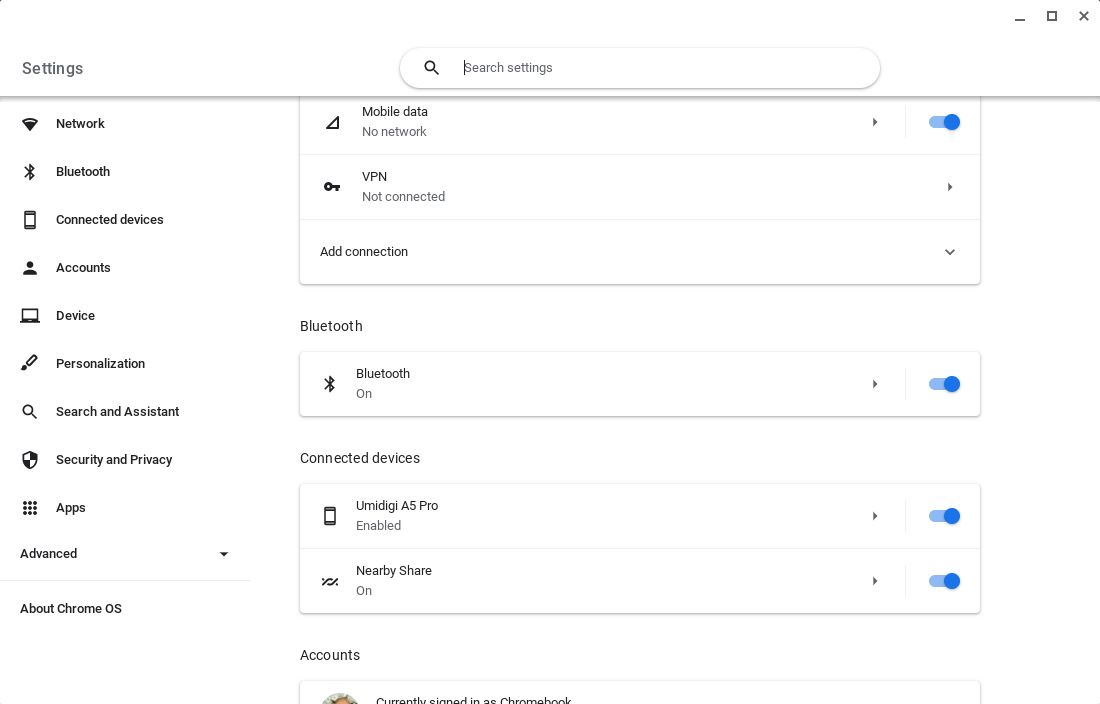
The Settings screen is much, much easier to navigate than anything you have ever seen from Redmond. What about the start menu? It has a start menu, but it's called something else. By now, it went by different names, so it depends on who you ask. On Chrome OS, there's a round icon in the same bottom-left corner of the screen where the Start Button is on Windows. That's the Launcher. Not bad. Launchers are used to launch things. Makes sense. So its icon must say Launch right? Well, no. Once you move the mouse over it a tooltip reads “launch”.
But why does it have an “encircled round button” icon? for lack of a better description. Because the round icon that brings up the launcher is now called the "Everything button". Depending on whether your Chromebook has a touch screen or a touchpad, you can open it by clicking it with the touchpad, tapping it-if it has a touch screen, or by pressing the search key on the keyboard. Alternatively, you can click or press the "everything" button. What is the everything button? The search key. Are you confused? We were too. But let’s leave the naming madness rant for the conclusion.
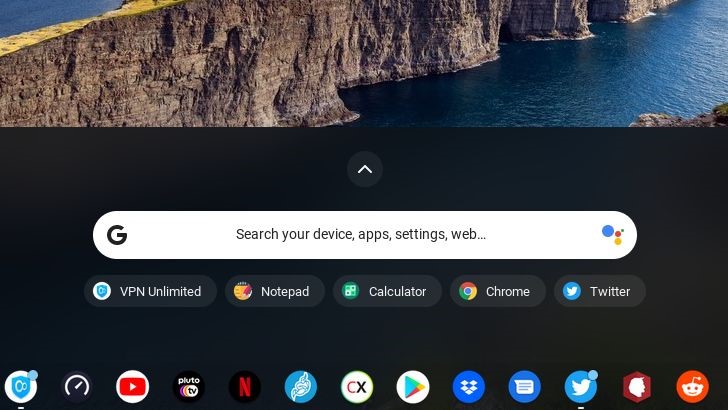
Android or Windows style launchers: your choice
Thankfully, there is a way to make all Windows users and power users feel at home with a Chromebook. Just open Chrome, type chrome://flags and type Launcher into the search box. You will find a setting dubbed “Productivity experiment: App Launcher” and change it to Enabled.

After a quick reboot, you will get the more advanced launcher that looks very familiar to Windows users. I think this should be the default for devices without touch screens.
It pretty much sums up all the adjustments a Windows user needs to make coming from a Windows system. Plus, there are no driver installations to deal with. If something works with Chrome OS, you can plug it in and it will function. You don’t have to manually install drivers like in Windows.

Keyboard shock
My Chromebook has a chiclet style keyboard with a very comfortable layout, 1.5mm key travel, and accurate key spacing, making typing a joy. The tab key is there but next to it you will be shocked to find there is no caps lock key. HOW ARE YOU SUPPOSED TO WRITE BELLIGERENT EMAILS WITHOUT IT?. Worry not. Pressing Alt together with the Search key enables and disables Caps Lock mode.
I think Google should include a printed booklet or manual that begins with "The Chromebook keyboard". There are also no “productivity keys”: Home, End, Page Up, and Page Down. Page up and down can be emulated by pressing Alt (or alternatively Search) plus the Cursor Up and Down keys.
By pressing Ctrl Alt and cursor left/right, you can emulate the Home and End keys, however I had no luck with Home and End in Google Docs. To make matters worse, there is no DEL key. What are you going to do? You press Alt-Backspace. After two days I got the hang of it and I just didn’t care anymore. It is much easier to learn the latter than Alt+cursor for jumping back and forth between pages.
As a Chromebook newbie, you might find the cap lock emulation hotkey to be infuriating when you try to alt-tab then hit alt-search by mistake, leaving you with a keyboard that writes all caps and no idea how to turn the feature off, or conversely, when trying to turn it on and unable to find the hotkey. CNET ran a story titled "How to turn on Caps Lock on a Chromebook" on their website. Usability: Google has heard of it.
Putting aside the productivity keys snafu, I liked the English-US layout with large Shift, Ctrl, and Alt keys. There are the standard Chromebook keys at the top, including the useful Full Screen key, the rarely used Refresh key, the "show all windows" key, screen brightness adjustment keys, sound volume and mute keys, as well as the power key.
There are two more keys at the top row of Chromebooks: the browser back and forward keys, which are, quite frankly, rubbish. The only time I use those keys is to mimic the F1 and F2 keys with the Alt key. Asus, if you’re reading this, please add Productivity Keys. This will allow for an easier transition from Windows laptops to Chromebooks.
Chrome OS as the United Nations of Software: Progressive Web Apps, Linux, and even (some) Windows
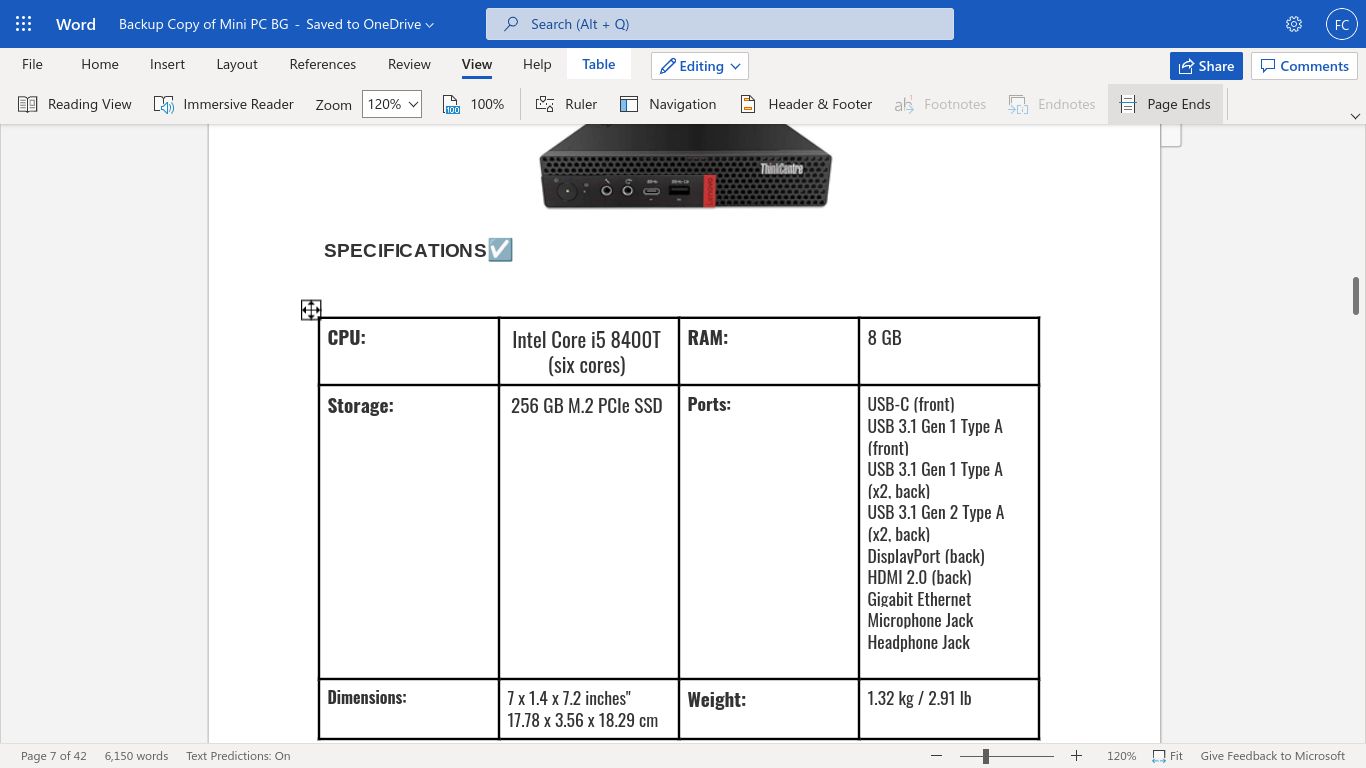
Web Apps
Applications that use the web require connectivity, but they have a huge advantage: your work is saved in the cloud. Google's own tools: Calendar, Gmail, Tasks, etc., along with the traditional office suite Google Docs and Microsoft's Office 365, are among the best apps you can run from the browser. The browser-based versions of both worked very well on a Chromebook, and I encountered no problems using spreadsheets and text documents.
In addition to the heavyweight players, there are thousands of smaller startups that develop web apps you can run on a Chromebook. These are useful tools for your daily work routine. The first are so-called "outlining" apps, which use a text editor to create and edit outlines, a text file with a tree structure for organizing ideas and projects.
On a Chromebook, there are many web-based outlining tools worth exploring, including: Workflowy, DynaList, and LogSeq.
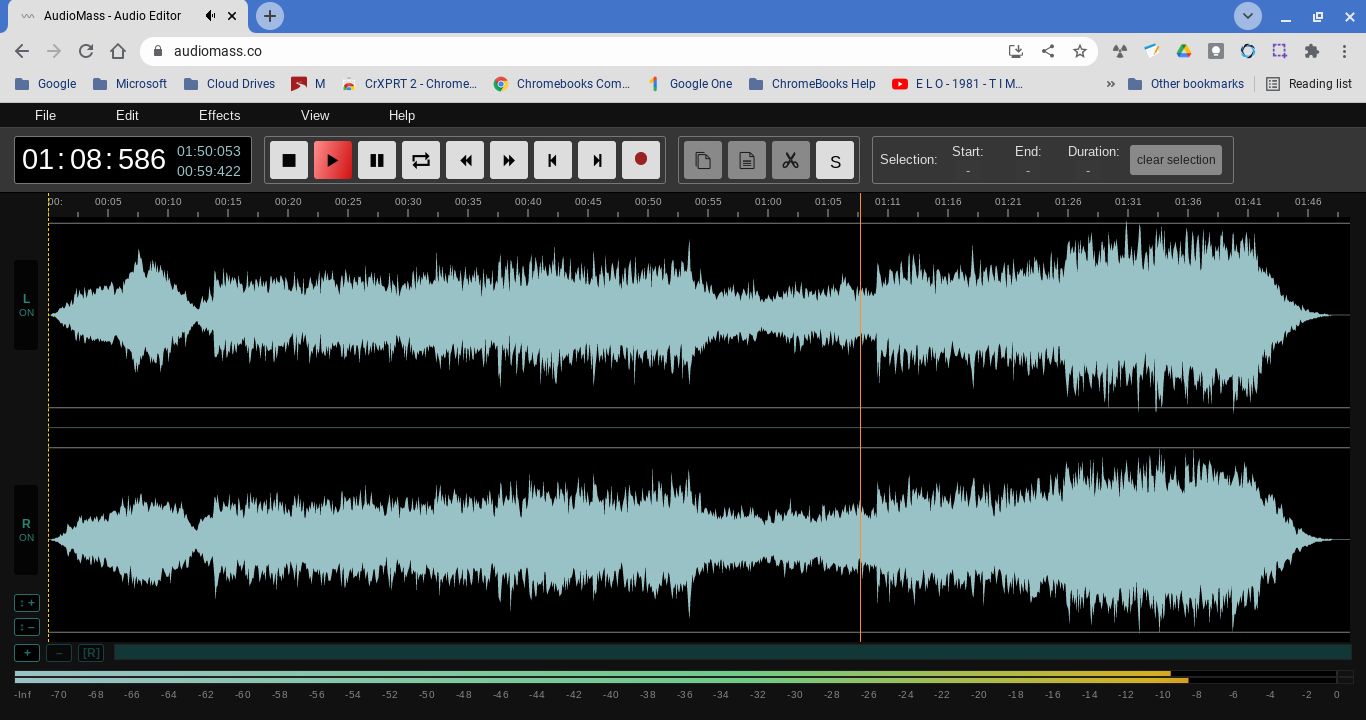
These days, using the browser doesn't limit you to productivity apps, you can edit audio files with AudioMass.co or twistedwave.com. You can also edit video using veed.io, kapwing.com, clideo.com or lumin5.com, depending on your bandwidth and project length.
At the enterprise level, there are web based CRM solutions, CAD software like OnShape, Tinkercad from Autodesk, even 3D rendering and animation with the likes of Clara.io without installing huge apps like Maya.
Chrome browser extensions
In the "Productivity" section of the Chrome Web Store, you will find dozens of useful add-ons that add functionality to Chrome.
For instance, Somnote, an easy-to-use note taking app that allows you to write down and store all your ideas and tasks, is accessible from mobile (Android and iOS) to Chromebook and PC.
Additionally, Google Keep has an official Chrome Extension. It allows you to save whole web pages, text snippets and images you find while browsing, together with personal notes like reminders and labels to categorize your finds for later retrieval.
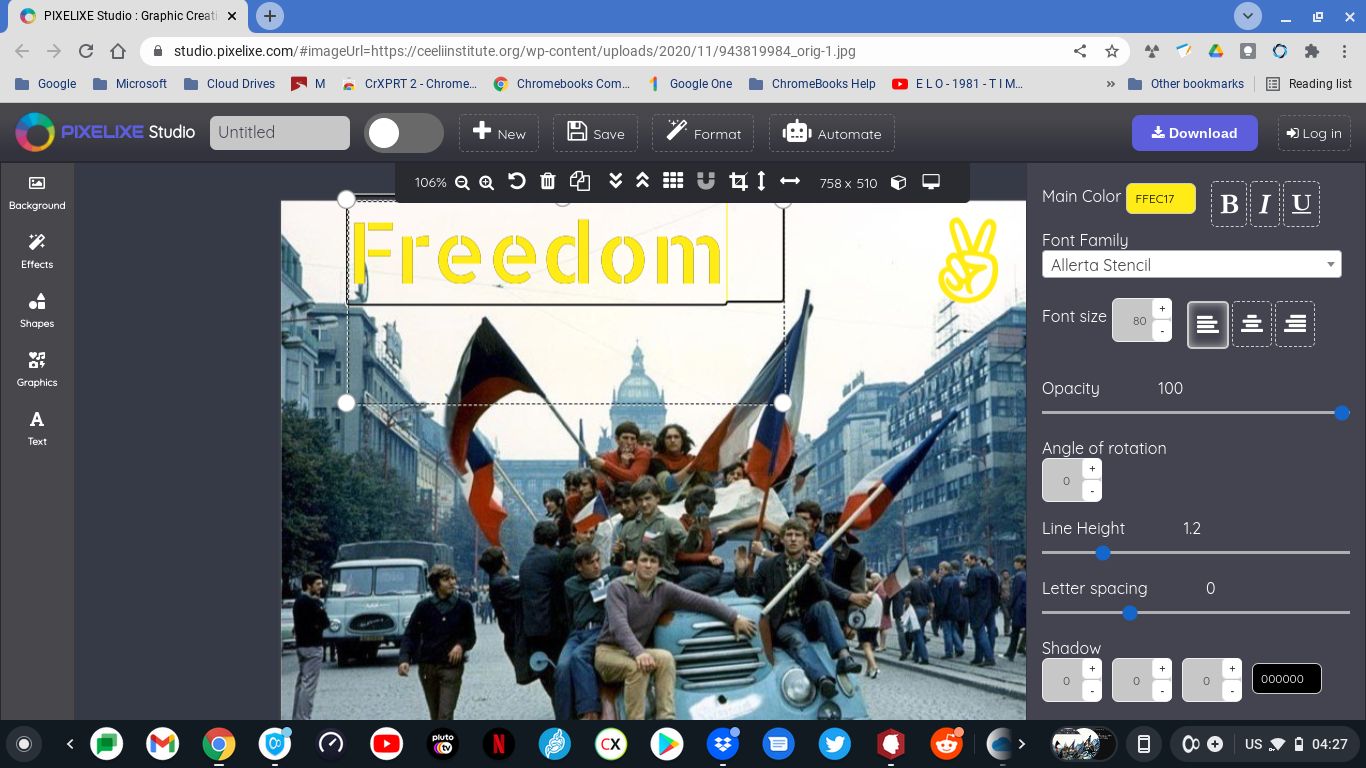
There is also an extension called Save to Google Drive that lets you save a big screenshot of a whole web page -from top to bottom- to your Google Drive account. You can also find calculators and photo editors like the very handy Pixelixe.
Progressive web apps
Web apps are nice, and Chrome Extensions are handy, but Progressive Web Apps (PWAs hereinafter) are better: these allow seamless installation on your system (Windows, Linux, Chrome OS), and can run in their own windows, independent of your browser, along with having their own launcher icon.
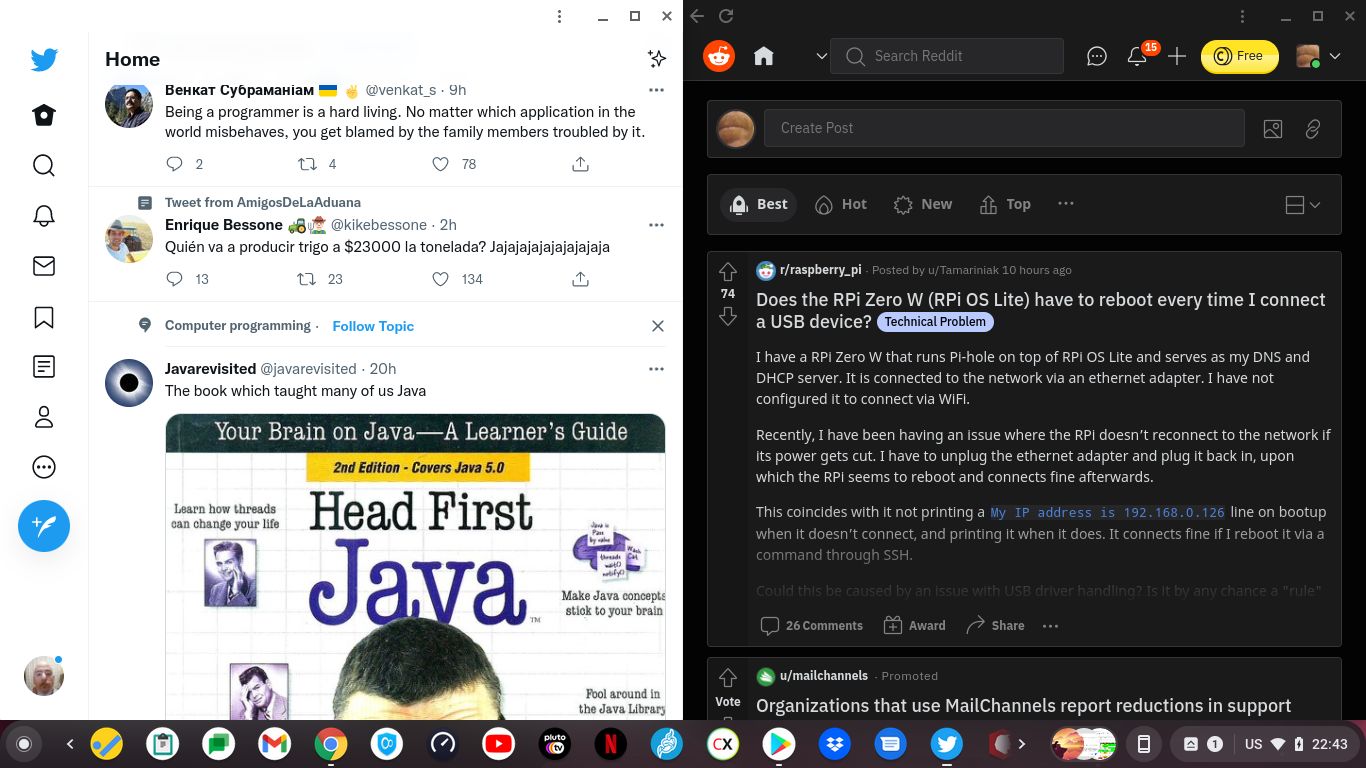
An example is Twitter: if you load mobile.twitter.com, you will notice an arrow pointing downward at the right of the URL bar. From there you can install it into your system.
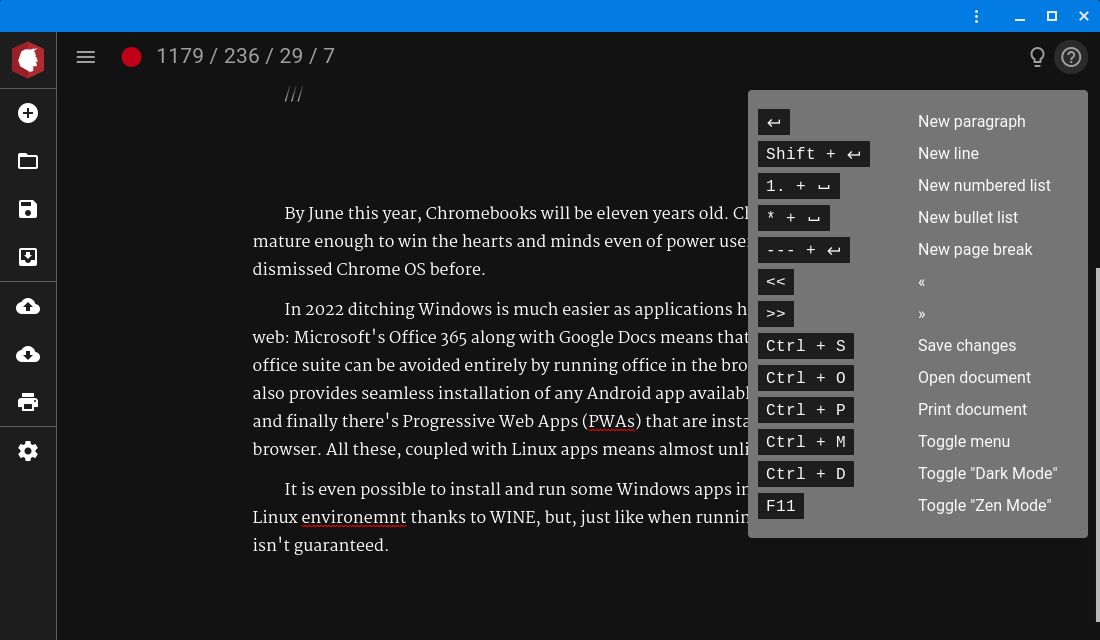
PWAs have another advantage over traditional web apps, they can function offline. Since the app is installed in the browser's internal storage, it can be run there, so you can launch a text editor and type notes, saving them locally on your system, later exporting them or uploading them to your cloud drive once connectivity is restored.
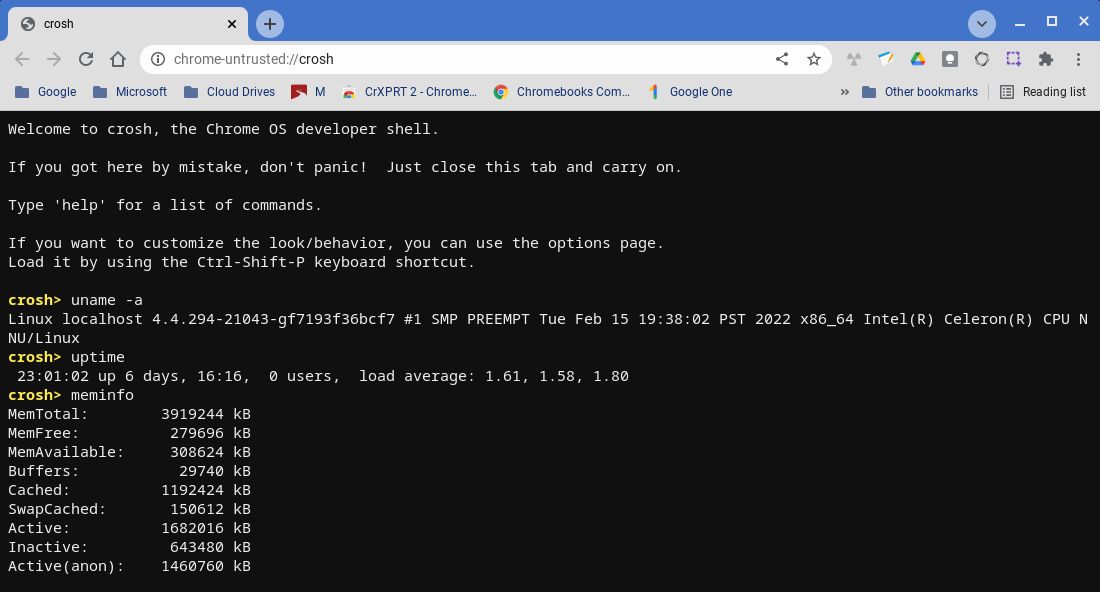
Linux environment: a better Linux than Linux
If you type chrome-untrusted://crosh/ or press Ctrl-Alt-T, you get a browser tab with a Linux-like shell. By default it is quite restricted so you can’t do much more than test the battery, ping hosts, or show running processes with the ‘top’ process monitor.
Crostini is the name of the sub-project within open-source Chromium OS that brings the Linux shell and apps to ChromeOS in a containerized, secure manner.
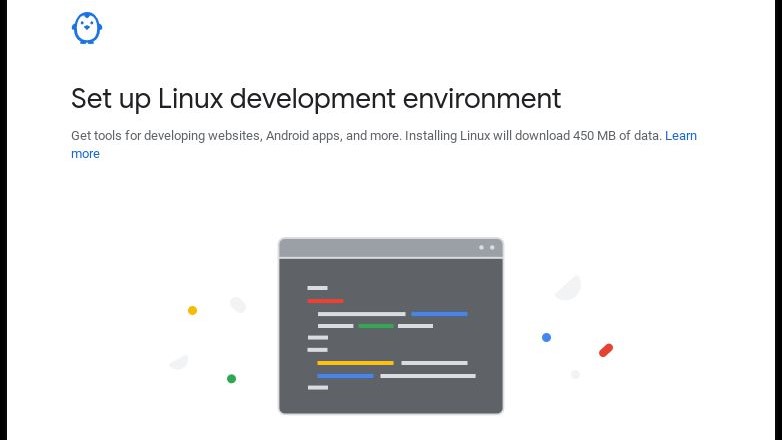
There is no default installation of Linux compatibility, you must go to Settings, Advanced, select Developers, and then click on "Linux Development Environment".
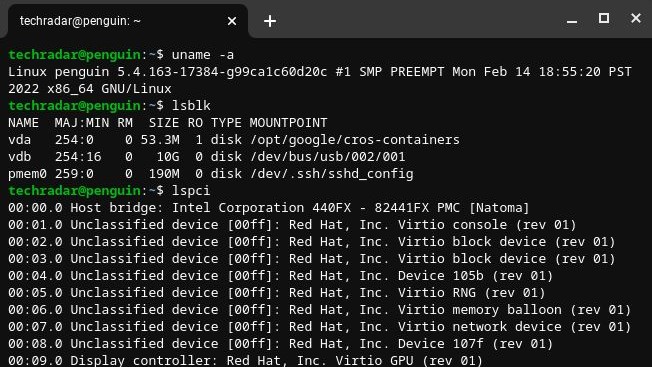
Crostini is based on the popular Debian Linux distribution, and lets you install any Linux app that you can imagine, either from the command line, or by downloading a ".deb" file and clicking on it from the Chrome OS browser. The installation process can be completely point-and-click.

I think power users would appreciate knowing that they can install apps in a command-line manner via "sudo apt-get install yourappname" if you prefer that method or if the software requires manual addition of repositories -software repositories- to the system. But it isn’t always needed. Double clicking on a .deb file launches the installer GUI that provides a progress bar and notifies you via Chrome OS notification widgets when the installation is done.
Linux browsers beat Android ones
As there are no "native" Chrome OS apps - everything has to be installed as either a Chrome Extension, a Linux App or an Android App - alternative browser makers are left with little choice: they can either offer an Android version "optimized for Chrome OS", or tell users to install the Linux version in Crostini.
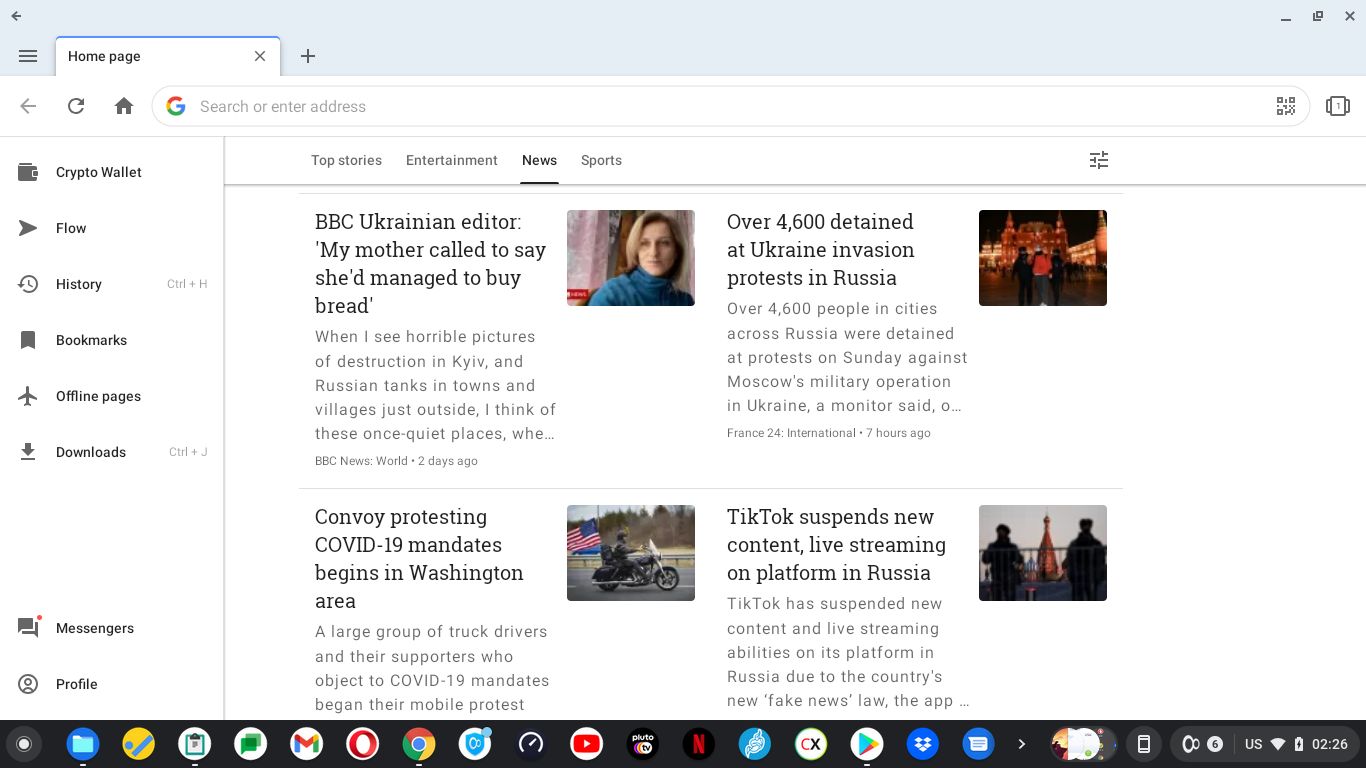
Opera does the first thing: when you download Opera for Chrome OS, you actually get an Android app that is optimized for Chromebooks and point-and-click functionality. As someone who used Opera on Windows, I found that something was missing, the menus weren't in the places I used to find them, and the whole interface felt sluggish.
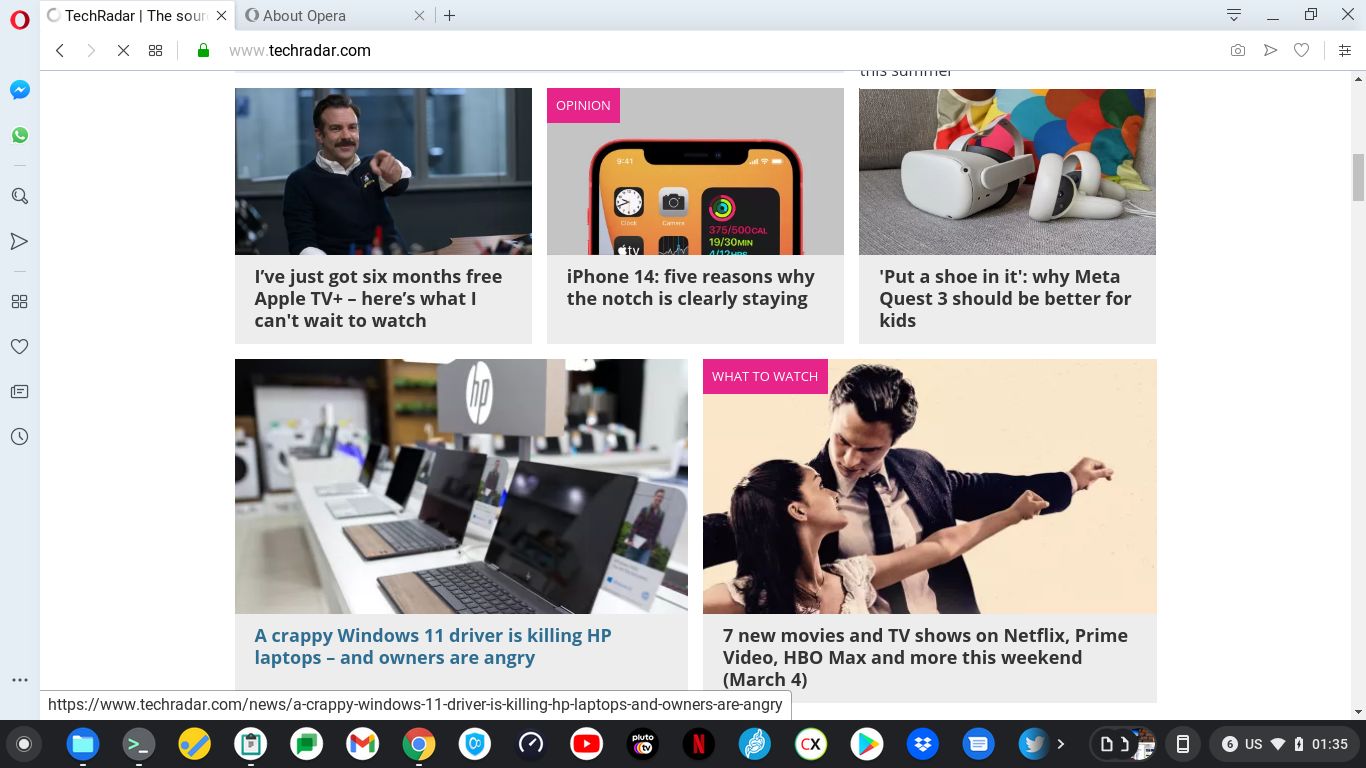
So I did the obvious: I installed Opera for Linux under the Chrome OS Linux container. I haven't done any benchmarking, but the startup time is instant, the user interface just looks snappier and with the same familiar interface as Opera for Windows.
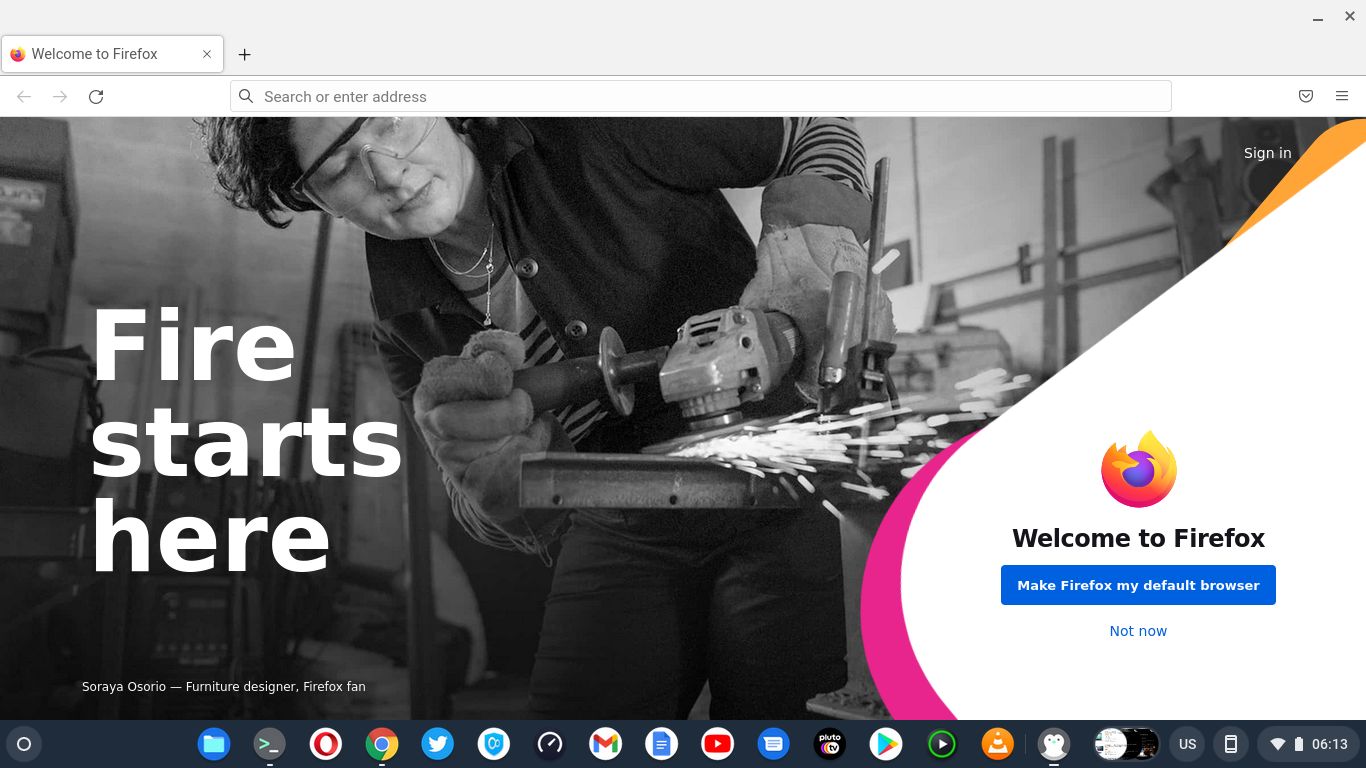
Firefox, on the other hand, offers both and lets Chromebook users choose for themselves. In the “Firefox for Chromebook” download page Mozilla says “There are two ways to get Firefox on your device. Install Firefox from Google Play Store- the Firefox for Android app. This app is developed for mobile devices. Or, install Firefox as a Linux app: going this route takes a few more steps, but it’s worth it”.
Mozilla agrees with this scribbler in that the Linux version is more feature-complete and worth installing than an Android-based browser. I installed the Vivaldi browser along with SeaMonkey, the open source heir of Mozilla's browser suite, just for fun. I’m happy to report that all work fine.
Seamless integration of Linux, Android, Web Apps
Linux apps run almost seamlessly on Chrome OS. After installing most mainstream Linux apps you get an app icon in Chrome OS. What is this sorcery? I hear the techies screaming. It's all about .desktop files, the Linux standard for launcher description files, which allows different desktop environments (KDE, Gnome, LXDE, XFCE, etc.) to detect newly installed apps and provide launcher icons for them.
Those apps that do not provide .desktop files as part of the installation process, well, won’t get such an easy integration into the OS.
You can create .desktop files for your non-mainstream Linux apps by following these manual steps.
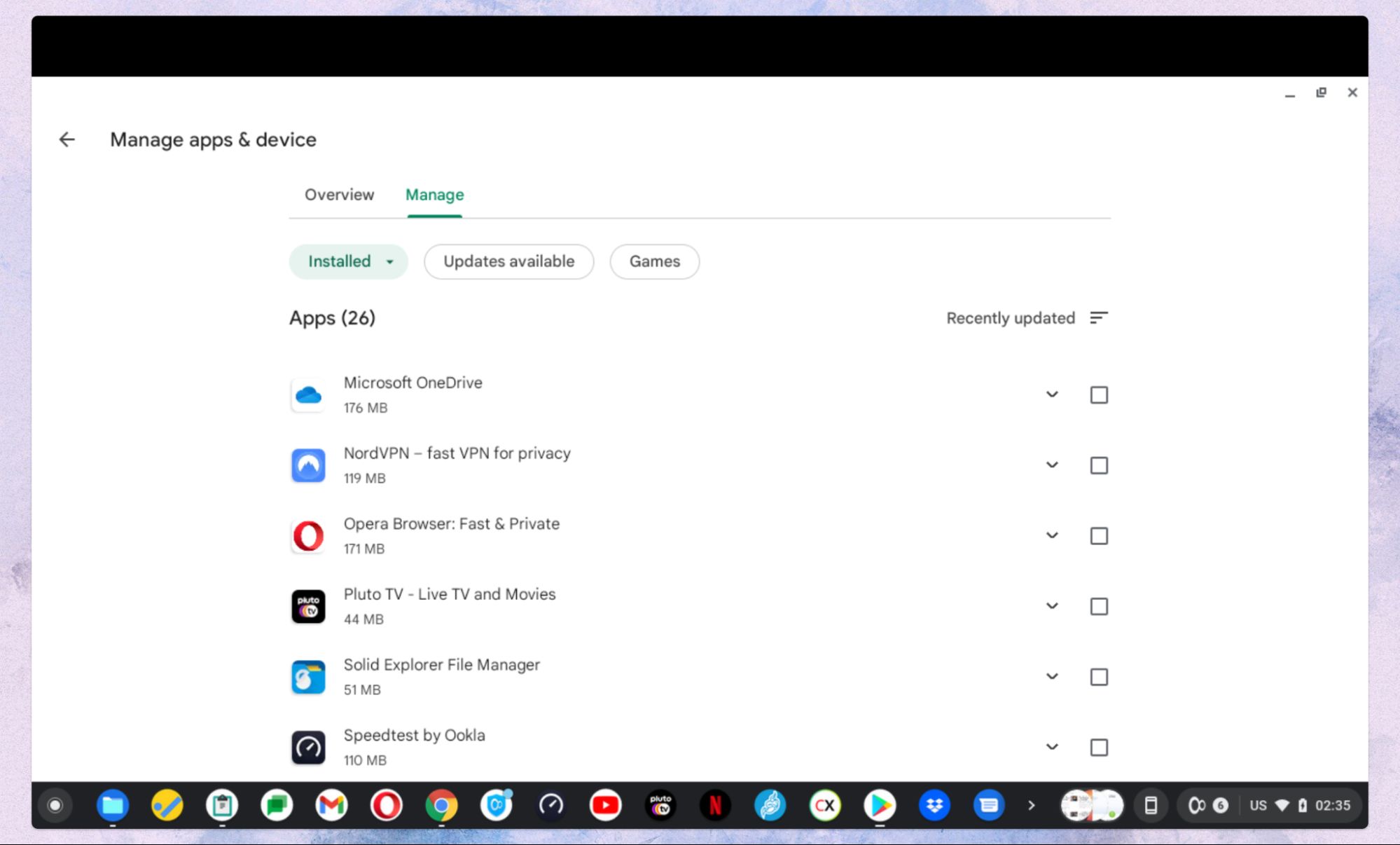
Android Apps: the good, the bad and the ugly
The Android apps work well in Chrome OS, they integrate well with the rest of the system, and they feel like normal apps. The apps are managed just like on your phone using the Play Store.
If the software maker does not discriminate against Chrome OS in the App Store when building the app. It happened twice to me where a software maker decided to exclude Chromebooks from its compatibility manifest, so those apps couldn't be installed on Chromebooks through the Play Store.
In my experience, I was able to "sideload" -read: brute force from the command line- one of these and the app worked just fine after all, so my guess is that this is more of a support restriction rather than a technical one -the software creator, for whatever reason, doesn't want to deal with Chromebook-based support questions. This is however a rare occurrence and far from a widespread problem so you’ll find that most apps from the Play Store install without an issue.
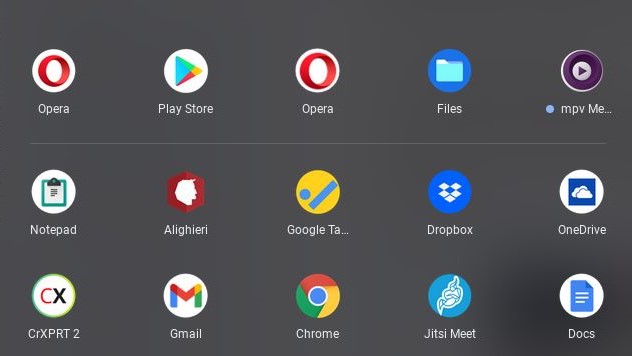
There is a big problem with Chrome OS supporting Android apps from the Play Store as well as Linux apps, in that an app can be installed in both flavors (Linux and Android) and there is no way to distinguish one from the other by looking at the icon of the launcher. While writing this story I ended up with two copies of Firefox, the Android and the Linux desktop version, and always ended up launching the Android one by mistake instead of the Linux version I actually wanted to use.
My free of charge usability suggestion to the Chrome OS design team: do something to distinguish app types. Even a little text snippet in the tooltop like “Firefox (Linux)” when hovering the mouse pointer over the launcher icon would suffice, if not outright adding some visual cue to Android or Linux apps.
Windows Apps via WINE
Since Chrome OS supports a containerized Linux environment, by extension it supports WINE, the open source Windows compatibility libraries. I was able to install PMView-my favourite shareware graphics file viewer and cropper using the standard WINE available on Debian repos in Chrome OS’ Crostini.
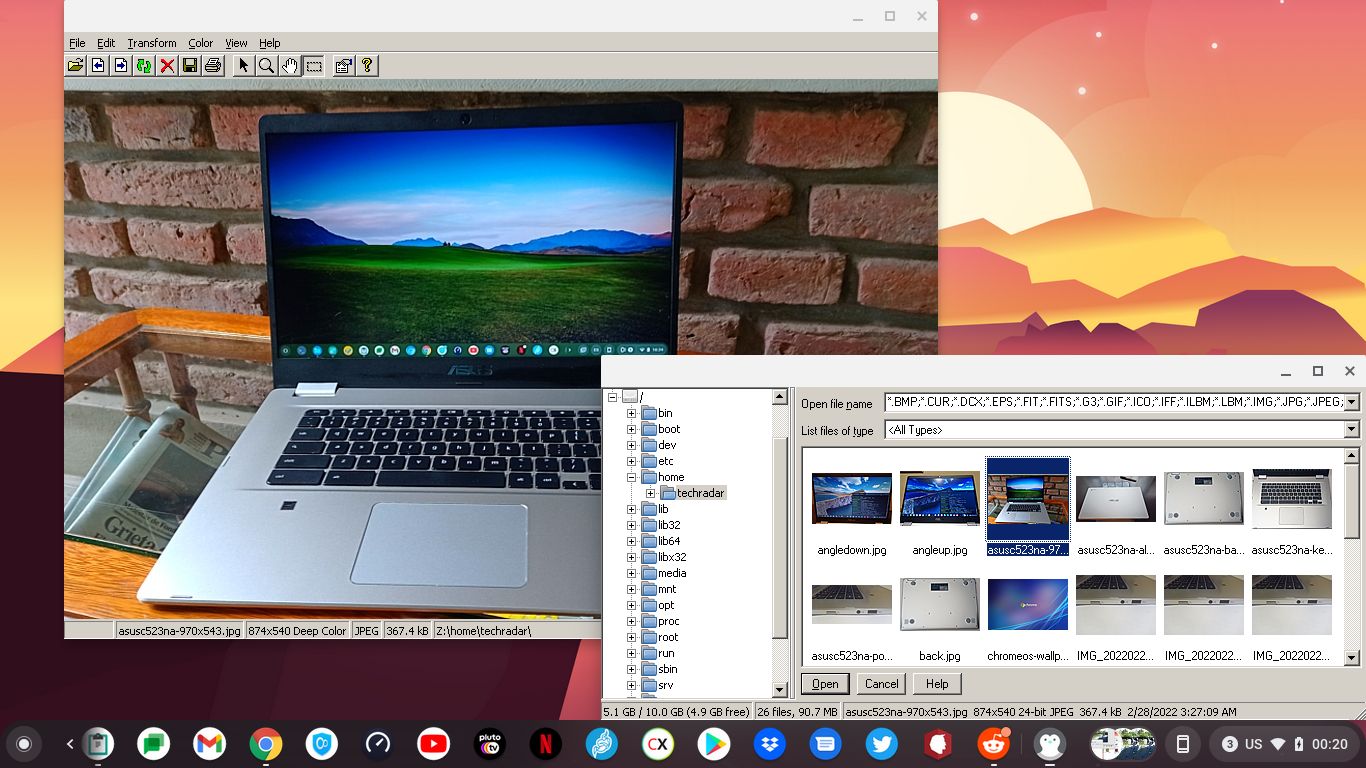
It's always a gamble running Windows applications through WINE, and this one had a hiccup: the app lacks the filename path and image resolution on the title bar. However, it works well for my graphics resizing needs while using a GUI I'm familiar with, so I left it as-is.
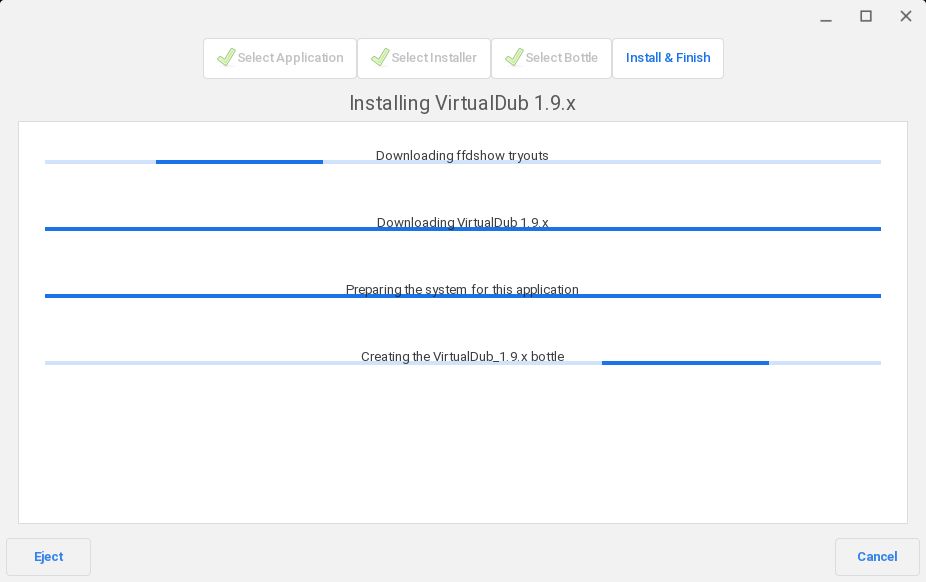
As an exercise in masochism, I installed CrossOver, the commercial, for-pay version of WINE with tech support. A number of Windows apps are listed and users can get them working with some point-and-click incantations. You may be asked to manually download the installer file from the software maker's website.

I selected the Virtualdub video editor under the Video Apps category, even though the last release of the program is more than ten years old. After about ten minutes of staring at a progress bar, it finally installed, and yes, it does run. I would recommend sticking with Linux apps, PWAs, or Android apps for the time being. It is just worth noting that technically, it can be done.
Running Java Apps in Chrome OS via Crostini
Using Crostini, you can install cross-platform Java desktop apps on Chrome OS since the Debian repositories contain OpenJDK, the open source distribution of Oracle's Java runtime.
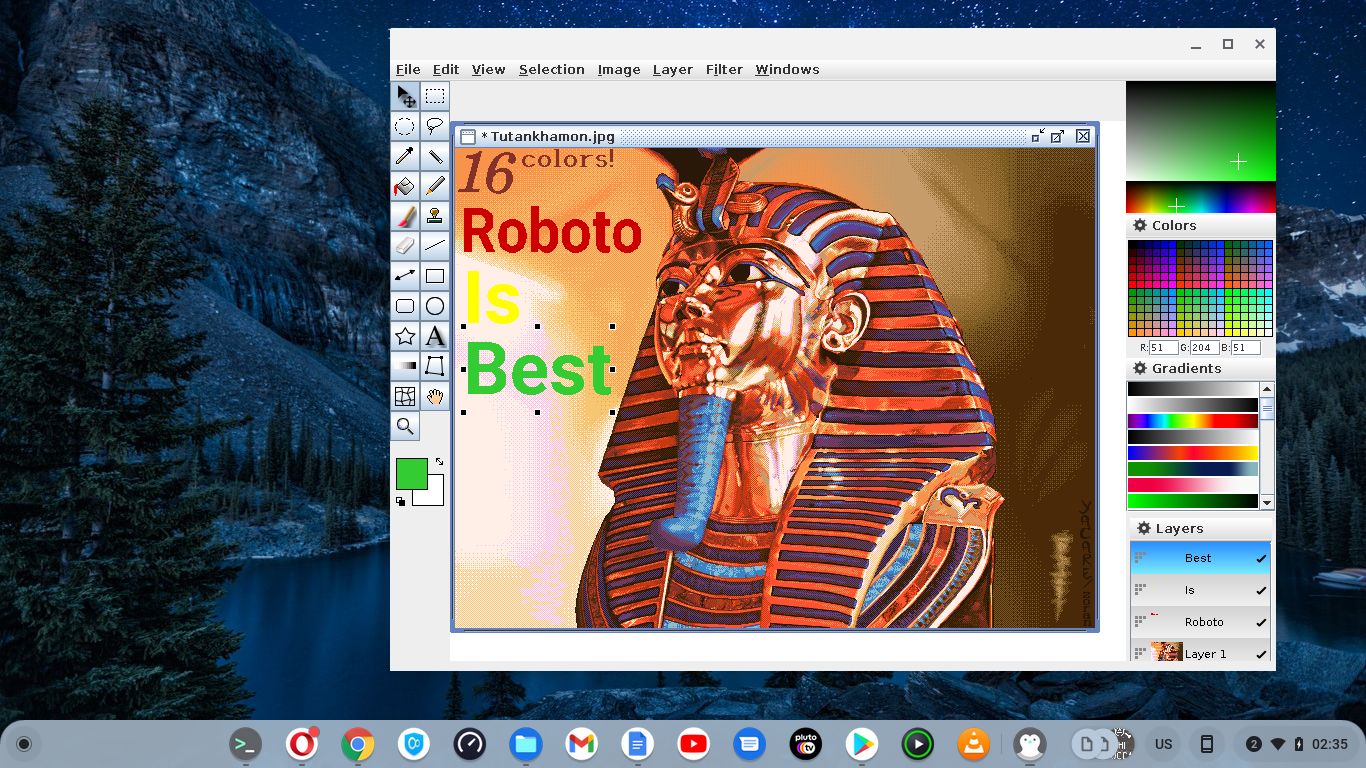
Among the Java based desktop applications I like to have on both my Windows and Linux desktops is a tiny, lightweight image editor called "Java Image Editor" or JIE. It's a neat Paint Shop Pro-type application generously given away by Jerry Huxtable, a Java developer from England. The application is distributed as a single .jar file you can place anywhere and run as needed. I was able to run JIE nicely after installing OpenJDK version 8 via SDKman.
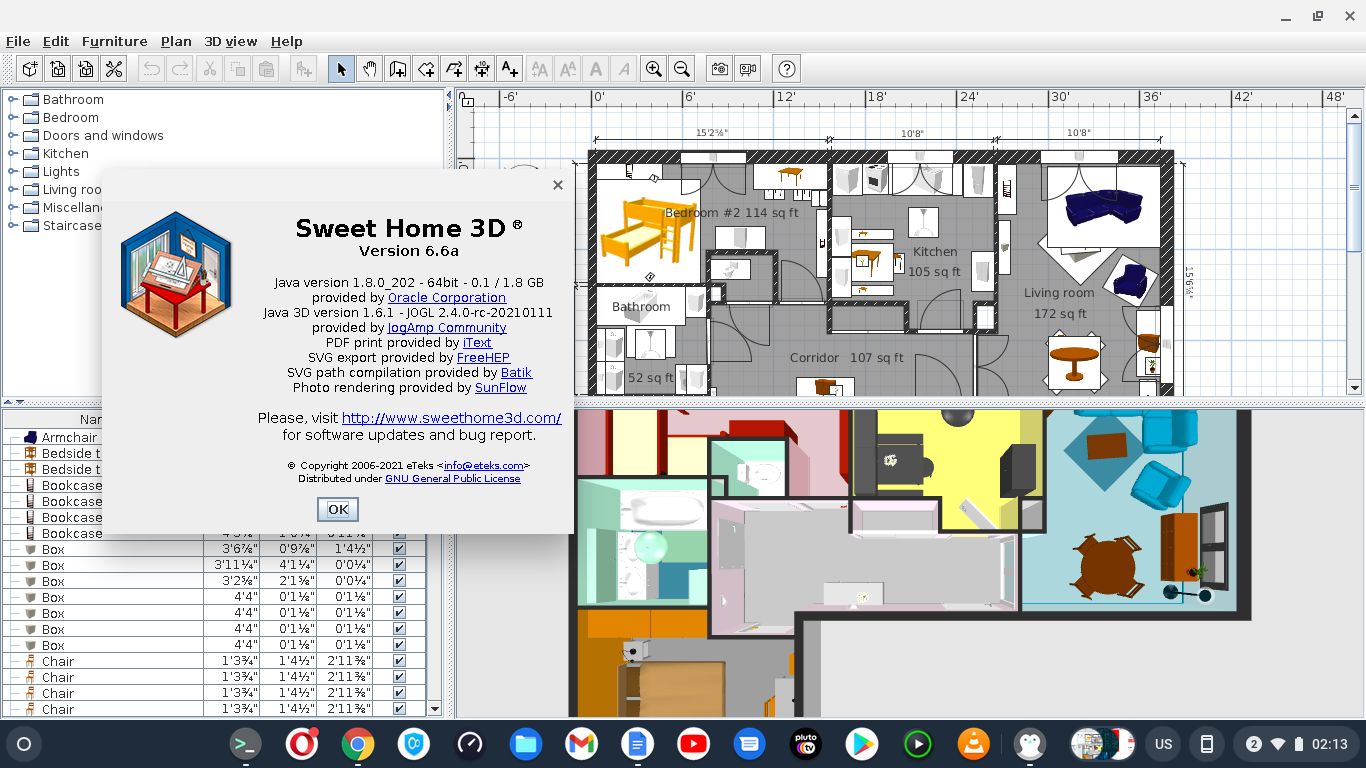
One of my favorite Java-based desktop apps is Home Sweet Home 3D, a floor planner that is available on Windows, Linux, and Mac OS. And now, it can be made to work in Chrome OS, too.
After manually unpacking it, it launched and ran without a hitch.
Seamless File Picker integration of Android, Linux containers
Due to Chrome OS's containerization, the files you save from Android and Linux apps end up in their own little containers. With Chrome OS, you can access every file seamlessly via the file selection dialog and the file manager. You just need to remember in which container you saved them instead of walking down the filesystem tree manually.
VPN and cloud drives
I use Dropbox and Google Drive most of the time on my Android device. Both work fine in a Chromebook, but Chrome OS only supports Google Drive out of the box. Both Dropbox and OneDrive can be downloaded from the Play Store, and after that, each is given its own entry in the left-hand panel of the file manager.
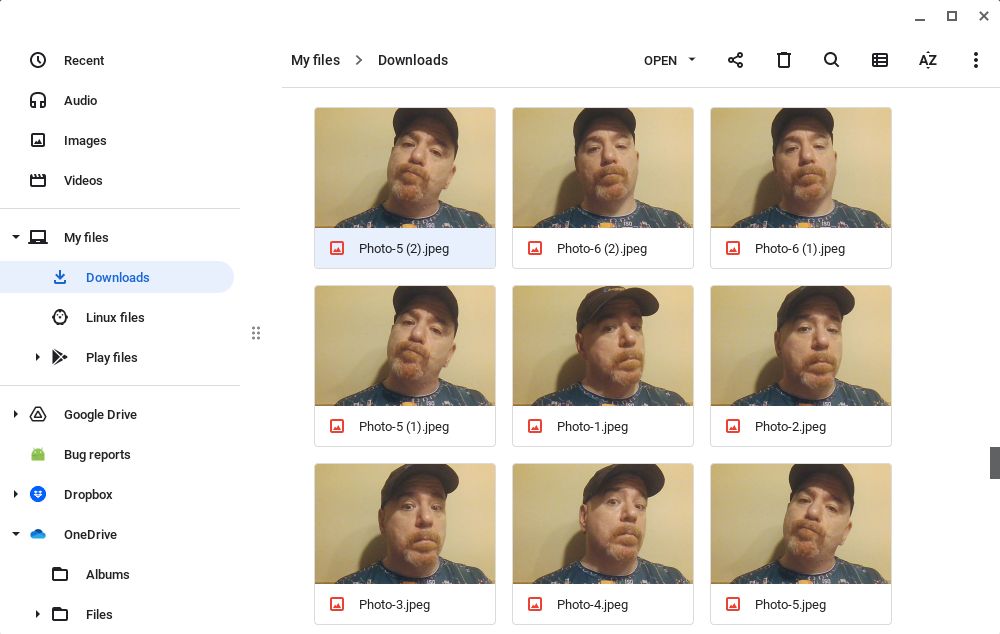
Chrome OS' File Manager integrates Dropbox and OneDrive well. However, Box.com was a big disappointment to me. Back in 2015, Box announced that it "integrates directly with the Files app on a Chromebook". This doesn't seem to be the case anymore: the Box app can no longer be installed on Chrome OS.
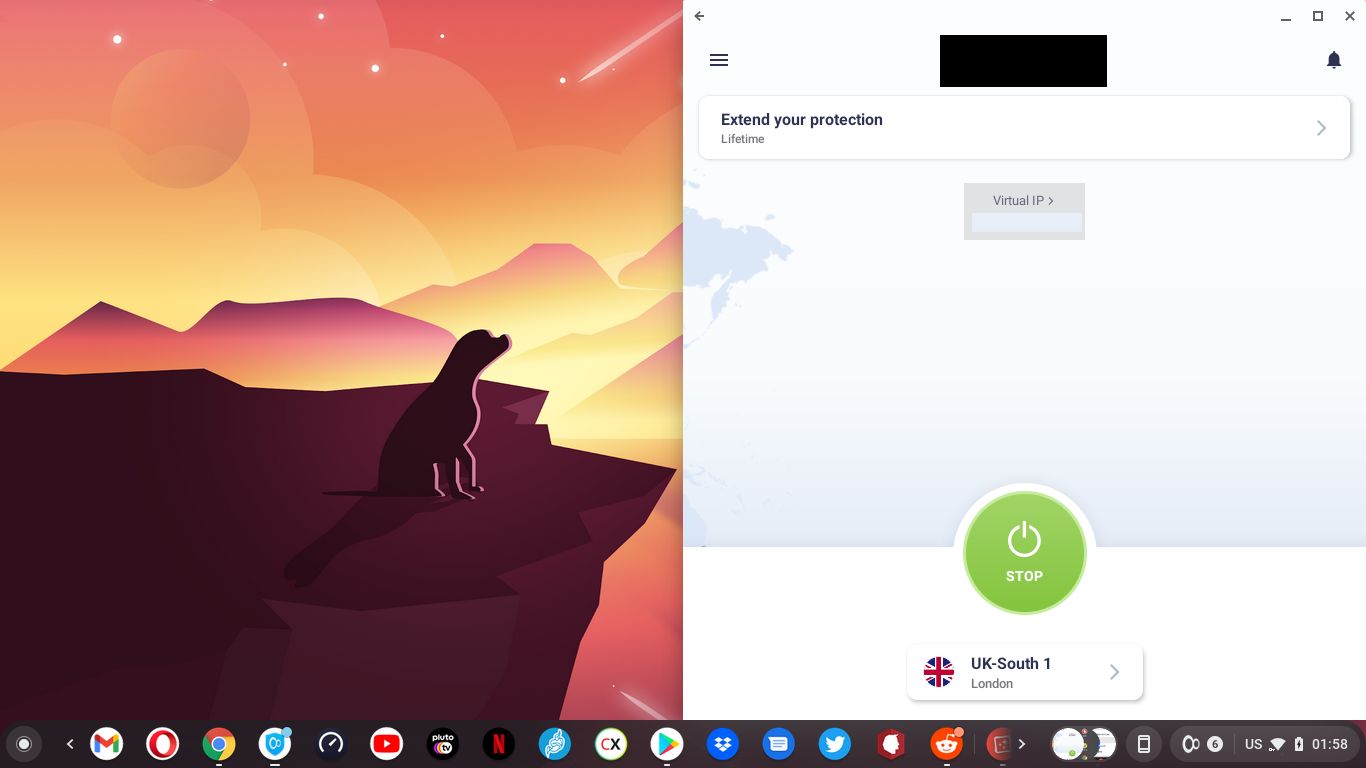
When it comes to VPN services, Chrome OS has its own built-in support for a handful of VPN protocols like OpenVPN and L2TP, but not all. In many cases, you can simply run the VPN provider’s Android app from the Play Store and it will work seamlessly.
Chrome OS has really grown
Ten years ago I would have dismissed the idea of a computer restricted to just a browser. Luckily Google improved and expanded the support for Linux and Android apps to the point that they now blend quite nicely with the rest of the system.
Linux app installation remains a hurdle, sometimes requiring manual steps depending on the app, for instance to add a particular repository. I hope that at some point Google can create a single, integrated "app store" that includes Linux, Android and PWAs so that there are no manual steps needed to install anything. The type of app type could just be a sub-label behind the description e.g. “Linux-based app" or "web-based app", just for information purposes but with no real difference.
The simplicity of Chrome OS leads to less problems: even if you use Linux apps on the system there are no easy ways to mess up the OS, crash it or render it unbootable, or locking yourself out of the sudoers list by typing too fast, as happened to me a friend.
Chrome OS runs at a higher level, always working. It is simply a matter of removing the Linux container and reinstalling it if you manage to mess up the Linux subsystem (Crostini is based on Debian Linux after all). The current backup and restore functionality is crude but works, given the limited storage in Chromebooks.
Simpler software means less headaches and happier computing. You should try it. I did and won’t look back.
I liked
The main selling point about Chrome OS is its ease of use, speed and robustness. Also noteworthy is the ability to erase and restore the Linux subsystem in case anything goes wrong with it. Restoring the system to factory defaults “power-washing” in Googlespeak is also a breeze.
You will like its speed (almost-instant booting) and robustness, but there is also some magic in having web apps such as Microsoft Office 365, Google Docs or Gmail installed alongside Android apps from the Play Store and even manually installed Linux apps all showing as peers in the Shelf launcher as if they were all native apps.
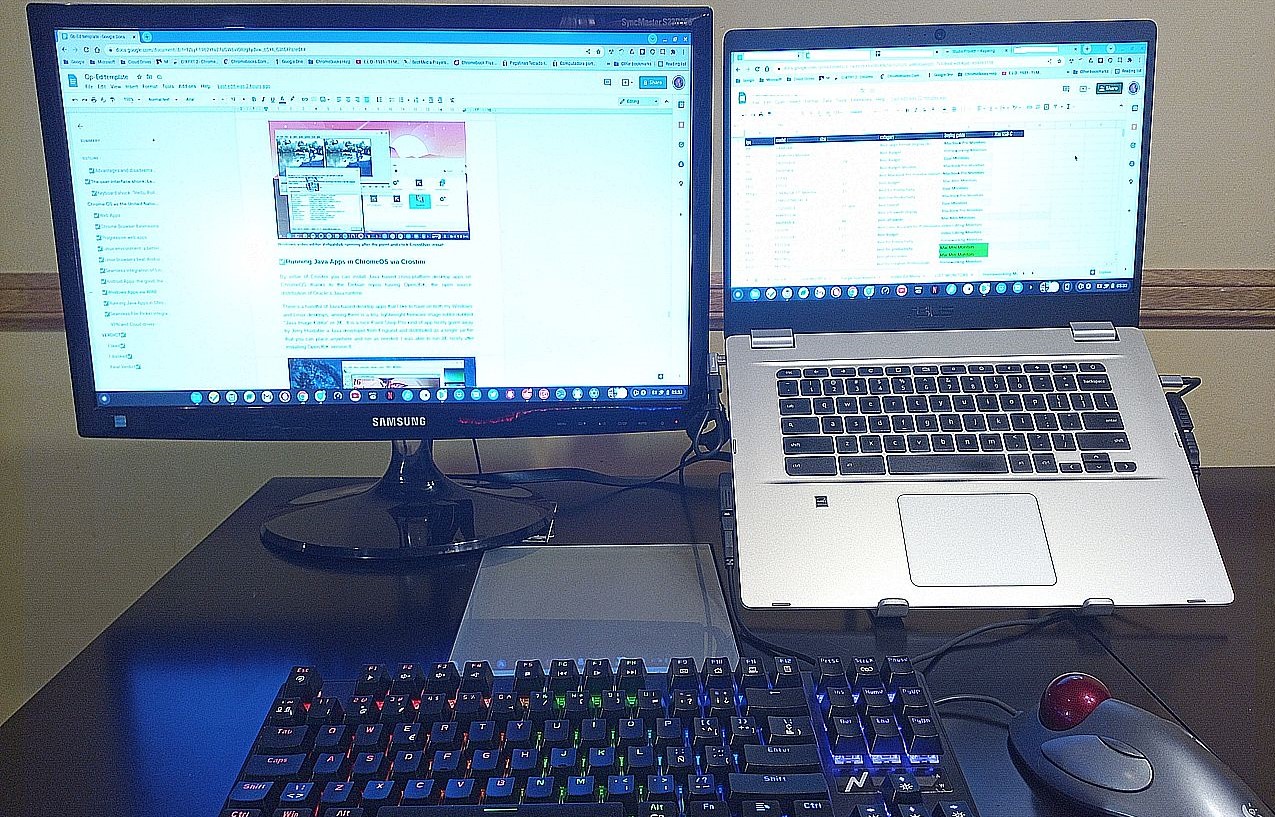
The Asus Chromebook I have supports multiple displays seamlessly and allows apps to be moved between screens if you have HDMI output or USB-C support, as mine does.
Chrome OS users can run Linux inside Chrome OS, or even dual-boot with Linux from external storage using open source projects like ChRX. However, most users won't even have to venture into those waters: Crostini, Google's official Linux container, works just fine for most needs.
I disliked
Low-spec Chromebooks: It is not recommended to get a Chromebook with less than 32GB of storage: 64GB and above is the ideal sweet spot, especially if you plan to use ChromeOS Linux and install more than a few apps. You will find anything below that to be a serious limitation.
Chrome OS external storage has limitations: it supports external storage, either USB flash drives or microSD cards (in those Chromebooks that have built-in SD card readers) but that external storage can only be used for moving things from your Downloads folder and creating Linux backups. Chrome OS does not currently support using an external SD card or USB thumb drive to "expand" internal storage seamlessly.
Plus, if you want to share a microSD card with Linux on Chrome OS, you need to mount it manually by going to the File Manager, selecting the unit, and choosing "share with Linux". At least from the GUI, there is no easy way to do that automatically. It would be great to be able to mount the MicroSD card seamlessly at boot time, allowing Linux to run there.
A rant on needless UI and key renaming: my main gripe when I moved to Chrome OS was the initial hurdle represented by needless renaming of user interface elements and keys. Let me elaborate: if users are used to calling the device Settings “settings”, it’s unwise to call them “the Plymouth screen” or “Abracadabra”, you call it “Settings” and everyone understands what a Setting is. Fortunately, the Settings in Chrome OS are called settings. But renaming the Launcher widget or Search key “everything button” is an exercise in masochism.
Back in October 2020 ChromeUnboxed had to write a news story about this change telling that “the search/launcher is now the everything button”. There is even a google support page explaining that “The new name for the launcher was chosen to reflect user feedback”. Do we have to believe Google that “Launcher" was not easy enough to understand by users?. The purpose in the words of Google is to “highlight that Chromebooks have a dedicated button on their keyboards that enables them to search through files, apps, Drive, the web and more”. Maybe, but at what cost?
On newer Chromebooks, the Search key legend has been even replaced from the keycap: it no longer features the magnifying glass icon but rather a dull encircled filled circle. To add to the confusion, once you start googling for solutions, you come across Chromebook articles from the last few years that refer to the search key by its old name “the Launcher/Search key”.
To explain what a key does, HP created a dedicated web page. If you have to explain it on a web page, you have already failed. Google should really point its designers towards the Wikipedia entry for the “KISS Principle”, that reads “KISS, an acronym for keep it simple, stupid, is a design principle noted by the U.S. Navy in 1960. The KISS principle states that most systems work best if they are kept simple rather than made complicated; therefore, simplicity should be a key goal in design, and unnecessary complexity should be avoided”
Would it be "simple" if you had to create web pages to explain a key with its inexpressive "circle" icon? Certainly, newer generations learn faster, but Google should not underestimate the importance of making Chrome OS attractive to the current Windows user base.
Final thoughts
Moving from Windows to Chrome OS (or any other operating system with a modern web browser) is no longer the arduous process that it was twenty years ago or even ten years ago. With the widespread move to Software-as-a-Service (SaaS) and cloud-based offerings for software from CRM to image processing to CAD to the best video editing software, suddenly the operating system that you use becomes quite irrelevant.
A move similar to this was envisioned by Sun Microsystems in the mid-to-late 1990s when Java-based browsers would replace desktop applications, one that Microsoft actively fought first by integrating Internet Explorer into the operating system, and later by creating its own incompatible Java with Windows API hooks - "Embrace and extend". In the end, Microsoft diverted many developer's attention away from Java with its competing .NET platform. Web standards, however, enabled desktop apps to be finally moved to the cloud.
The motto of Sun Microsystems was "Network is Computer". The browser is the computer of today, and when it isn't, Linux and Android apps can fill the void. This is what makes Chrome OS not yet "a better Windows than Windows" -as IBM OS/2's slogan was in the early 1990s-, but surely "a better Linux than Linux", a Linux that your father, your aunt, and even your kids can use without realizing they're running Linux.
Web Standards in the end delivered the vision that Scott McNeally and James Gosling had 25+ years ago.
If you were hesitating to make the move to simpler computing, let me tell you that the time is now.
We've also featured the best Chromebooks as well as the best Linux laptops
Fernando Cassia is a freelance Tech Writer living in Buenos Aires, Argentina. He has also written for Mike Magee's The Inquirer, Theo Valich’s BSN, TechEye, and other online publications. When he's not chasing Phishers, he's procrastinating on Twitter. Find him at @fcassia