How to copy and paste 'uncopiable' text in Windows 11
We show you how to use the powerful Text Extractor tool
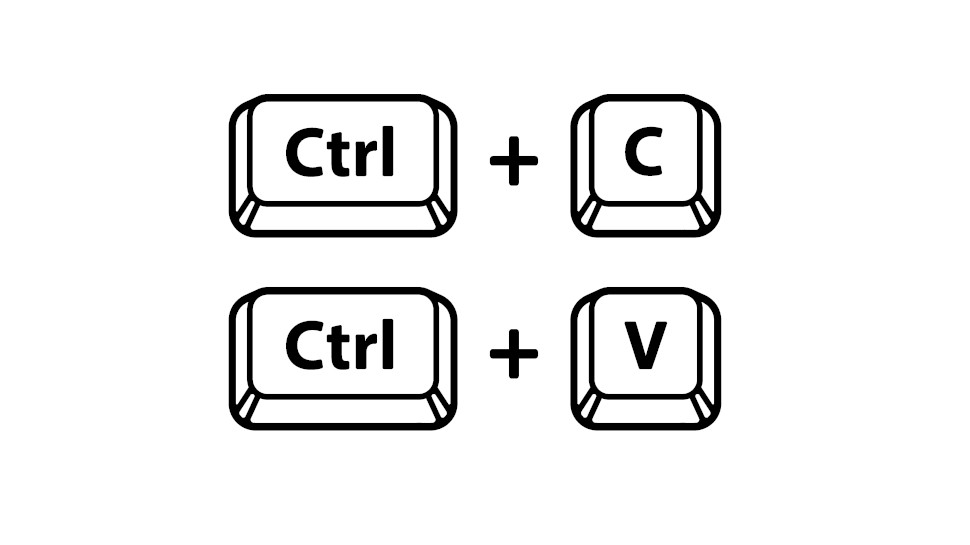
There are endless reasons for wanting to copy sections of text. You might want to duplicate a lengthy passage without having to manually type it out, or you might want to copy and paste a code to avoid making a mistake with manual entry. Copying most text is simple - you just highlight and press Ctrl + C. But there are some snippets of text that you may not be able to select.
A good example is an error code in a popup message; if you want to look up the error online, you may want to copy and paste it into Google to find solutions. But if you can't select text in a dialog box to copy it, what can you do? Microsoft PowerToys has a solution in the form of its Text Extractor module. Here's how to use this handy tool.
Steps
- Install PowerToys
- Activate Text Extractor
- Capture text
Tools and Requirements
- Windows 10 or Windows 11
- Microsoft PowerToys
Step by step guide
1. Enable Text Extractor
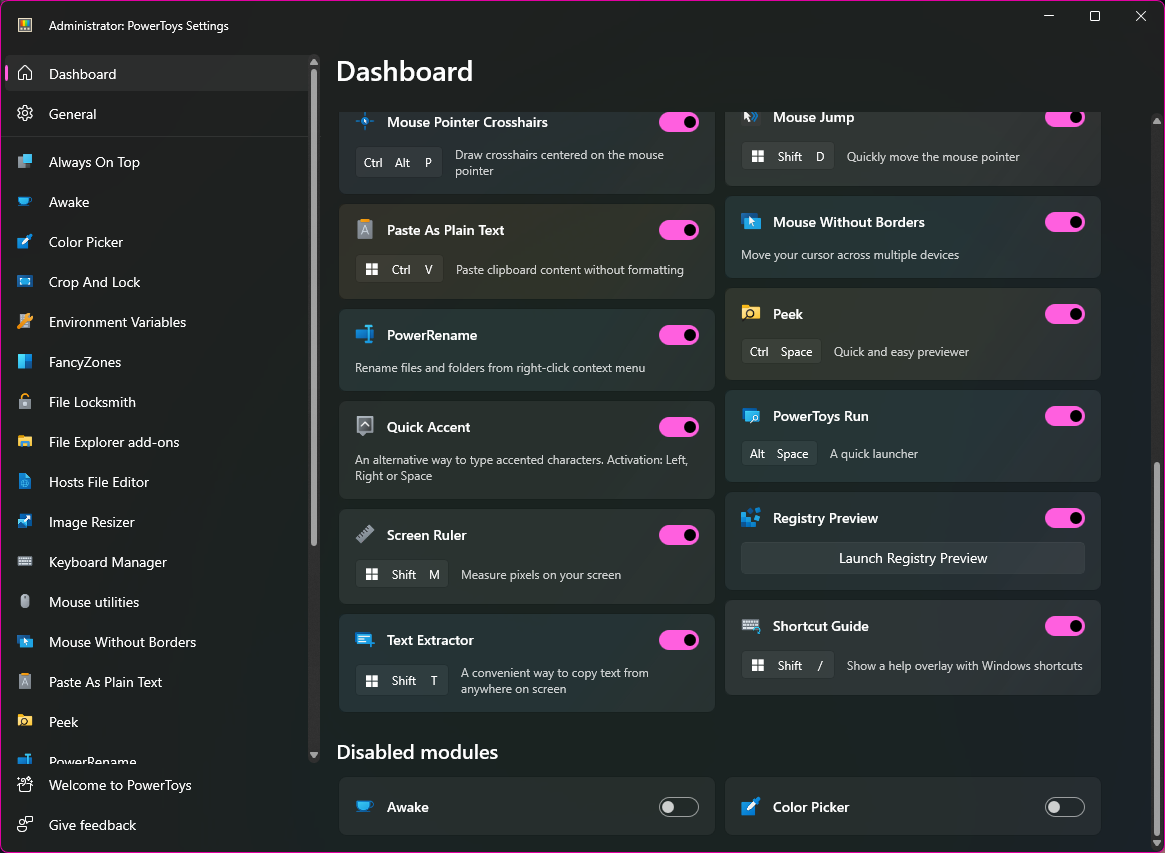
If you have PowerToys installed and up-to-date, you should already have the Text Extractor module enabled - but it is worth checking. You can do this by left-clicking the PowerToys system tray icon, clicking the More button and then moving the Text Extractor toggle to the On position. You can also head to the Dashboard section of PowerToys and enable the toggle from here. A final option is to go to the Text Extractor section of the app, and you will find a toggle labelled Enable Text Extractor.
2. Customise the keyboard shortcut
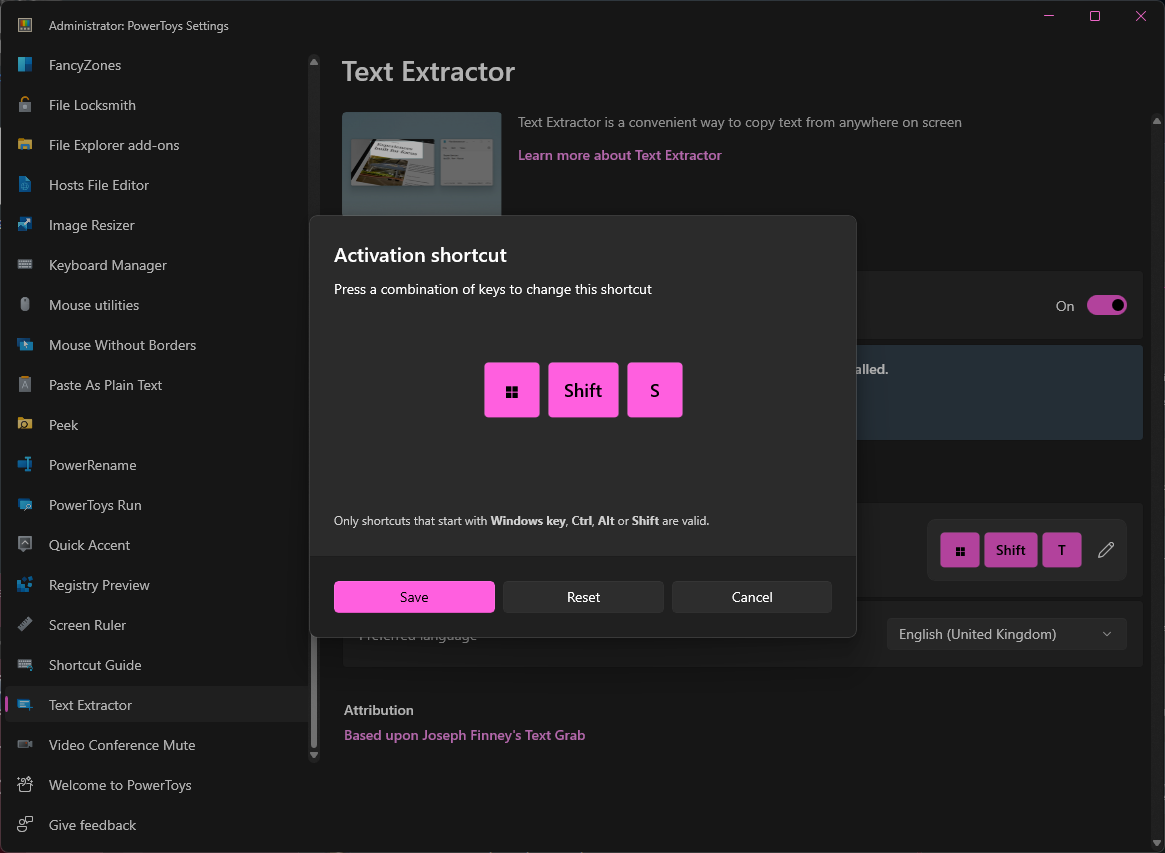
Text Extractor can be activated with a keyboard shortcut, and by default this is Windows + Shift + T. If you are not happy with this shortcut for any reason - maybe you find this particular combination of keys awkward to press at the same time, for example - then you can change it to something different. Head to the Text Extractor section of PowerToys and then click the pencil icon in the Activate shortcut section. Press the shortcuts you would prefer to use and click Save.
3. Choose your default language
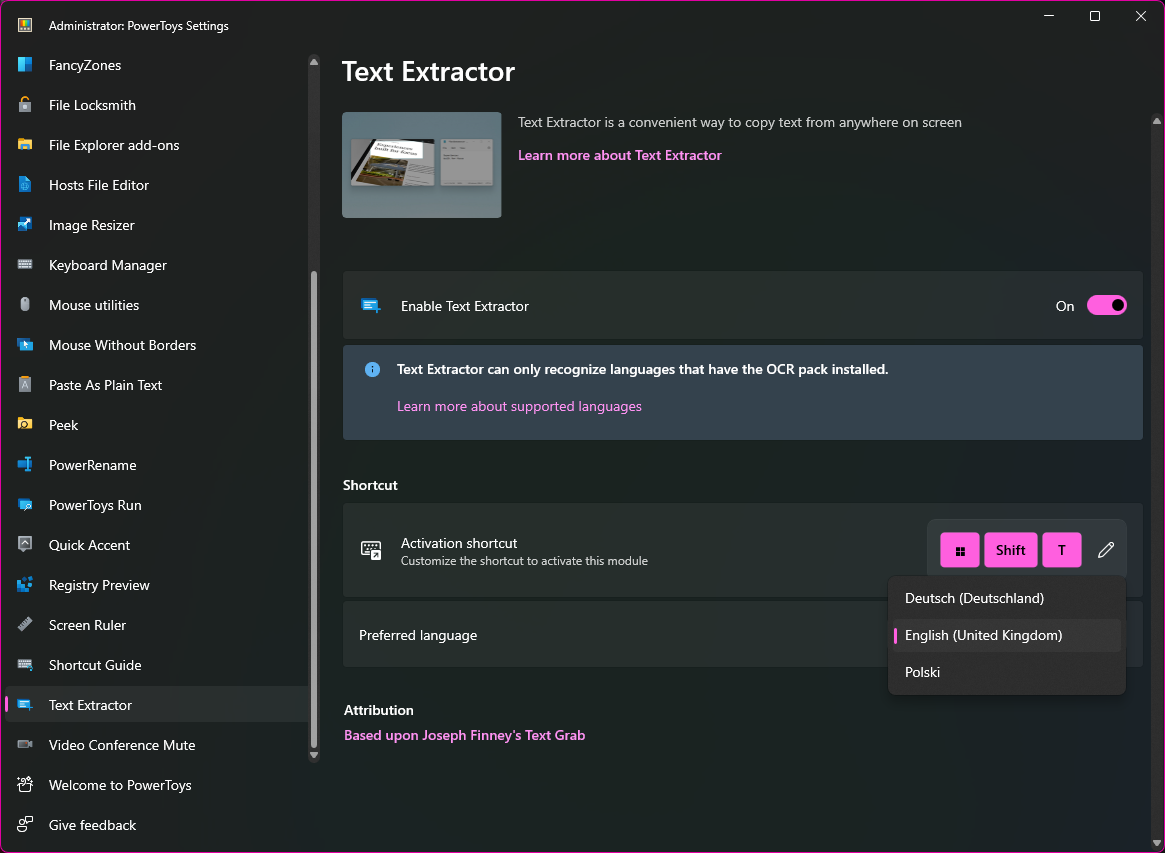
If you have more than one language configured on your computer, you will have to decide which one Text Extractor should use by default. The tool will use the system language by preference - i.e. the language you see in the menus in Windows itself - but you can change it to another language for which you have the OCR (optical character recognition) pack installed. In the Text Extractor section of PowerToys, simply select a language from the Preferred language drop-down menu.
4. Change capture language
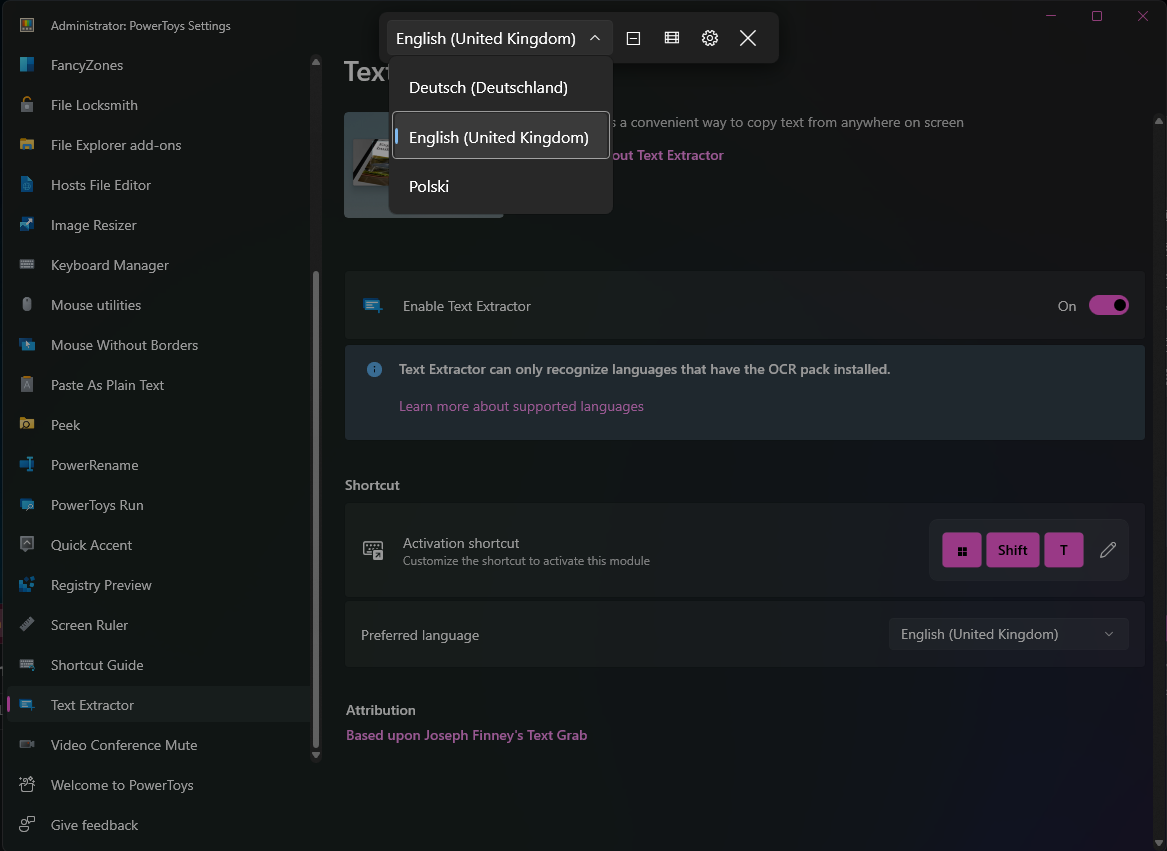
Press the Text Extractor keyboard shortcut, whether this is the default of Windows + Shift + T or something you have chosen for yourself. You'll notice that a floating toolbar appears at the very top of the screen, and then gives you access to a number of options relating to text capture, the first of which is a drop-down menu that lets you choose something other than the default language for the current capture session.
5. Capturing options
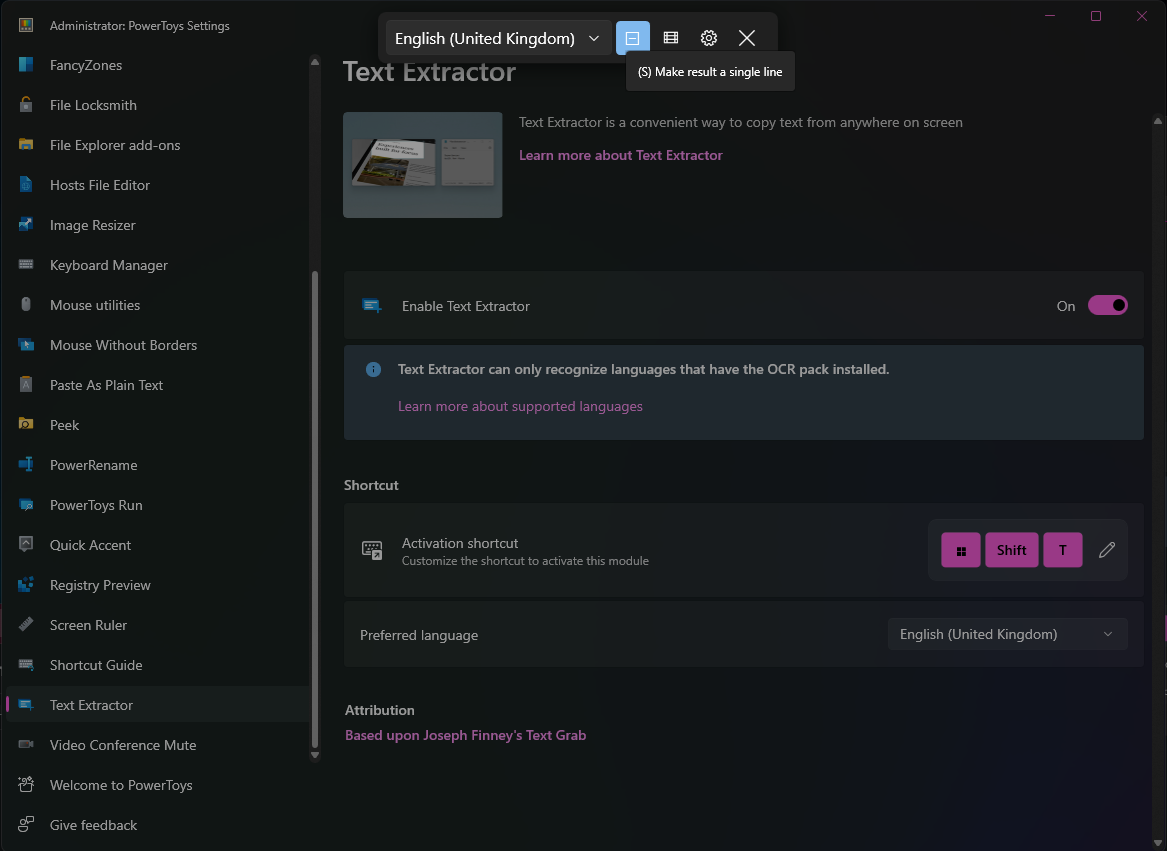
There are two other options you can access in the Text Extractor toolbar, and they influence how the text you capture will be formatted. The two buttons to the right of the language drop-down menu let you choose between Make result a singe line or OCR text as a table. While the choice you make will in no way affect how text is captured, it may save you time when you come to paste it into another document.
6. Capturing text
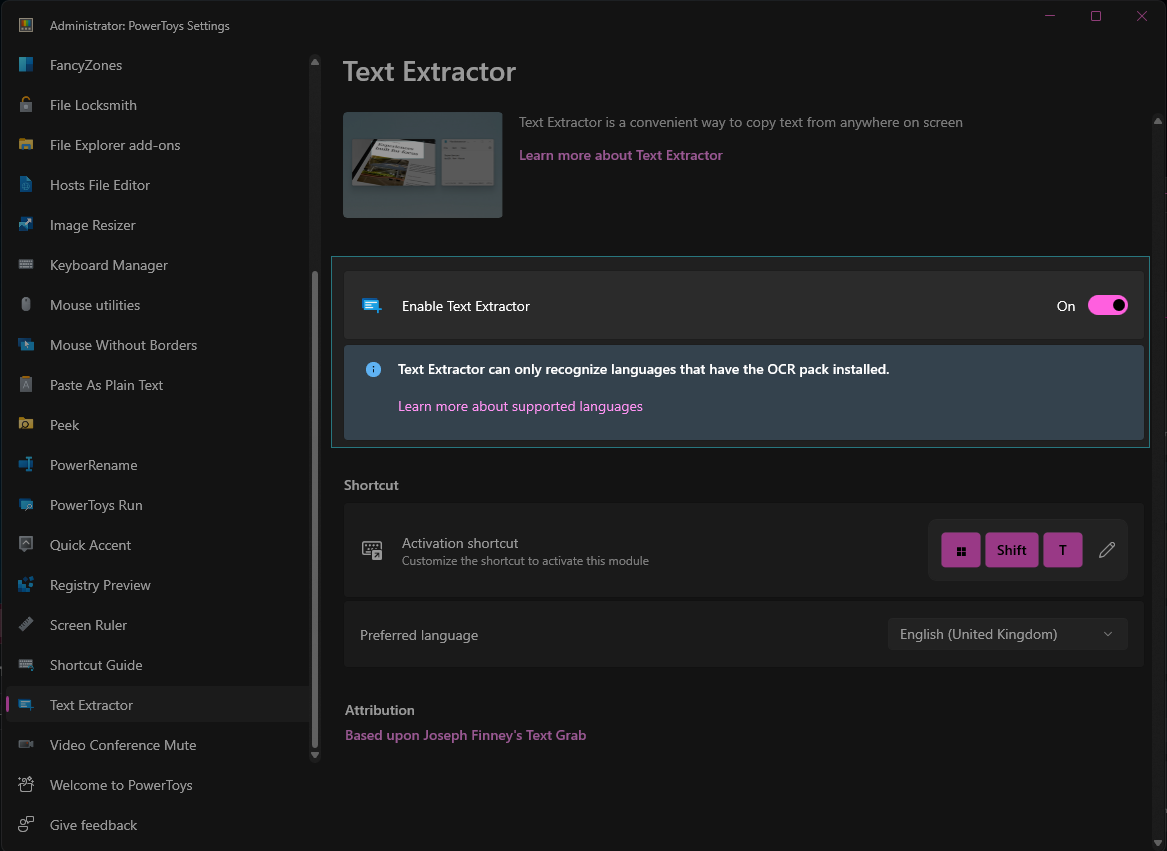
Whether or not you have changed any options after pressing the Text Extractor keyboard shortcut, you'll notice that your screen has dimmed slightly and the mouse cursor has changed into a crosshair. The crosshair is a selection tool which you can use to draw a box around whatever text you would like to capture - use the left mouse button and release it when you'd drawn you selection box. Other than the screen returning to normal, there will be no confirmation that text has been captured, but don't worry - it has been copied to the clipboard in the background.
7. Pasting and using captured text
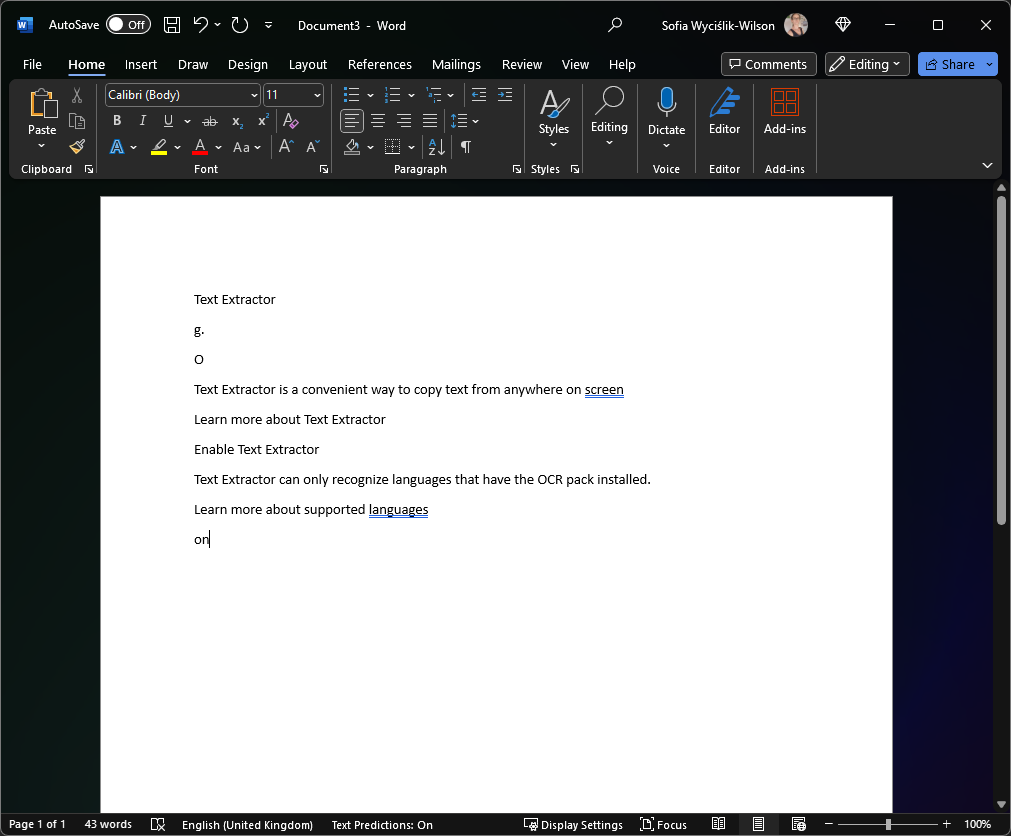
No matter what type of text you have grabbed - from a message box, from an app's title bar, from a still of a video, from an image or anything else you can think of - you will use it in the same way. The next thing to do it to switch to the app you would like to use the text it; this might be a word processor, a messaging app, or something different. Press Ctrl + V to paste the text and do whatever you want to do with it - edit it, format it, send it.
Final Thoughts
Text Extractor is an extraordinarily useful tool, and there are myriad different ways it can help you out. We've touched on several ideas and potential usage scenarios here, but you'll almost certainly think of some more.
With PowerToys installed and Text Extractor enabled, you essentially integrate OCR-powered text capture into Windows 11. There are various other third-party OCR tools out there, but most of them - such as ABBYY FineReader and OmniPage Ultimate - will cost you money, either as a one-off payment, or a monthly subscription. There are free options such as FreeOCR which are worth considering too.
Sign up for breaking news, reviews, opinion, top tech deals, and more.

Sofia is a tech journalist who's been writing about software, hardware and the web for nearly 25 years – but still looks as youthful as ever! After years writing for magazines, her life moved online and remains fueled by technology, music and nature.
Having written for websites and magazines since 2000, producing a wide range of reviews, guides, tutorials, brochures, newsletters and more, she continues to write for diverse audiences, from computing newbies to advanced users and business clients. Always willing to try something new, she loves sharing new discoveries with others.
Sofia lives and breathes Windows, Android, iOS, macOS and just about anything with a power button, but her particular areas of interest include security, tweaking and privacy. Her other loves include walking, music, her two Malamutes and, of course, her wife and daughter.