Emojify your Windows text and more with this hidden Windows function
Hidden features: One Windows command for thousands of characters and emoji
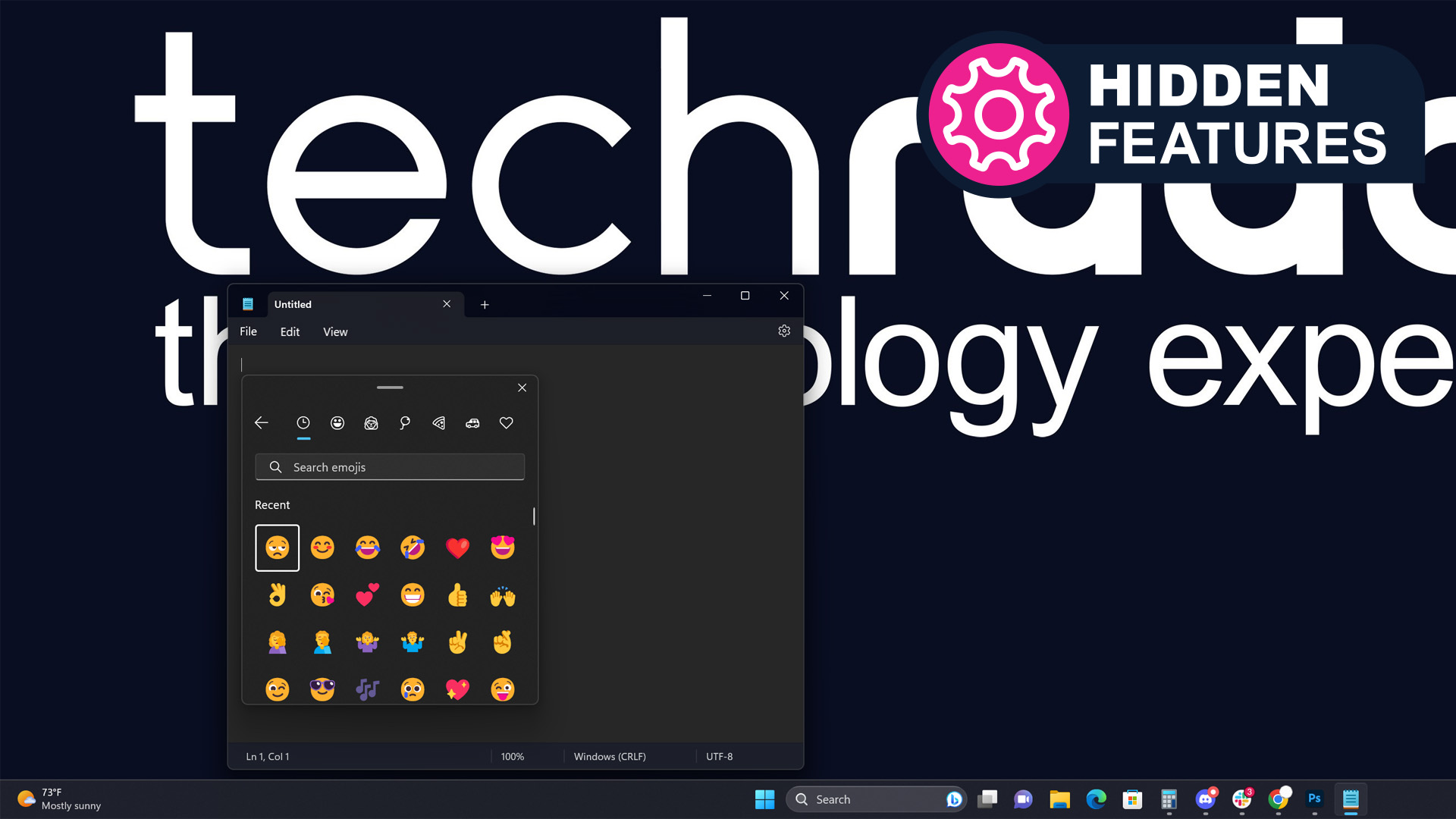
Sometimes, you need more than words to express yourself in text, emails, or other forms of written work, but most people are still using old-school emoticons like :) or -_- without knowing that there is a better way to jazz up your text in Windows.
We love a good hidden feature, that functionality on your device that may not necessarily be active at default but which elevates your experience (or even your life). This series explores our pick of them - and you can read them all here.
So for this week's Hidden Features spotlight, I'm going to show you a truly text-changing Windows feature that gives you access to thousands of emojis, as well as thousands of additional characters, symbols, and even GIFs, all with a simple command no more complicated than the ol' copy and paste functions.
I can't tell you how often I use this feature in my day-to-day work, and once I found out that almost no one I knew had any idea it existed, I couldn't wait to share it with our audience.
Whether its for every millennial writer's favorite punctuation—the em-dash—or a few🧑🦰, 🖖, and 👑 thrown in to add some flair to a casual email or chat app, once you get the hang of this command, you'll never stop using it.
Speaking of keyboards, need a new one? Check out our best keyboard, best mechanical keyboard, and best gaming keyboard pages for our top picks.
Who exactly needs this command?
Many people are perfectly comfortable with the basic characters that you get on every keyboard: your a-z, 0-9, -, =, [, ], and the rest. If you've been at this a while and have a tenkey numpad on your keyboard, you might even use the occassional alt+unicode to get a special character or two that you might need on a regular basis, like a foreign currency or math symbol.
But if you've ever needed to use a symbol you didn't know the necessary code for off-hand and had to Google it, you know this isn't the most efficient way of doing things.
Sign up for breaking news, reviews, opinion, top tech deals, and more.
What's worse, symbols are often known by sight and not by their formal name, which is especially the case with math symbols or other uncommon punctuations. How do you search for a symbol's code if you don't even know it's name?
That's what makes the expanded character menu on Windows 10 and Windows 11 symbols panel (which includes all 3,664 emoji and a bunch or kaomoji to boot) so amazing. You don't have to know the name of the symbol or emoji to find what you're looking for—though there is a search function to make it easier. You'll see an extensive, scrollable panel of options that make it easy to find, just by sight.
Once you found the one you want, all you need to do is click the symbol or emoji and it will appear wherever your cursor is in the text field, assuming that the text document or app you are using supports it (Windows Notepad, for instance, is limited to ASCII characters, so does not support many of the options in the menu).
How to type emoji and other special characters easily on Windows
Ok, I've kept you in suspense far too long, I'll admit it. Here's how to type emoji and other special characters in Windows 10 and Windows 11.
All you need to do is press the Windows key + "." (the period key). That will bring up the panel for you to select emoji and all the rest you want to insert into your text.
Easy peasy, right? 👍

John (He/Him) is the Components Editor here at TechRadar and he is also a programmer, gamer, activist, and Brooklyn College alum currently living in Brooklyn, NY.
Named by the CTA as a CES 2020 Media Trailblazer for his science and technology reporting, John specializes in all areas of computer science, including industry news, hardware reviews, PC gaming, as well as general science writing and the social impact of the tech industry.
You can find him online on Bluesky @johnloeffler.bsky.social