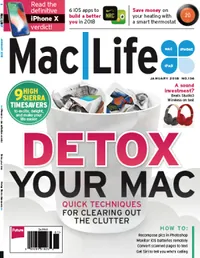6 quick ways to declutter your Mac

Read moreRead less▼
This article is brought to you by Mac Life magazine. If you'd like to read more articles like this then subscribe to Mac Life magazine, and save an extra 10% off a subscription – it's also the perfect gift for any Apple fan. Simply add code ML10 at checkout.
1. Trash massive apps
Never use iMovie? That’s over 2GB of space you can get back. Open Applications in List view and sort by size to see what you can remove.
2. Delve into Downloads
If you download lots of things in Safari, the files initially get saved in Downloads. If you don’t clean that folder out it’ll be full of junk like app installers. Delete any you don’t need.
3. Prune device backups
We recommend backing up your iOS devices to iCloud and also manually to iTunes, but the latter takes up space on your Mac. You can use the Devices tab in iTunes’ preferences to remove backups.
4. Remove legacy photos
When Apple replaced iPhoto with Photos, all your pictures and videos were migrated to the latter, meaning you no longer need your original iPhoto library. Back it up to an external drive, then delete it.
5. Delete macOS installers
Apple’s installers are well behaved: after you’ve installed a macOS update, they vanish. That is unless you’ve made a manual copy. You can offload these to an external storage drive and then delete them.
6. Don’t forget the trash
The Trash isn’t things you’ve wiped from your Mac, but items that are awaiting deletion. Until you empty the Trash (Ctrl-click it and choose Empty Trash), anything inside it still takes up space on your Mac.
Sign up for breaking news, reviews, opinion, top tech deals, and more.