Why you can trust TechRadar
The first thing that will likely strike you when you turn the LG Optimus L3 2 on is just how low resolution it is. The 3.2-inch 240 x 320 screen has just 125 pixels per inch.
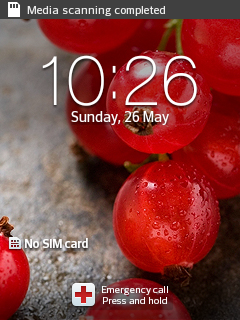
To put that into perspective the comparably priced Huawei Ascend G330 manages 233 pixels per inch.
Of course that's all just numbers but the screen on the LG Optimus L3 II is undeniably very fuzzy, so much so that we almost start to go cross eyed if we look at it for long enough.
It seriously affects everything, from icons and images to text and it's far from a pleasant viewing experience.
If you can get past the terrible screen resolution things start to look up, as actually using the touch screen isn't bad at all.
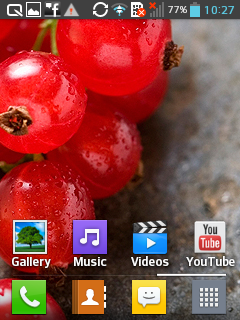
It scrolls fairly smoothly and almost always registers your taps, though there is sometimes a half second delay between tapping on an app and it opening and it will occasionally lag in other areas such as home screen transitions too.
When you turn the LG Optimus L3 2 on it will drop you on the lock screen, which displays the time and date on it but other than some background wallpaper there's not much else to it.
Sign up for breaking news, reviews, opinion, top tech deals, and more.
Swiping in any direction will bring up the home screen, which isn't too far removed from the stock version of Android 4.1.2 Jelly Bean.
That's not the latest version of Android but we're only on 4.2.2 now so it's not as outdated as it could have been.
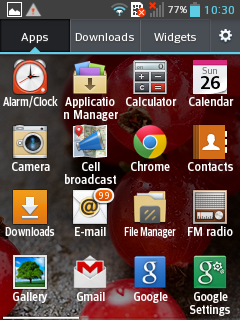
You swipe left or right to move between home screens, of which there are only three, which is a pretty prohibitive amount and limits the amount of widgets you'll be able to use.
There's a static dock at the bottom of the home screens with room for three app shortcuts. These default to the dial pad, contacts and text messages but they can be changed if you want.
There's also a shortcut to your apps drawer on the dock and this can't be removed.
At the top of the screen there's a notifications bar which you can swipe down to view or clear any notifications.
The notifications screen also lets you put your phone on silent or vibrate, turn 3G, Wi-Fi and Bluetooth on or off, adjust the brightness, toggle airplane mode and more.
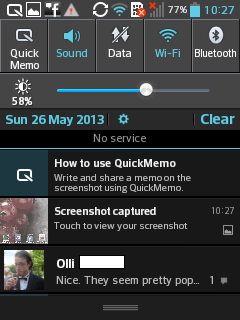
It also has a shortcut to the main settings screen for any options that aren't covered.
More interestingly you'll also find 'Quick Memo' here, which when tapped lets you use your finger to hand write a quick note.
You can then save it to the phone with a single tap or send it as an email or text message with a couple more taps.
The idea seems to be that it's quicker than opening the main memo app and typing a note out on the keyboard, which it is slightly, though mostly only because there's a shortcut to it on the settings screen so it's not the most useful of features in that sense.
However you can keep notes on the screen while doing other things - for example making a call, or web browsing - which does give it a slight advantage over the memo app.
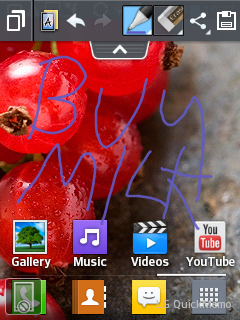
Back on the home screen you can long press to change the wallpaper, or long press on an app to move it or put it in a folder.
Tapping the home button from any screen other than a home screen will bring you back to your home screens, while long pressing it will bring up a list of recently used apps, which you can switch between with a tap.
Long pressing the menu button launches Google's visual virtual assistant 'Google Now', which works as well here as it does on any other handset.
Tapping the menu button will bring up a list of sub menus, including the option to go to the main settings screen or to change various aspects of the home screen and lock screen.
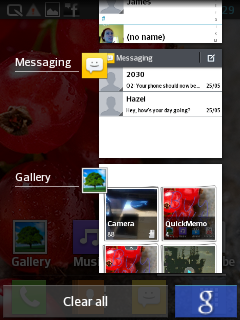
You can change the theme, change the screen transition effect and setup security for the lock screen.
Including themes and transition options at all is more than most Android phones do out of the box and customisation fans are sure to appreciate it.
The app drawer looks much like it normally does on Android. All of your apps live here and you can scroll through them by swiping horizontally.
Apps are listed alphabetically and you can tap one to launch it or long press to add it to the home screen or delete it. You can also create and place widgets from here.
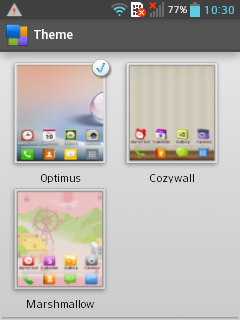
The settings screen is almost identical to the stock Android one.
Aside from the aforementioned customisation options and the ability to turn the Home button LED alerts on or off it just has standard things like Wi-Fi settings, accessibility options and toggles for Bluetooth and 3G.
If you've used any Android phone before just about everything about the LG Optimus L3 2 will be instantly familiar and easy to use.
Even if you haven't it's still quite intuitive, though does little to stand out. Its real downfall is the terrible screen resolution.
James is a freelance phones, tablets and wearables writer and sub-editor at TechRadar. He has a love for everything ‘smart’, from watches to lights, and can often be found arguing with AI assistants or drowning in the latest apps. James also contributes to 3G.co.uk, 4G.co.uk and 5G.co.uk and has written for T3, Digital Camera World, Clarity Media and others, with work on the web, in print and on TV.
