
You should probably know how to use Twitter Dark Mode if you’re a regular Twitter user. Even when you’re only going through your feed and not posting much or interacting with your followers, you’ll find the Dark Mode feature very useful.
Twitter Dark Mode doesn’t just give the app a fresh new look. It’s also easier on the eyes, causing much less strain particularly when you’re using it at night or in a darkened room. It could also extend your battery life a little. As dark pixels draw noticeably less power than white ones, devices with AMOLED screens that turn off pixels that display black save power when displaying apps in dark mode.
Of course, there’s also that added benefit of colors really popping on a dark backdrop, which means that images and videos will look even better and more immersive. Not that Twitter will be anyone’s go-to for consuming media, but it’s still a nice little perk.
Twitter dark mode looks great too, and we're always glad to see developers giving us more choice about how we use our apps. With WhatsApp, Instagram, and Facebook also offering their Dark Modes, you’ll have your whole social media life setup in this easy-on-the-eyes mode. Here’s how to use Twitter Dark Mode.
Twitter dark mode for iPhone and Android
Twitter for Android and iOS has two dark modes. The first one, called 'Dim', has a dark blue background. The second one, appropriately called 'Lights out', has a black background and is designed with AMOLED screens in mind. This second one should be more power-efficient and extend your battery life a bit longer.
Whichever you prefer, it's easy to make the switch.
- Slide out the main menu
- Select 'Settings and privacy'
- Tap 'Display and sound'
- Choose either 'Dim' or 'Lights out'
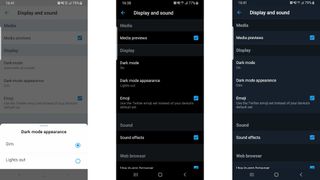
Lights Out has been available to iOS users for some time, but it was added to the Android app a little bit later. It’s been more than a year, however, so it should be readily available for Android users.
Get daily insight, inspiration and deals in your inbox
Get the hottest deals available in your inbox plus news, reviews, opinion, analysis and more from the TechRadar team.
Still, if it doesn't appear in the menu, open your phone's settings and scroll down to 'Apps'. Find Twitter in the list, tap it and select 'Force stop', then clear the app's data. Re-launch Twitter and the Lights Out option should now be available.
Twitter dark mode for desktop
Twitter's website makes use of the prefers-color-scheme* setting, which tells your web browser that a dark version of the site is available. Most modern browsers, including Chrome, Firefox and Edge, will detect this, and display the correct version to match your browser settings (light or dark).
If you'd prefer to change Twitter's appearance manually, that's also possible: open the 'Settings and Privacy' menu, then select 'Display' and take your pick from the three options provided: Default, Dim and Lights Out.
- Open the 'Settings and privacy' menu
- Select 'Display'
- Choose 'Default', 'Dim' or 'Lights out'
- Pick a highlight color that you like
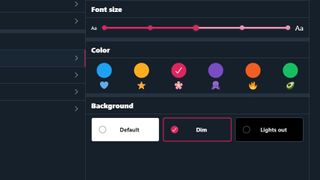
- Find out how to get WhatsApp dark mode
The TechRadar hive mind. The Megazord. The Voltron. When our powers combine, we become 'TECHRADAR STAFF'. You'll usually see this author name when the entire team has collaborated on a project or an article, whether that's a run-down ranking of our favorite Marvel films, or a round-up of all the coolest things we've collectively seen at annual tech shows like CES and MWC. We are one.
