Windows 7 System Restore explained
Recover from spyware and Windows 7 errors
It's a good idea to couple all this built-in protection with an online service. Your data may be safe on a DVD or a network drive at home, but a fire or similar disaster isn't likely to stop at just your computer.
Saving a copy of critical files to the internet gives you many more options, often including access to your files wherever you go, not just if you need to recover them.
Not needing to have DVDs or portable hard drives to hand also means that the process can be invisible, rather than a weekly chore, and can be performed on a more regular basis than any of us would have time for – every few minutes, not every few days. For mass backup and restoration, we like Carbonite (£33 a year from www.carbonite.com).
If you want easier access to your files when on the move, Livedrive is an excellent mix of backup tool and online storage. The standard version offers 100GB of space for £39.95 a year.
Combine all these, and there's not much that can go wrong. You might lose a file on your hard drive, but you'll always have a copy close to hand. Fail to prepare for disaster, however, and when the worst happens, there'll be nothing you can do.
Protecting your system
1. Automatic process
Sign up for breaking news, reviews, opinion, top tech deals, and more.
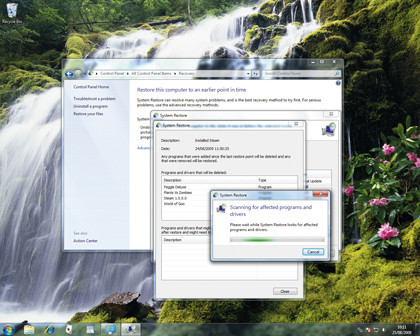
System Restore runs automatically, and there aren't any complicated options to keep track of. The recommended restore point is simply the last one, but you don't need to remember what it did – important changes are listed.
2. Alternative points

To see more Restore Points, simply click Choose a different restore point followed by Next. This lists the ones Windows has saved, and by clicking Scan for affected programs you get more detail without having to actually run the process.
3. Back up
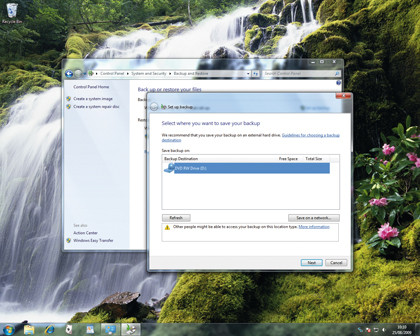
Backup requires more effort. Visit System and Security in Control Panel to activate it. You can choose to save your files to a network drive (Professional/Ultimate edition only), but in most cases you'll be burning to a DVD.
4. Select files
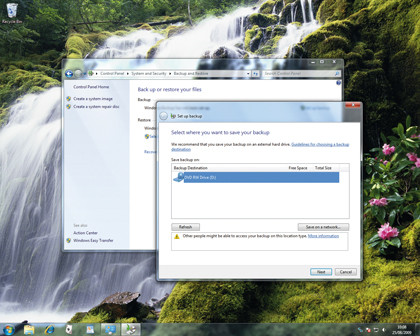
The default is to let Windows choose which files to back up – which includes the desktop, libraries and standard Windows folders, such as Documents. This will cover 99 per cent of files you want, but you can add more or be more selective.
5. Whole hard drive
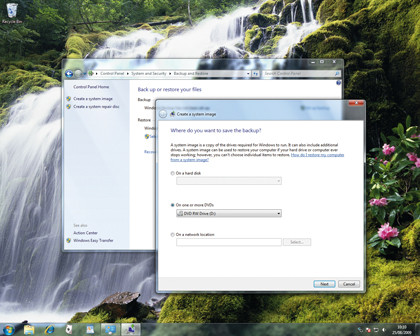
The System Image option, on the other hand, copies your whole hard disc. This requires multiple DVDs or a second hard disc (a risky proposition) for a complete system reinstall, but you can't pull individual files from the archive.
-------------------------------------------------------------------------------------------------------
First published in Windows: The Official Magazine Issue 36
Liked this? Then check out Windows compared: Windows 7 vs Vista vs XP
Sign up for TechRadar's free Weird Week in Tech newsletter
Get the oddest tech stories of the week, plus the most popular news and reviews delivered straight to your inbox. Sign up at http://www.techradar.com/register