How to connect or switch to an ExpressVPN server on Windows
We show you how to pick the best server for your needs

One of the most coveted features among all VPN (Virtual Private Network) providers is a wide choice of servers and locations. ExpressVPN is one of those services that shines in that regard, with 2,000+ servers distributed across 94 countries around the globe.
This guide will show you the different ways you can connect to, as well as change, an ExpressVPN server on your Windows app.
This app has more than one way to connect to a server. If you want to access content from a specific place, you can choose a specific server location in that country, or you can use ExpressVPN’s Smart Location feature which automatically selects the fastest VPN server location for you on the basis of anonymous metrics such as download speed, latency, and distance. You can use the Smart Location feature to access Facebook, Google, Skype, and VoIP services in Asia and the Middle East.
Let’s go through both of these options.
- Check out our list of the best VPN
Option #1: Choose location manually
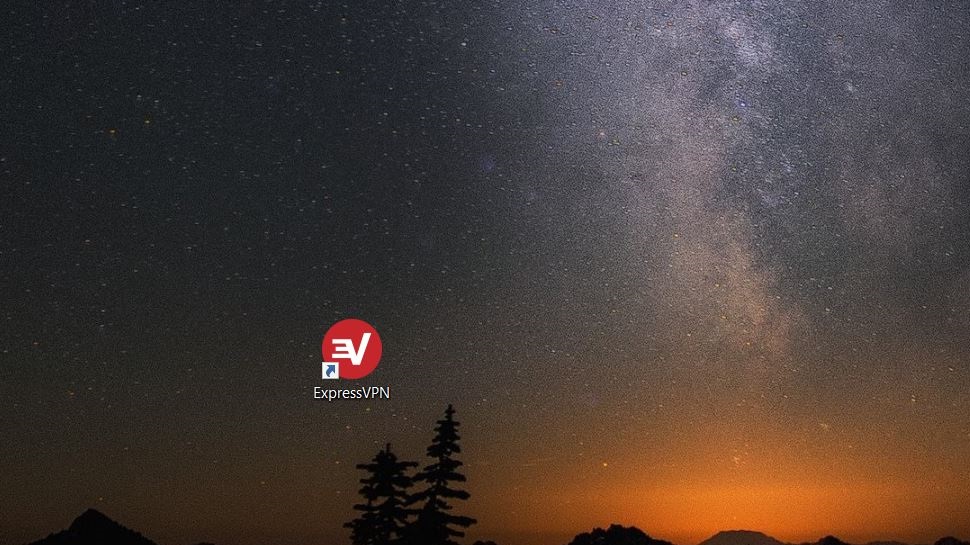
1. Start the app
Locate and open your ExpressVPN app.
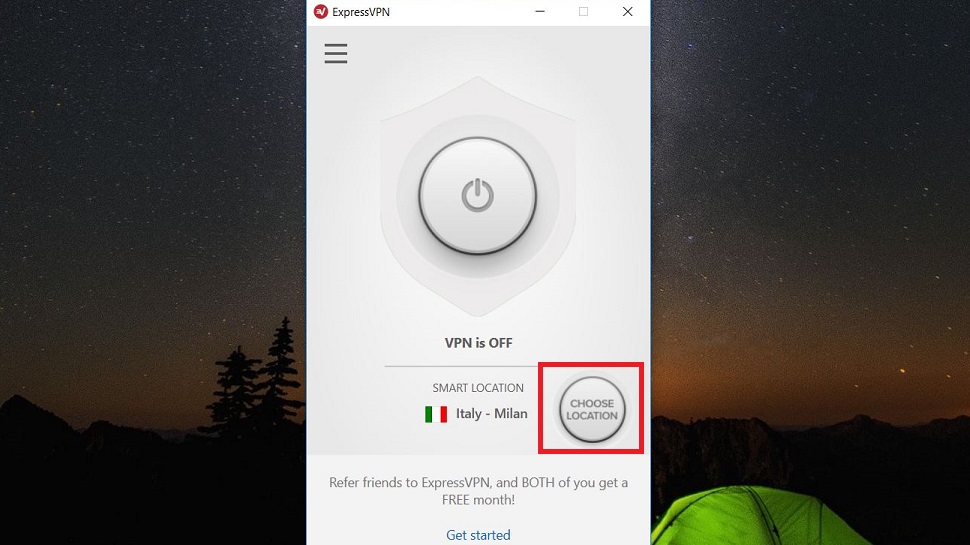
2. Choose location
From your app, select Choose Location.

3. Connect to a server
Use the search bar to find the country you want to connect to.
Or you can browse through the following lists:
Recommended: Recommended locations are based on your geographic location combined with data from connection success rates, customer usage, and speed.
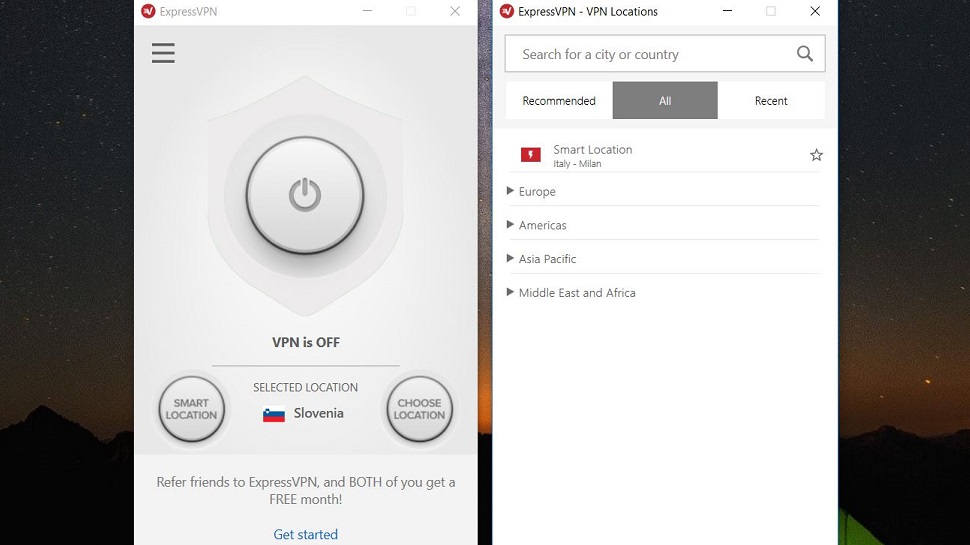
All: Browse through ExpressVPN’s 148 VPN server locations in 94 countries, sorted by region (Europe, Americas, Asia Pacific, and Middle East and Africa). Click the little arrow next to a region’s name to see the list of available countries. Click the arrow next to a specific country to see all VPN locations and servers in that country.

Recent/favorites: This is where you’ll see your recent connections, as well as your favourite locations so you can immediately connect to them.
Connect to a location simply by double-clicking its name.
Option #2: Smart Location
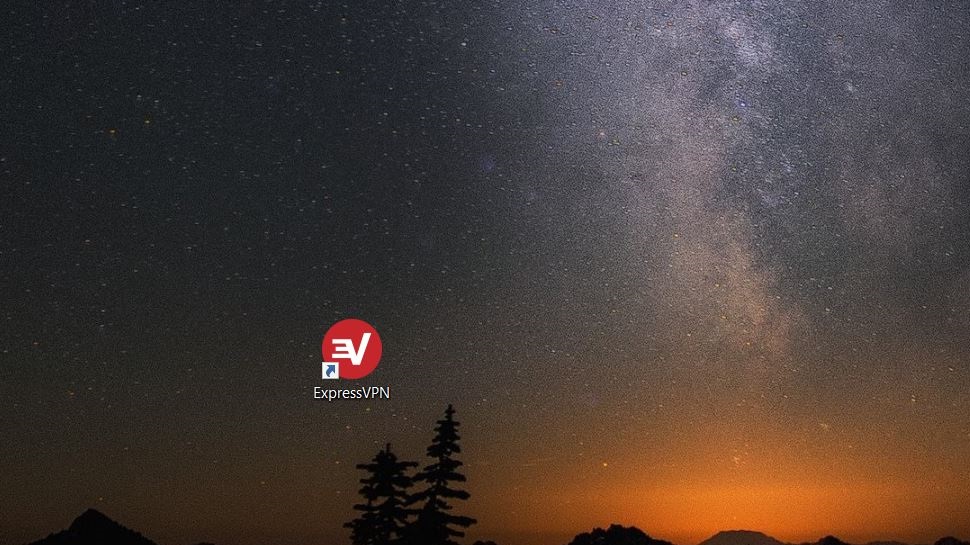
1. Start the app
Find and open your ExpressVPN app.
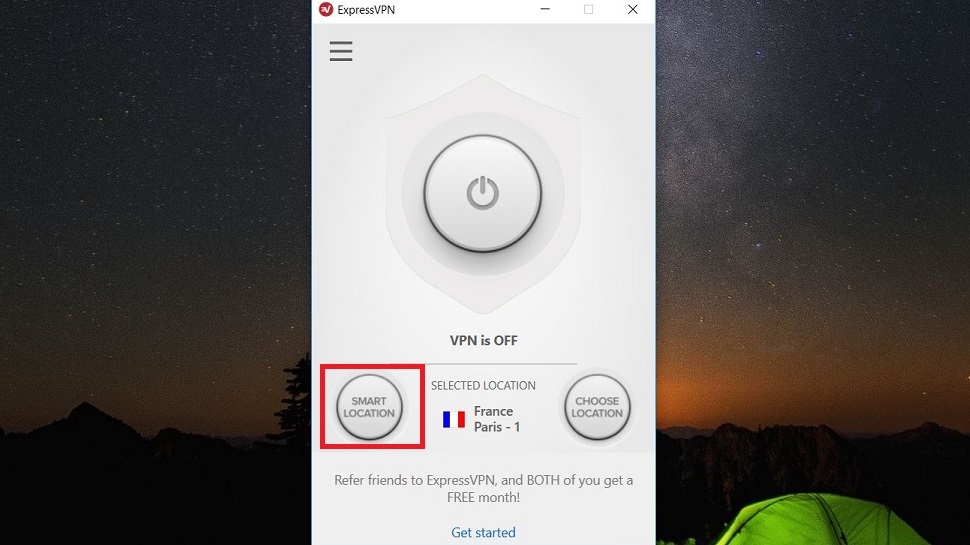
2. Select ‘Smart Location’
Click the Smart Location button in your ExpressVPN app.
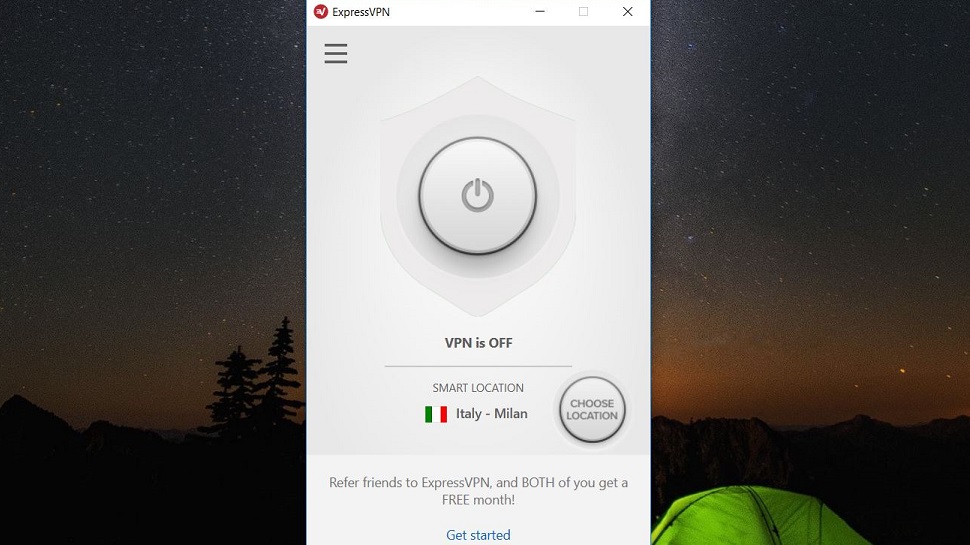
3. Hit Connect
Press the large round on/off button to connect to the smart location automatically chosen for you.
You’re now connected to a location that best suits your needs.
Sign up to the TechRadar Pro newsletter to get all the top news, opinion, features and guidance your business needs to succeed!

Désiré has been musing and writing about technology during a career spanning four decades. He dabbled in website builders and web hosting when DHTML and frames were in vogue and started narrating about the impact of technology on society just before the start of the Y2K hysteria at the turn of the last millennium.