Google Photos archive: what is it and how should you use it?
How to hide images using the Google Photos archive
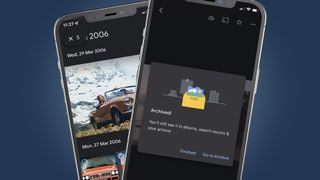
Google Photos is one of the best cloud photo storage options around, thanks to its smart organizing tools, handy editing tools and seamless sharing options. But one of its most misunderstood features is the Google Photos archive – so what exactly is the archive and how should you use it?
Once you're familiar with it, the Google Photos archive is one of its most useful features. If you already use Google Photos on your smartphone or a desktop device, there’s every chance you’ll have seen the archive icon. But what does the Google Photos archive do, and how is it different from simply deleting your photos? We've put together this handy explainer to explain all.
What is the Google Photos archive?
Simply put, the Google Photos archive is a way to hide your photos without deleting them. You can send any image from your library to the archive and it will stay in cloud storage for as long as you want it to. What’s the benefit? Archived images won’t show up in the main feed on Google Photos.
This means you can easily declutter and clean up your Google Photos feed, without permanently removing any images from your cloud backup.
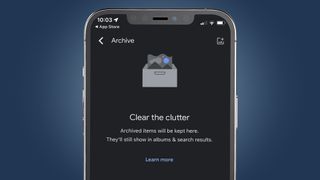
Say your feed is littered with screenshots, receipts and travel tickets, for example. Archive all of these and you’ll have a much neater view of your recent snaps. Equally, you might want to hide some embarrassing selfies, or leave only the best snaps from your holiday in the feed. Send the rejects to the Google Photos archive and they’ll be hidden, but still available to view and use whenever you like.
What happens to photos in the Google Photos archive?
Images sent to the Google Photos archive are still safely stored in the cloud. Instead of showing up in the main feed, they’re filed under a separate ‘archive’ tab, which is accessible through the Google Photos app on Android or iOS, as well as via a desktop web browser.
Archived images will still appear in Google Photos search results, so archiving won’t affect your ability to use Google’s intelligent search tools to locate specific images.
Get daily insight, inspiration and deals in your inbox
Get the hottest deals available in your inbox plus news, reviews, opinion, analysis and more from the TechRadar team.
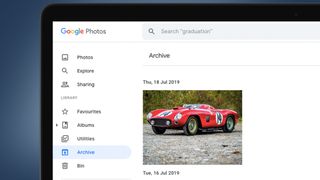
Similarly, sending a photo to the archive won’t remove it from any folders or albums that you’ve sorted it into. So you can clean up the main feed, while still organizing batches of snaps into useful collections.
Importantly, images that you send to the Google Photos archive won’t be used in movies or animations created by Google. So you won’t need to worry about those compromising party snaps appearing among your otherwise wholesome holiday memories.
How to use Google Photos archive on Android
To send a photo to the Google Photos archive on an Android device, open the Google Photos app. Choose a photo from the feed, tap and hold it, then tap the three little dots icon. Next, tap the ‘Move to Archive’ shortcut in the toolbar. And that’s it.
The first time you archive an image, you’ll see a pop-up confirming that the photo has been archived, with a brief explanation of what that means. You’ll get the option to continue browsing or to go to the Google Photos archive. When you archive further photos, you’ll see a simpler confirmation banner, which includes an undo option.
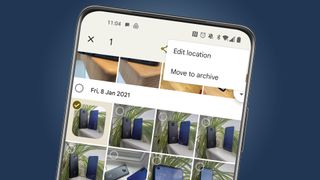
If you want to send multiple photos to the Google Photos archive, this is simple, too. On the main feed, long-press on a particular image to select it. You can then scroll through the feed and tap on other images to select them. Once you’ve selected all of the snaps you’d like to archive, simply tap the ‘Archive’ shortcut from the toolbar at the bottom (you may need to swipe along the row of shortcuts to see this).
To explore the contents of the archive, select ‘Library’ from the bottom menu in Google Photos, then tap the ‘Archive’ button. Here you’ll find all of the images you’ve ever sent to the archive. From here, you can also reverse the process: following the steps above, open single images or select multiple snaps and you’ll see an ‘Unarchive’ option. Tap this and your chosen snaps will be sent back to the main feed.
How to use Google Photos archive on iOS
To send images to the Google Photos archive using an iOS device, you follow pretty much the same steps as for an Android device. Start by launching the Google Photos app on your iPhone or iPad. To send a single image to the archive, open it from the main feed, tap the three little dots in the top right corner (or simply swipe up), then select the ‘Archive’ (or 'Move to Archive') icon from the toolbar.
To archive multiple images from the main feed, long-press to select a snap, tap on any additional photos you’d like to archive, then scroll across the toolbar at the bottom and select the ‘Archive’ button.
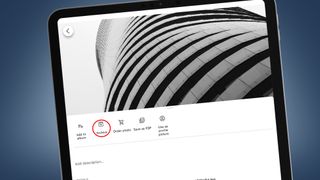
As with Android, accessing the Google Photos archive on an iOS device means tapping the ‘Library’ button in the bottom right corner, then selecting ‘Archive’ from the four shortcuts at the top of the screen. You can then scroll through all the snaps in your archive.
You can also use the same process to send snaps back to the main feed: open up a photo and tap the three little dots. In the archive, the ‘Archive’ shortcut is replaced with an ‘Unarchive' shortcut.
How to use Google Photos archive on desktop
Using the Google Photos archive is a little different on desktop, with an additional way to archive images. Start by heading to photos.google.com in your web browser. Assuming you’re signed in, you’ll be presented with your main Google Photos feed.
To archive a single image, you can open it, click the three vertical dots in the top right corner of the screen, then select ‘Archive’ from the drop-down menu. Alternatively, you can use the 'Shift+A' shortcut to instantly archive any photo that you’re viewing full-screen. You’ll see a confirmation pop-up in the bottom-left corner.


You can also select individual or multiple photos from the main feed. Hover your mouse over an image, then click the grey check mark that appears. Your chosen image will be highlighted in blue. You can then work through your feed, selecting the images that you’d like to archive. You can then either click the three little dots in the top-right corner and select ‘Archive’ – or simply use the 'Shift+A' shortcut to send all of the selected images to the Google Photos Archive.
You’ll find the ‘Archive’ tab under the ‘Library’ section on the left side of the screen. This is where you’ll find all of the photos that you’ve archived. It’s also where you’ll find a third way to archive your photos: in the top-right corner, you’ll see a button labelled ‘Add photos’. Click this and you’ll be able to select multiple photos from your feed to send to the archive. You can also search for photos from this screen. Once you’ve made your selection, click ‘Done’ in the top-right corner and those photos will be archived.
To unarchive photos on desktop, you follow pretty much the same exact steps, but from within the archive. Open up individual photos or select multiple snaps from the archive feed. Then click the three little dots, followed by ‘Un-archive’ – or use the 'Shift+A' shortcut to send those photos back to the main feed.
Formerly News Editor at Stuff, Chris has rarely been able to resist the bite of the travel bug – so he now writes about tech from the road, in whichever Wi-Fi-equipped café he can find. Fond of coffee kit, classic cars and sustainable gear, if there’s one thing Chris loves more than scribbling, shooting and sharing his way around the world, it’s alliterative triplets.
