Cisco Webex finally lets you set virtual backgrounds
Here's how to blur your background, or use one of a number of preset Cisco Webex background images
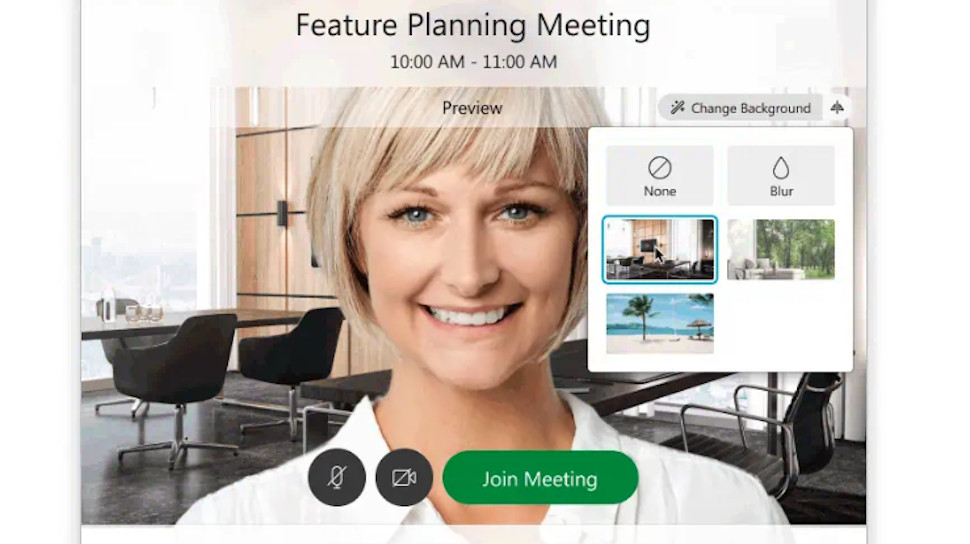
Webex is finally catching up to its rivals in the video conferencing game by announcing the addition of virtual backgrounds.
Cisco's platform, used by businesses of all sizes around the globe, had fallen behind the like of Zoom and Google Meet, both of which already offer the chance to switch up your background.
But Webex users can now blur their background to hide what's going on behind them, or replace it with one of a number of preset background images.
- Here's our list of the best online collaboration tools around
- We've built a list of the best business phone systems available
- Check out our list of the best VoIP services out there
Cisco Webex backgrounds
The new features are available for Webex now across Mac, Windows and iOS, with an Android version still currently in beta.
Desktop users can use virtual backgrounds in meetings and events using the Webex Meetings desktop app. Backgrounds can be changed before you join a meeting, or during a meeting, by clicking the Change Background button.
If you do this before joining a Webex call, this will then bring up a menu of available options, including a choice of virtual backgrounds. There will also be a "Blur" option, which when clicked, allows you to alter the level of blurring in your background
To change the Webex background during a call, click the Menu icon within your self-view window, choose Change Virtual Background, and then either use the Blur setting to obscure your background, or select a preset virtual background, before clicking Apply. Webex will also remember your selection for your next meeting, so there's no need to go through the process multiple times.
Sign up to the TechRadar Pro newsletter to get all the top news, opinion, features and guidance your business needs to succeed!
Mac users must have macOS High Sierra (version 10.13) or later and have a processor with more than two cores, with iMacs needing version 12,2 or later. Windows users need to have a 2012 or later Windows 10 computer with an Intel Sandy Bridge or AMD Bulldozer processor or later.
Mobile users are also able to use virtual backgrounds in meetings, events, and training sessions using the Webex Meetings mobile app.
iOS users, who must be using an iPhone 7 or later or an iPad Pro, can change their background after they join a meeting, with Cisco recommending users turn their video off when joining a call.
Tap Video, then select Virtual Background to bring up the next menu, where you can again select the Blur option to obscure your background, select a preset default image, or use your own image by tapping the + icon.
Android users need to follow the same steps, but as this version is still in beta, Cisco has not said which devices or software versions will support it just yet.
- Best online collaboration software: paid and free tools for work sharing and communication

Mike Moore is Deputy Editor at TechRadar Pro. He has worked as a B2B and B2C tech journalist for nearly a decade, including at one of the UK's leading national newspapers and fellow Future title ITProPortal, and when he's not keeping track of all the latest enterprise and workplace trends, can most likely be found watching, following or taking part in some kind of sport.