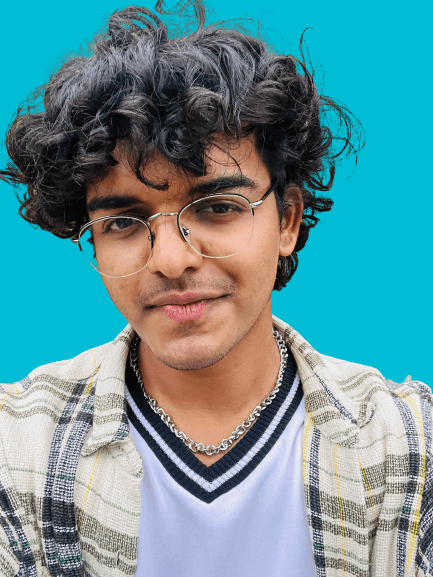How to put parental control on Android
Protect your children on their Android phones

In this digital age, children have become more tech-savvy than their parents and this raises an alarm for everyone who wants to protect their children from the dark side of the internet. Luckily, parents have a couple of firm options to keep their children safe from the tons of inappropriate content surfacing on their kid’s devices. Outside of using one of the best parental control apps, there are still a few things you can do.
With a couple of parental control settings on Android devices and Google’s Family Link, you can control most of the activities on your child’s Android device. And, that’s what we will cover in this guide. You will not only learn to set various restrictions on content and web activity for your child, but you can even set screen time limits and data usage limits as you like it. So, let’s start with it right away.
Set Parental Control on Android via Family Link
With Family Link, you can set up various limits and restrictions on your child’s Android device. For this, all you’ll need is Family Link’s app that you can download from the Google Play Store. Once done, you can now set various controls remotely and protect those settings with a passcode.
Here’s how you can set up Family Link:
1. Open Settings on your child’s Android device.

2. Now, scroll down and tap Digital Wellbeing & Parental Controls
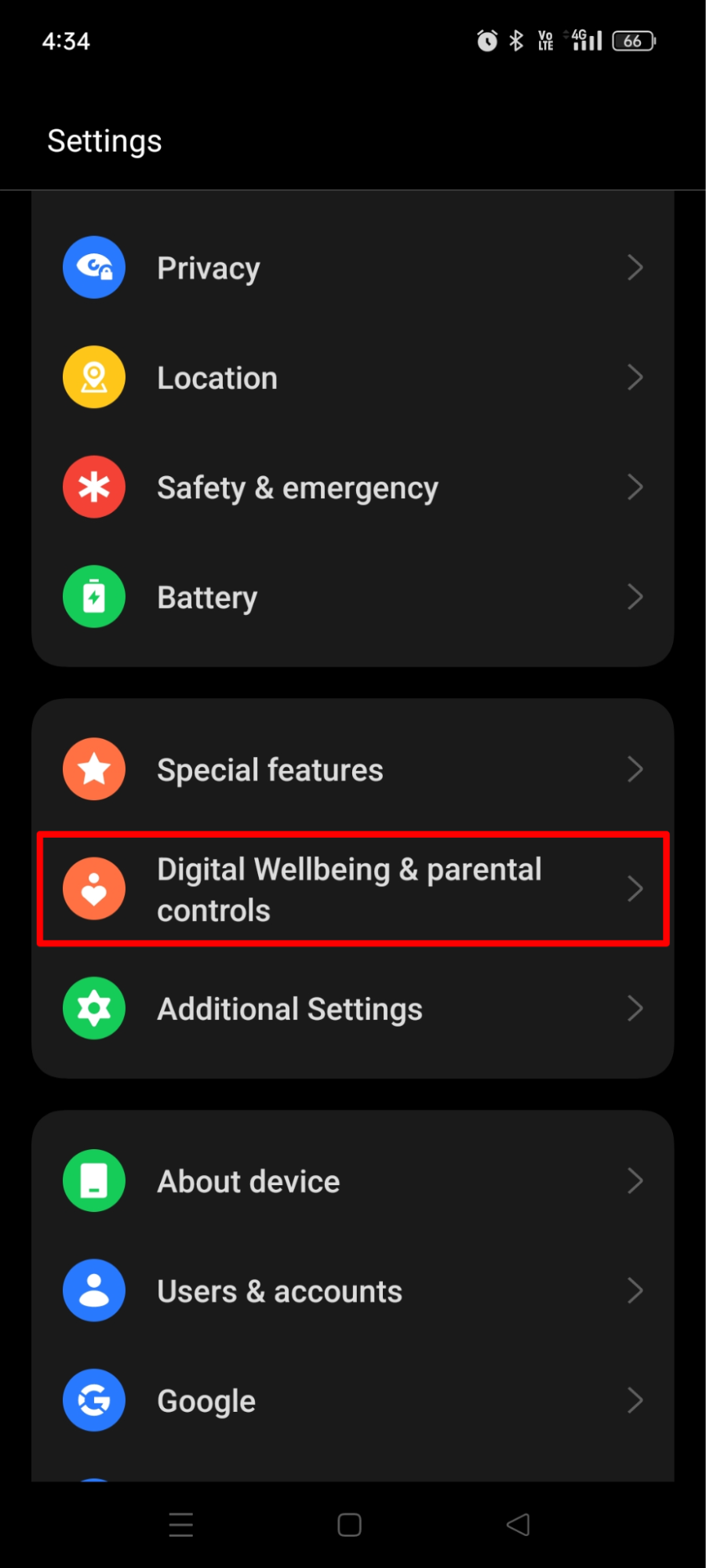
3. Once in, tap Set Up Parental Controls under Parental Controls.
Sign up to the TechRadar Pro newsletter to get all the top news, opinion, features and guidance your business needs to succeed!
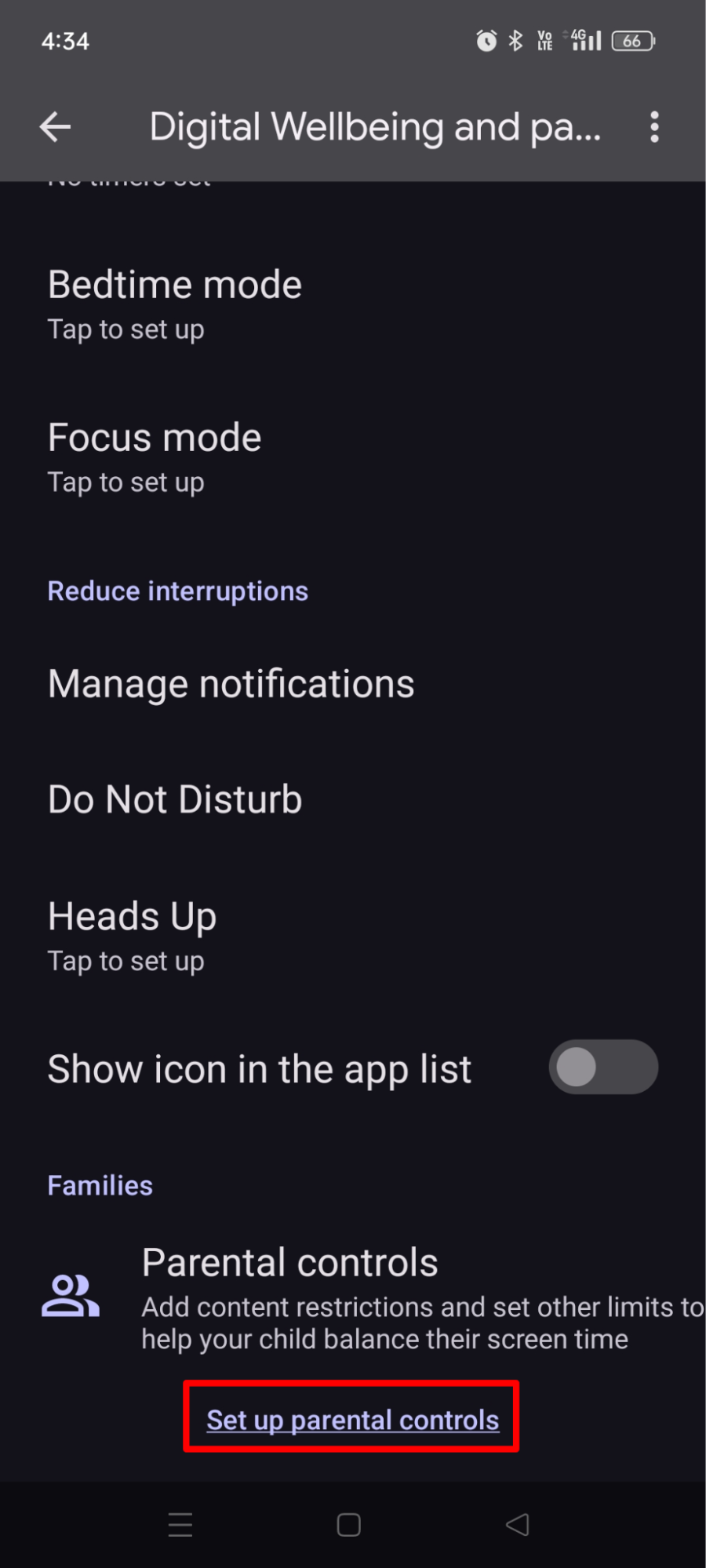
4. This is where you’ll set up parental controls for your child’s android device. Tap Get Started to move ahead.
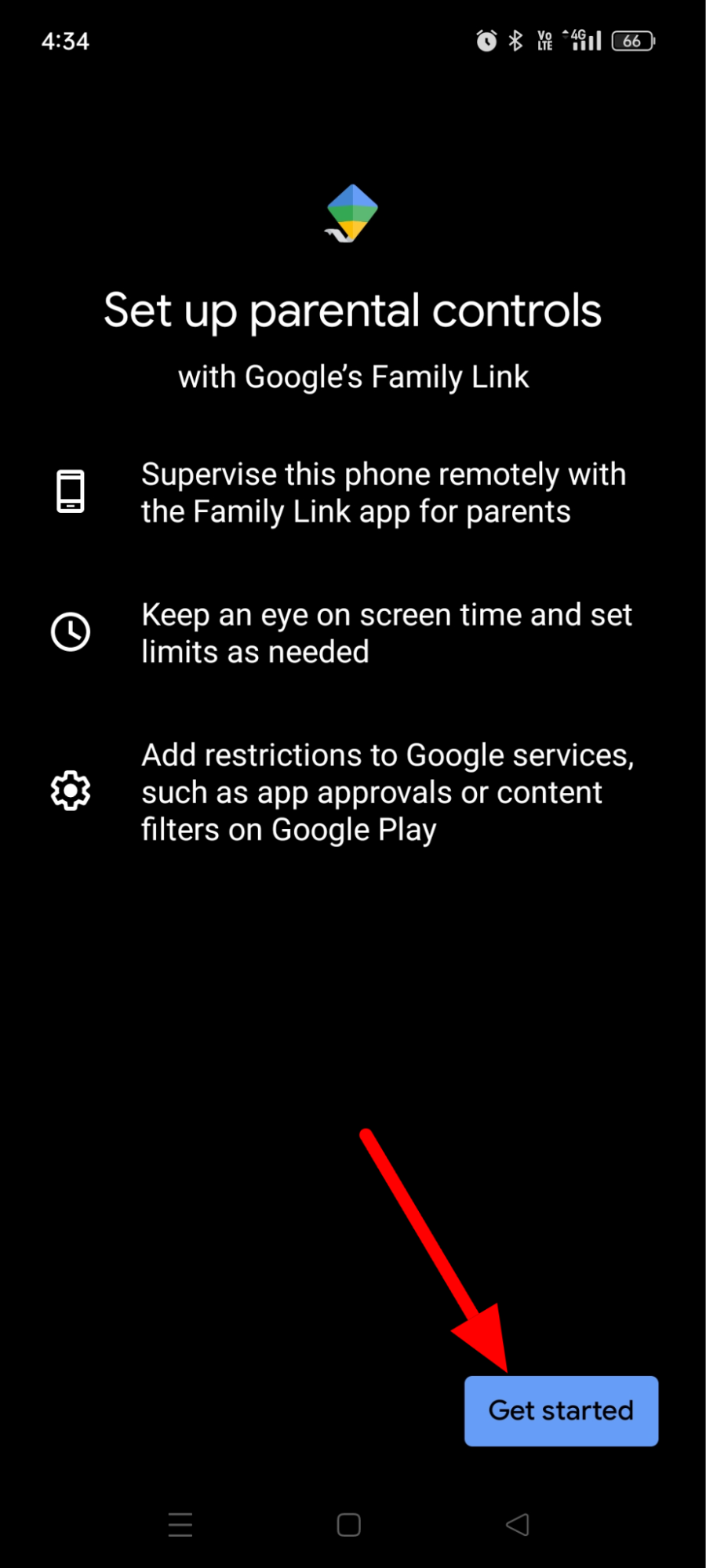
5. Now, choose Child or teenager to move ahead.

6. Tap Next to confirm the step.
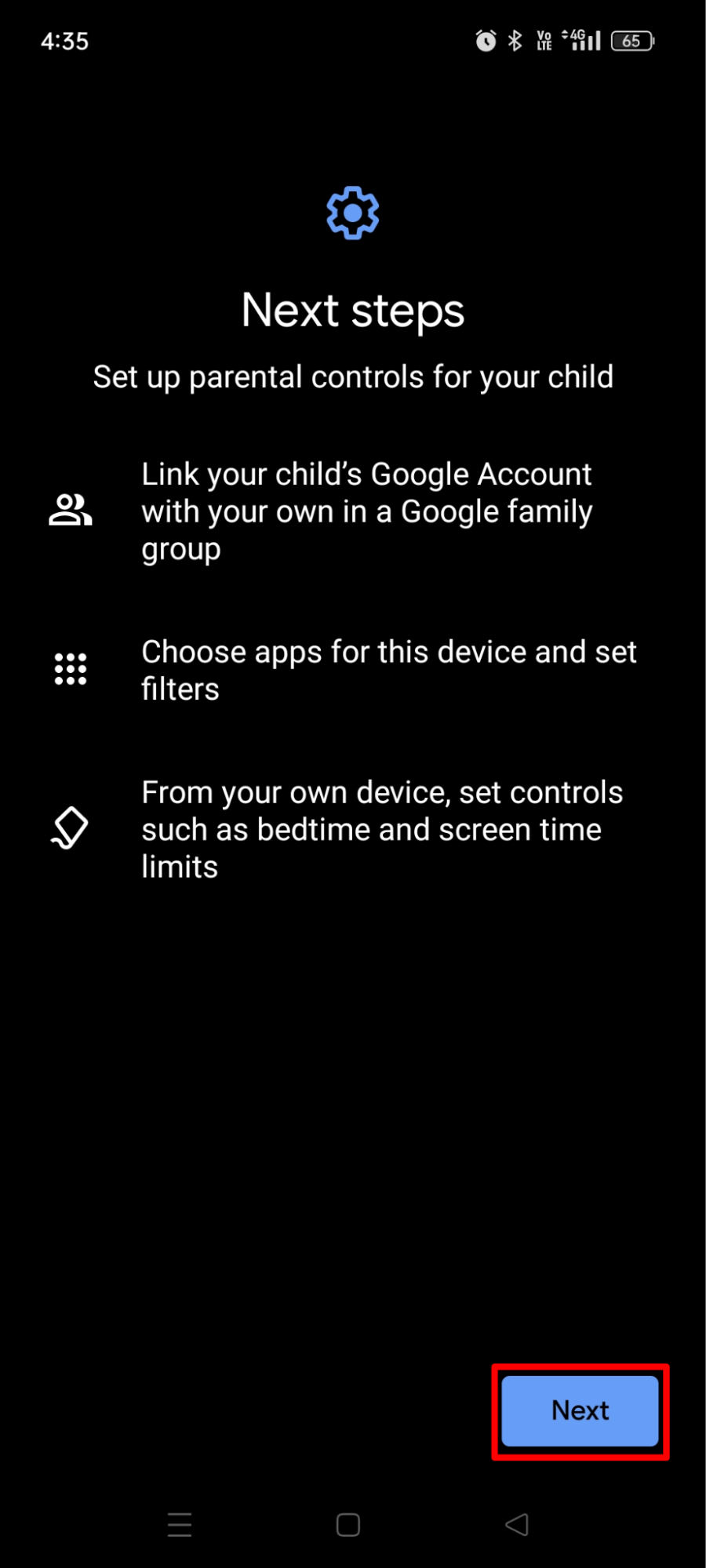
7. Next, sign in with your child’s Google account. Additionally, you’ll have to sign in to your parental account.

8. Once signed up, you can now read all the information regarding family link on the screen and then finally input your password and tap Agree to complete the setup.
Now, we’ll move on to the Family Link’s app and setup different limitations for your child’s android device.
Setting Content Restrictions on Family Link
Family Link lets you set up various content restrictions on your child’s phone remotely. Apps like Google Play, YouTube, Google Chrome, Google Photos, etc. can all be tweaked to protect your child from explicit content.
Here is how you can do it.
1. Open Family Link on your child’s device, select your child’s Google Account and tap Content restrictions.
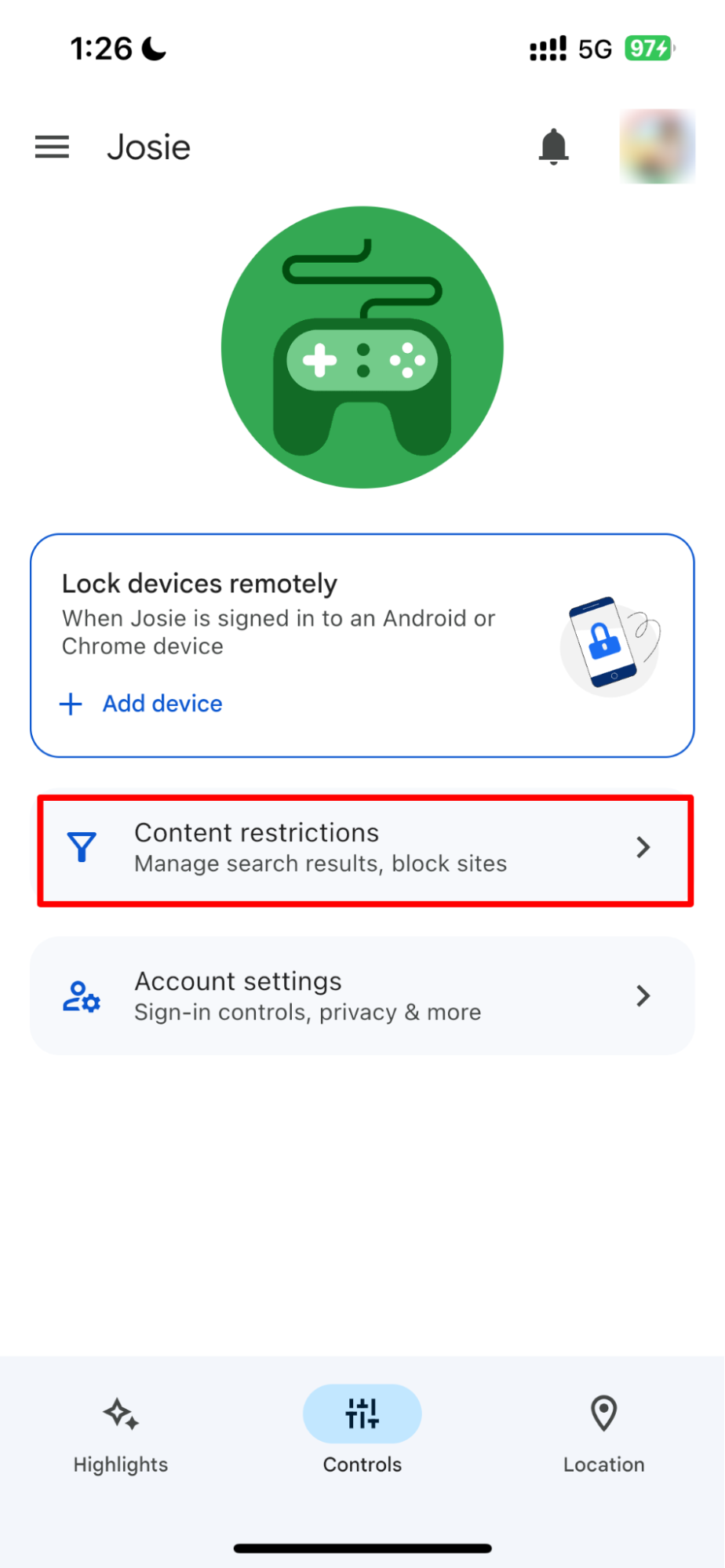
2. Here, you can pick any of the available apps and set certain restrictions as you find suitable.
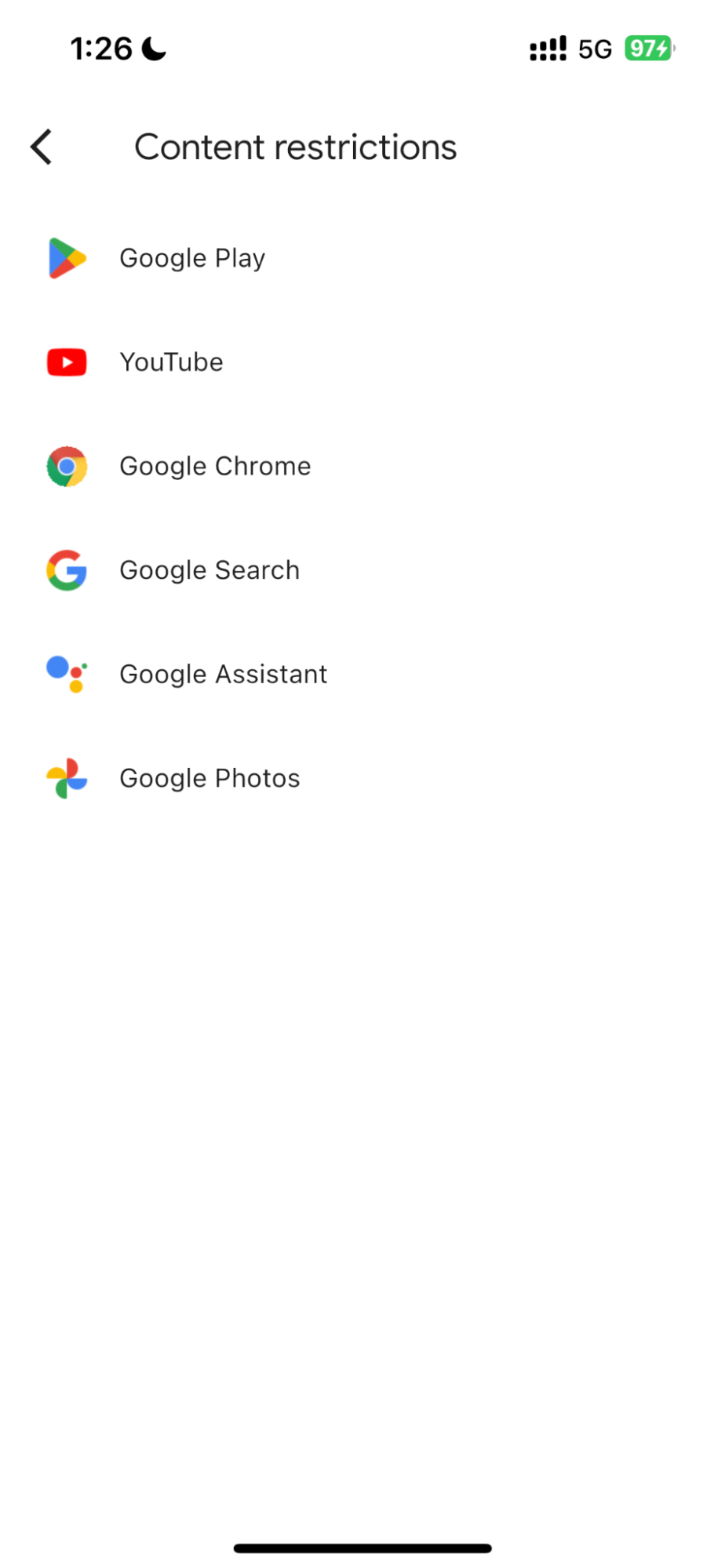
3. We will break down the steps for setting up these restrictions on YouTube now. Tap the app’s icon from the list of apps available on the screen.
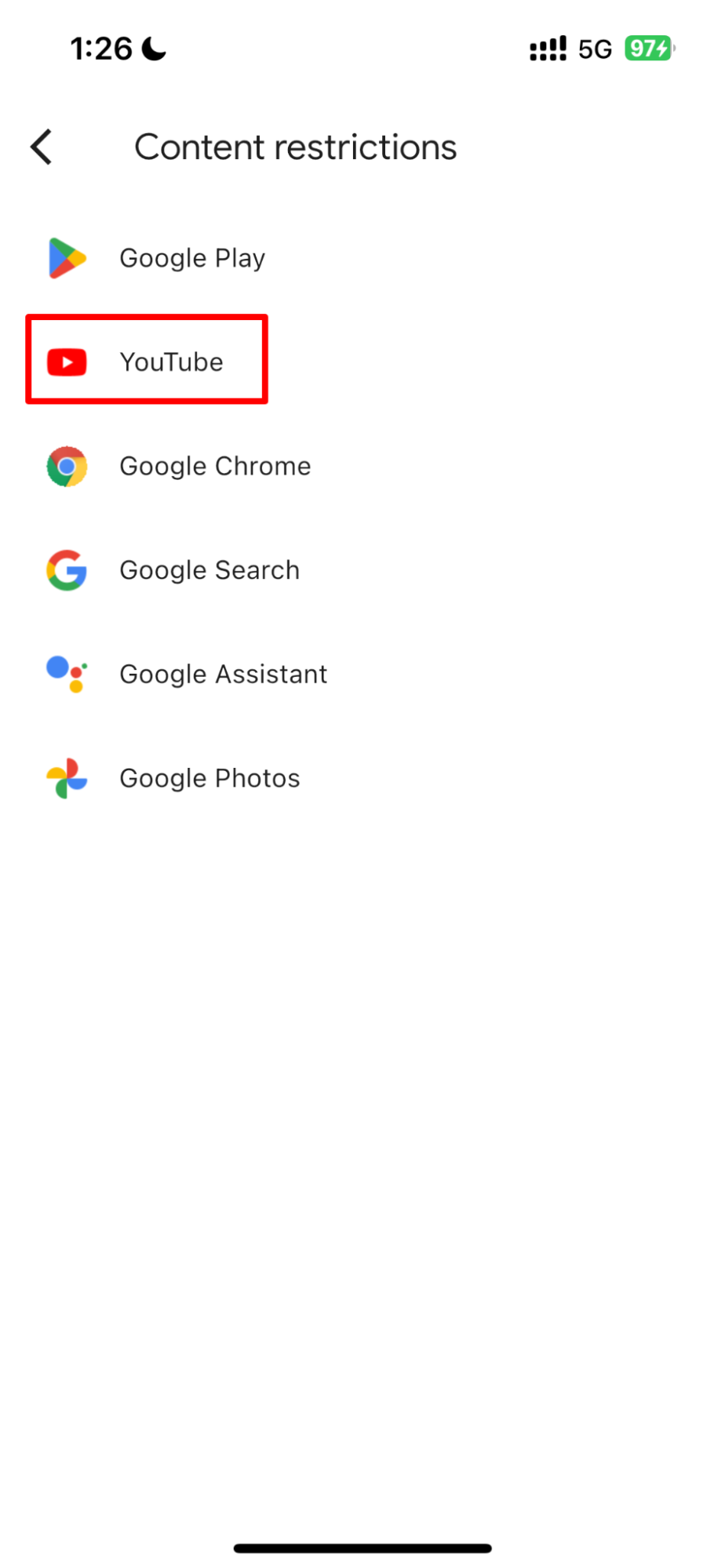
4. Now, you have to choose whether you want to use YouTube Kids preset restrictions or want to set them up manually with YouTube and YouTube Music (parent supervised). We will choose YouTube Kids as its easier and has a firm control over your child’s activity. After selecting it, tap Next.
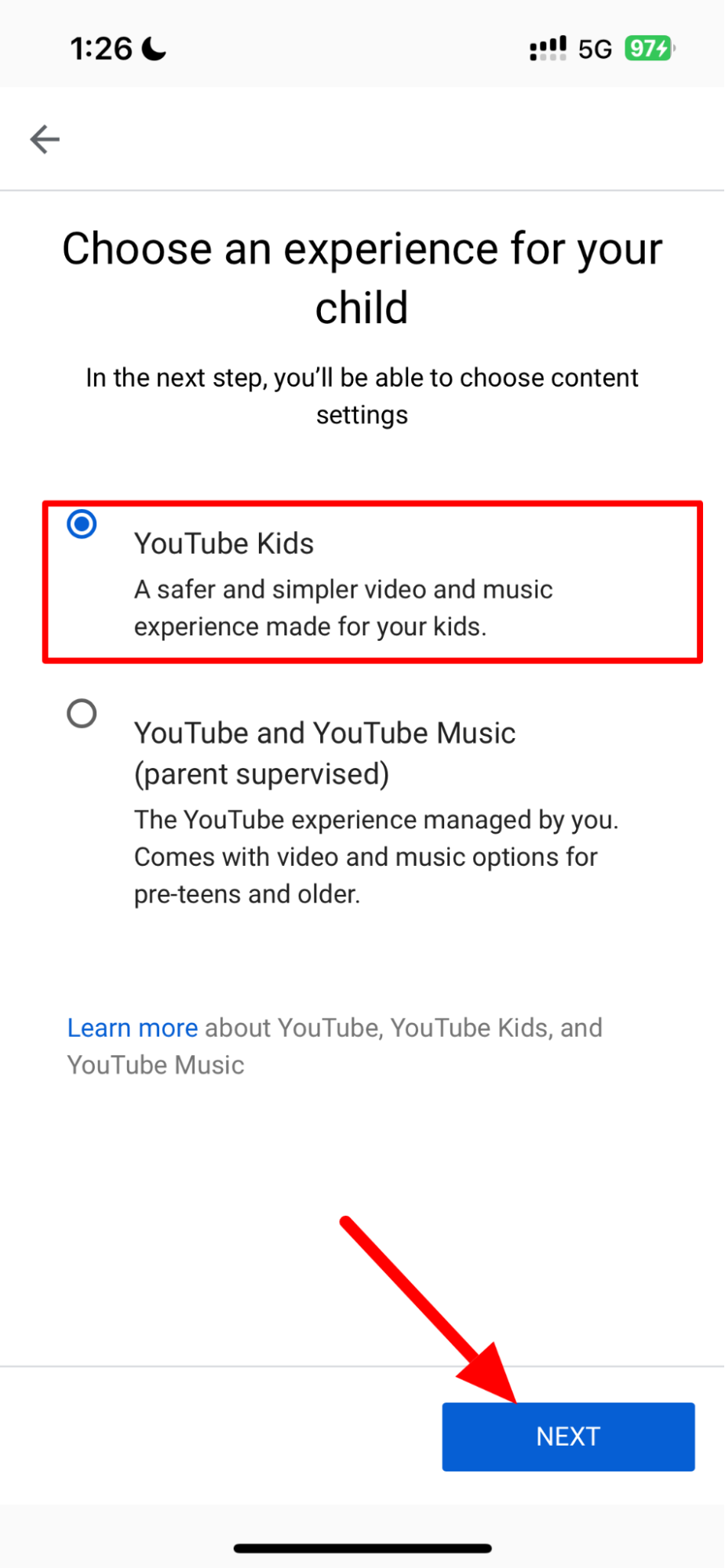
5. Next, you get to choose whether you would like your child to be able to search on the platform or not. Choose what suits you best.
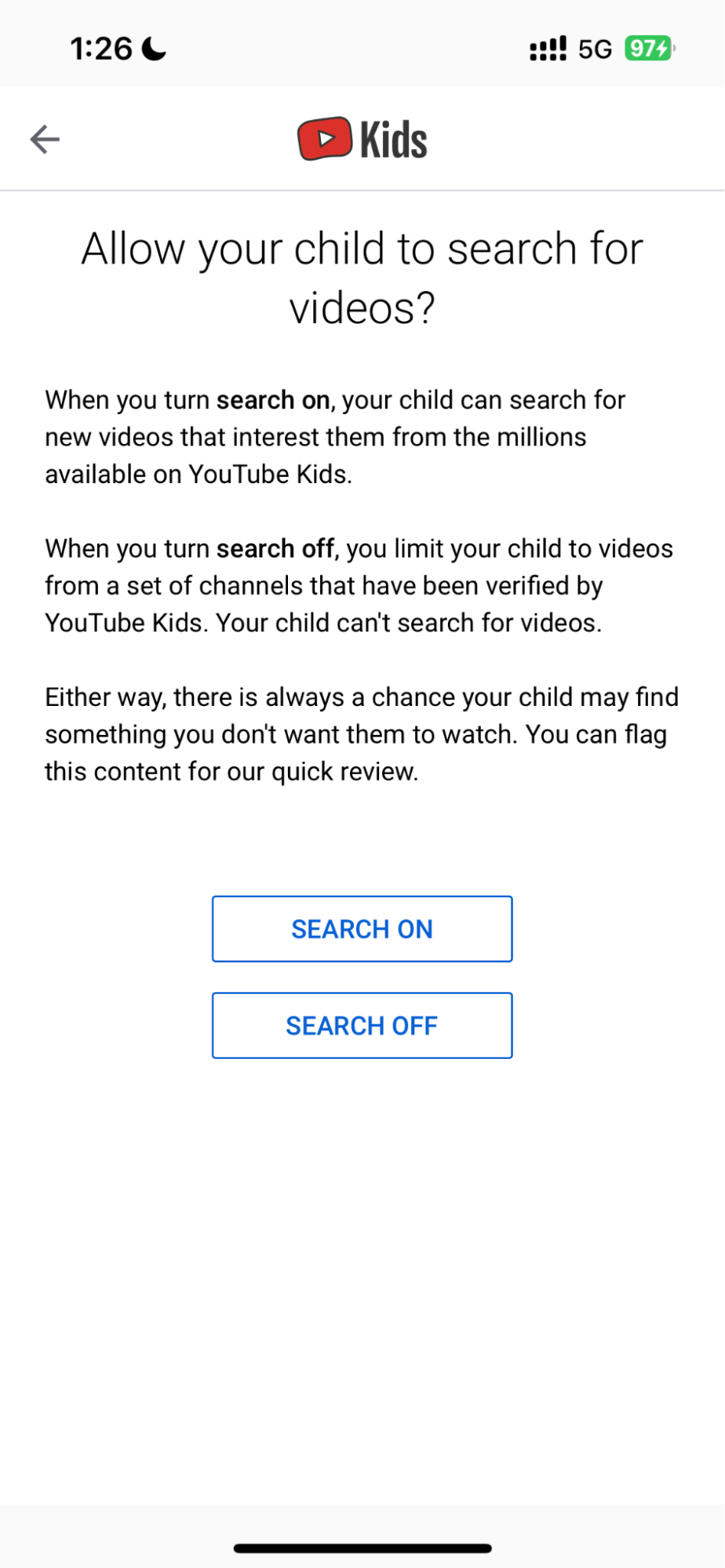
6. Finally, you can select several restrictions on your child’s YouTube account on this screen. Preferably, you should disable Autoplay as it could show some inappropriate content to your child. On top of it, you can put certain other restrictions on the platform available on the screen.
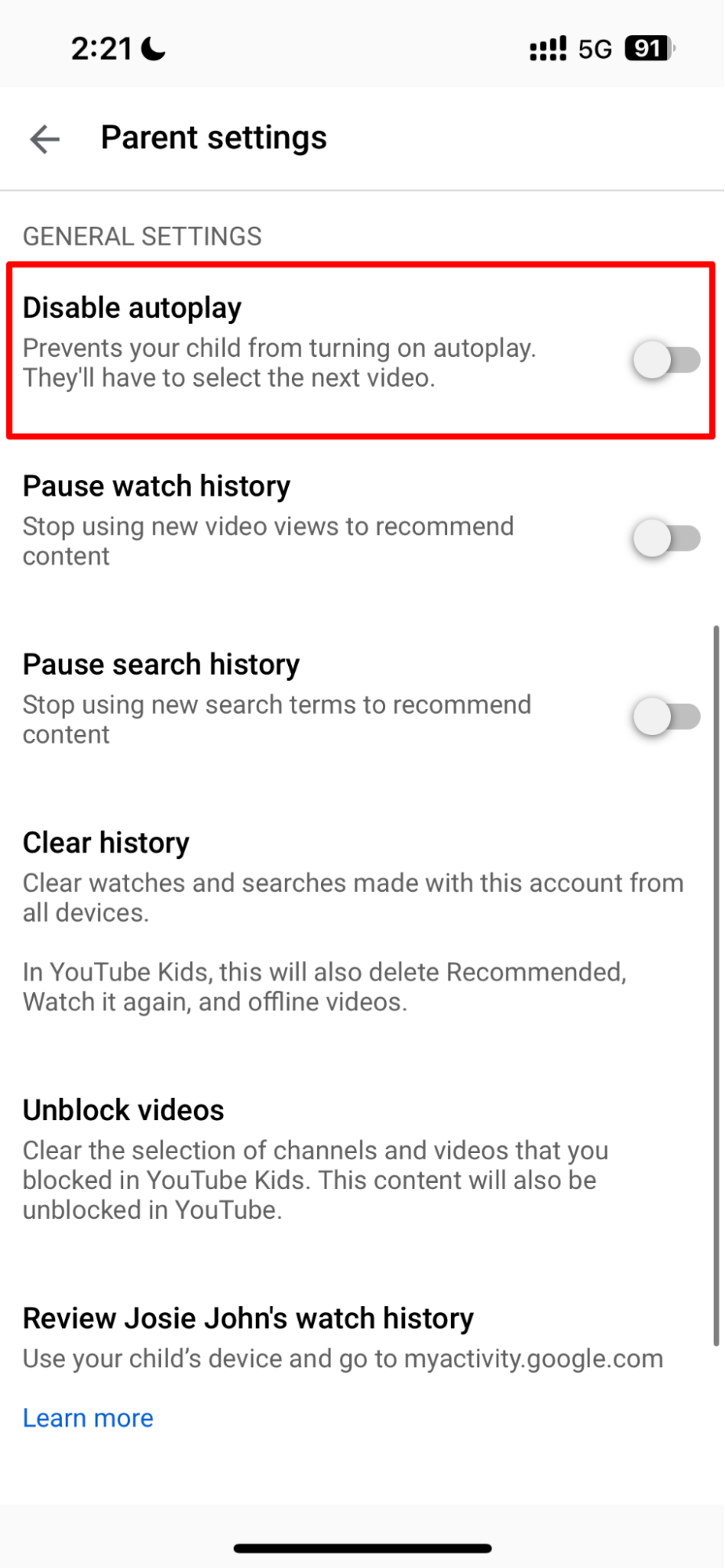
7. Apart from the available apps from Google, you can also set up parental controls on third-party apps like Instagram and Twitter directly from their respective settings.
Setting Daily Screen Time Limits on Family Link
There are times when we spend hours scrolling through Instagram’s reels and chatting unnecessarily on WhatsApp. And, if we can do that, then there is a very high chance that our children can do that too. This is why, setting limitations on certain apps becomes a necessity for us.
Here is how you can set up app limits on your child’s device with Family Link.
1. Open Family Link on your child’s android device.
2. Now, navigate to No Limits and tap Edit Limits.
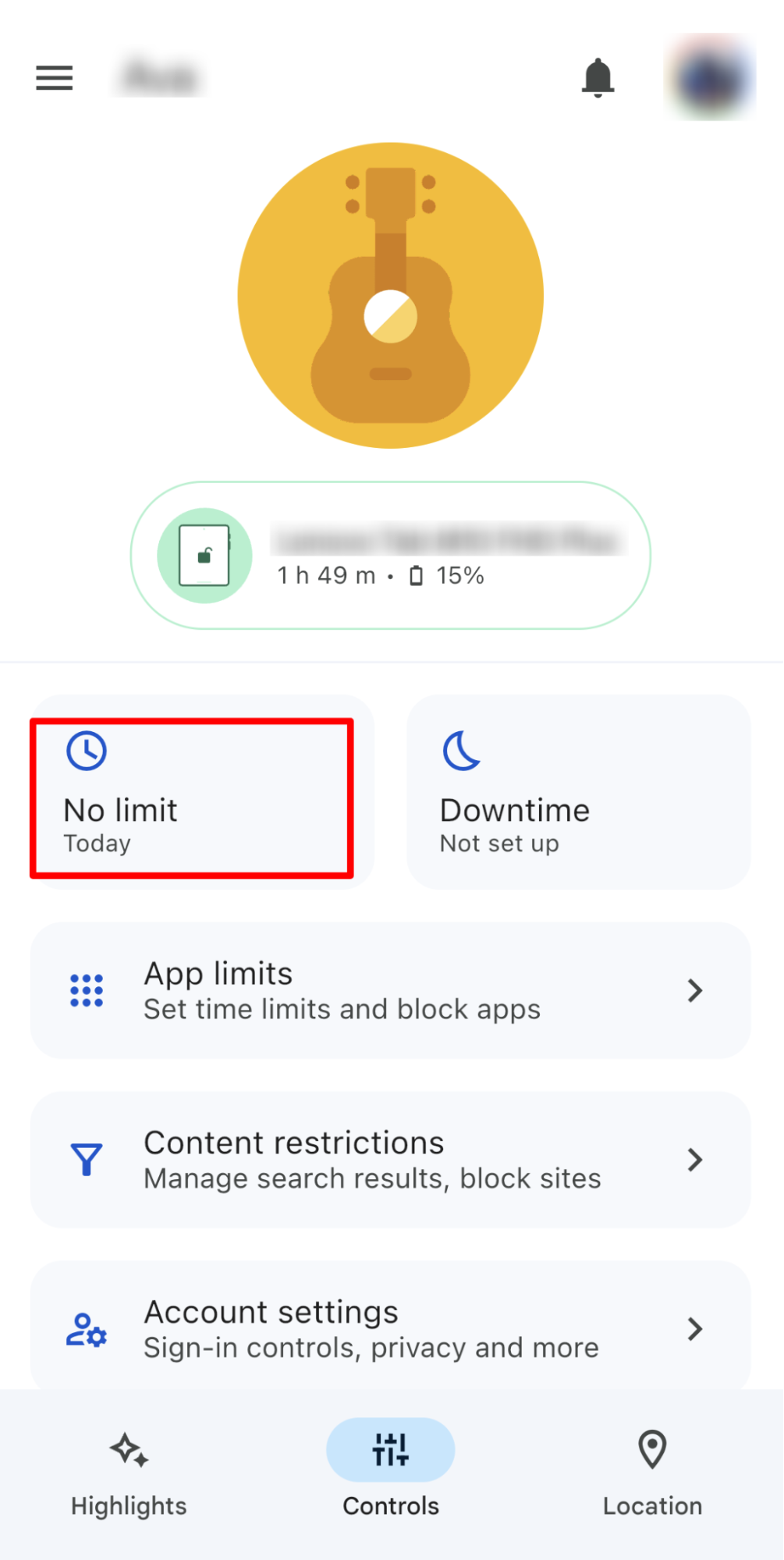
3. Finally, tap on the toggle switch, enter the password and you’re all set to set a limit on your child’s device.
4. Once done, you can set daily limits for your child’s device as and when needed. Simply tap on the days and enter the time limit. Finally, press Save to confirm the changes.
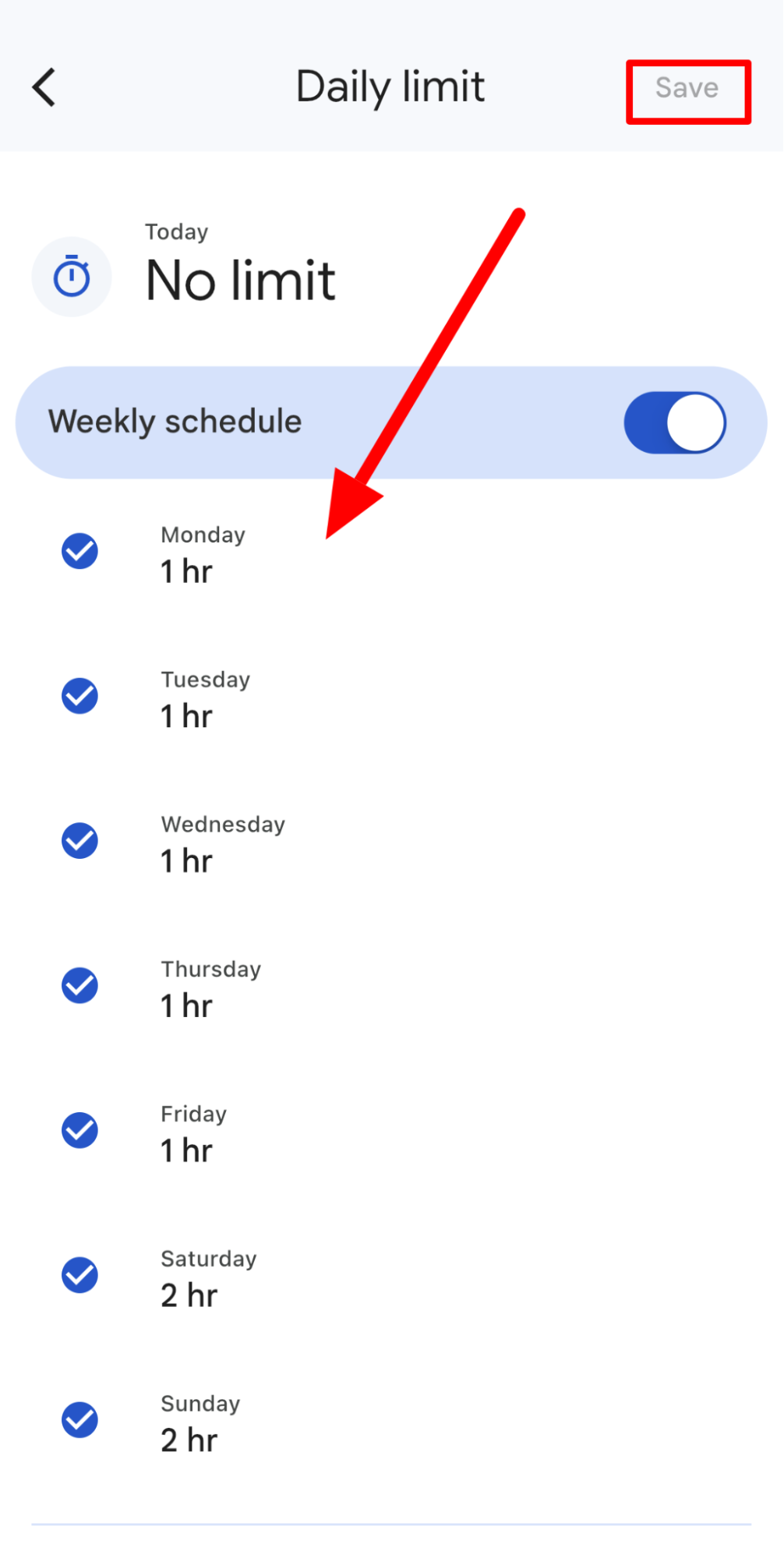
Set Parental Controls on Google Play Store
Google Play is the place where your child can literally download any kind of app without your permission. That’s why, you must put certain restrictions under this feature. We will now talk about how you can put a check on the Google Play Store and how you can monitor anything that your little ones want to do on this app store.
Here’s how you can set up Google Play Store:
1. Open Google Play Store and tap on the profile icon at the top right corner of the screen.
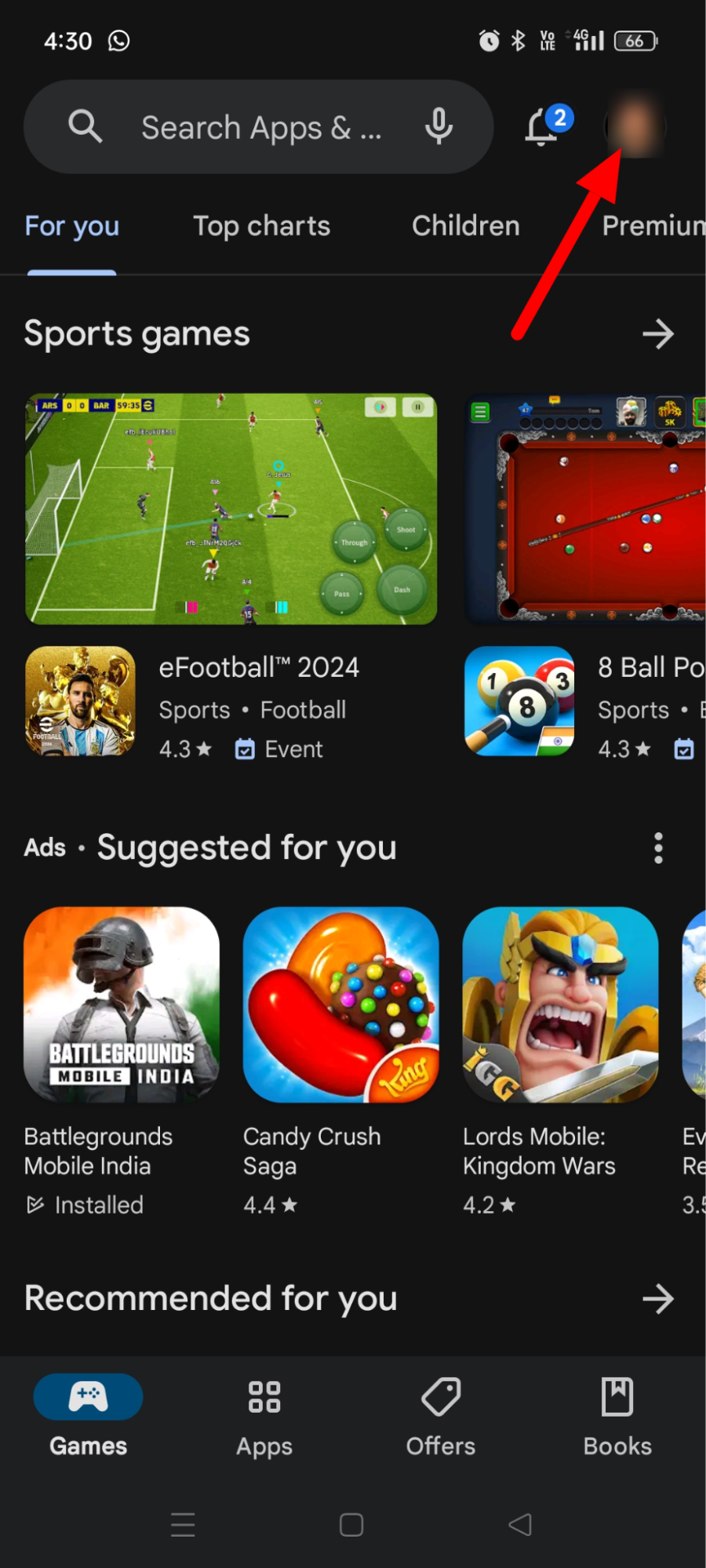
2. Now, click on Family and navigate to Parental Controls.
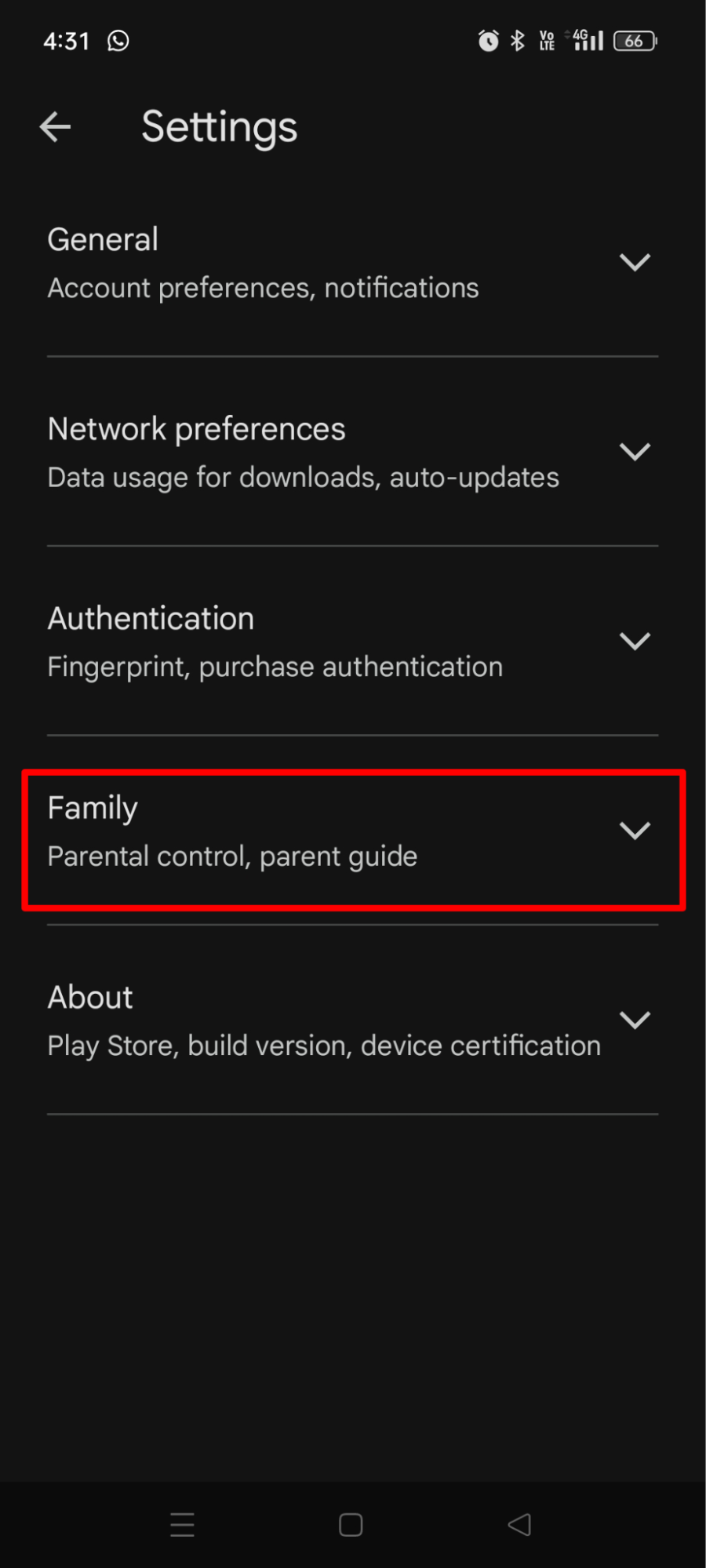
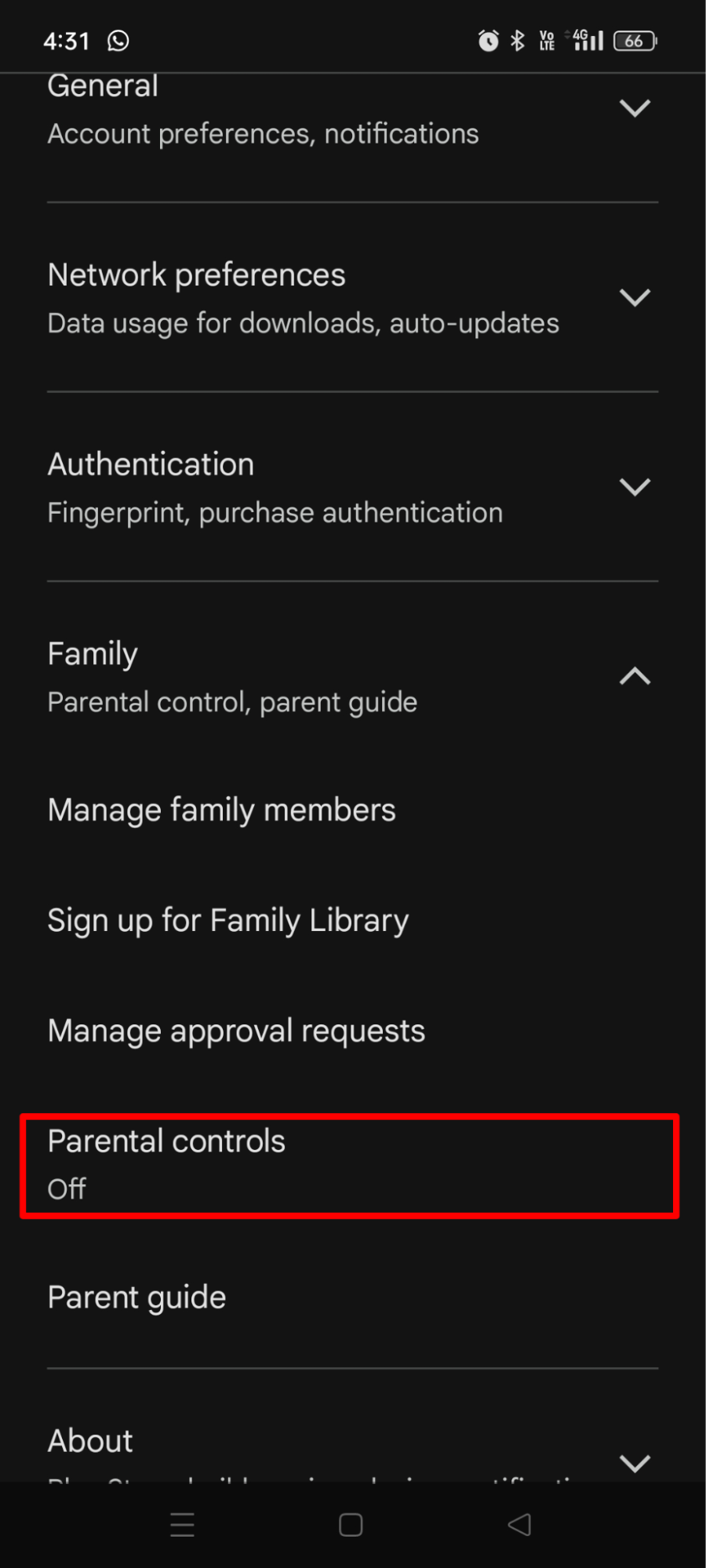
3. Next, toggle the switch ON for Parental Controls and setup a PIN to protect the settings.

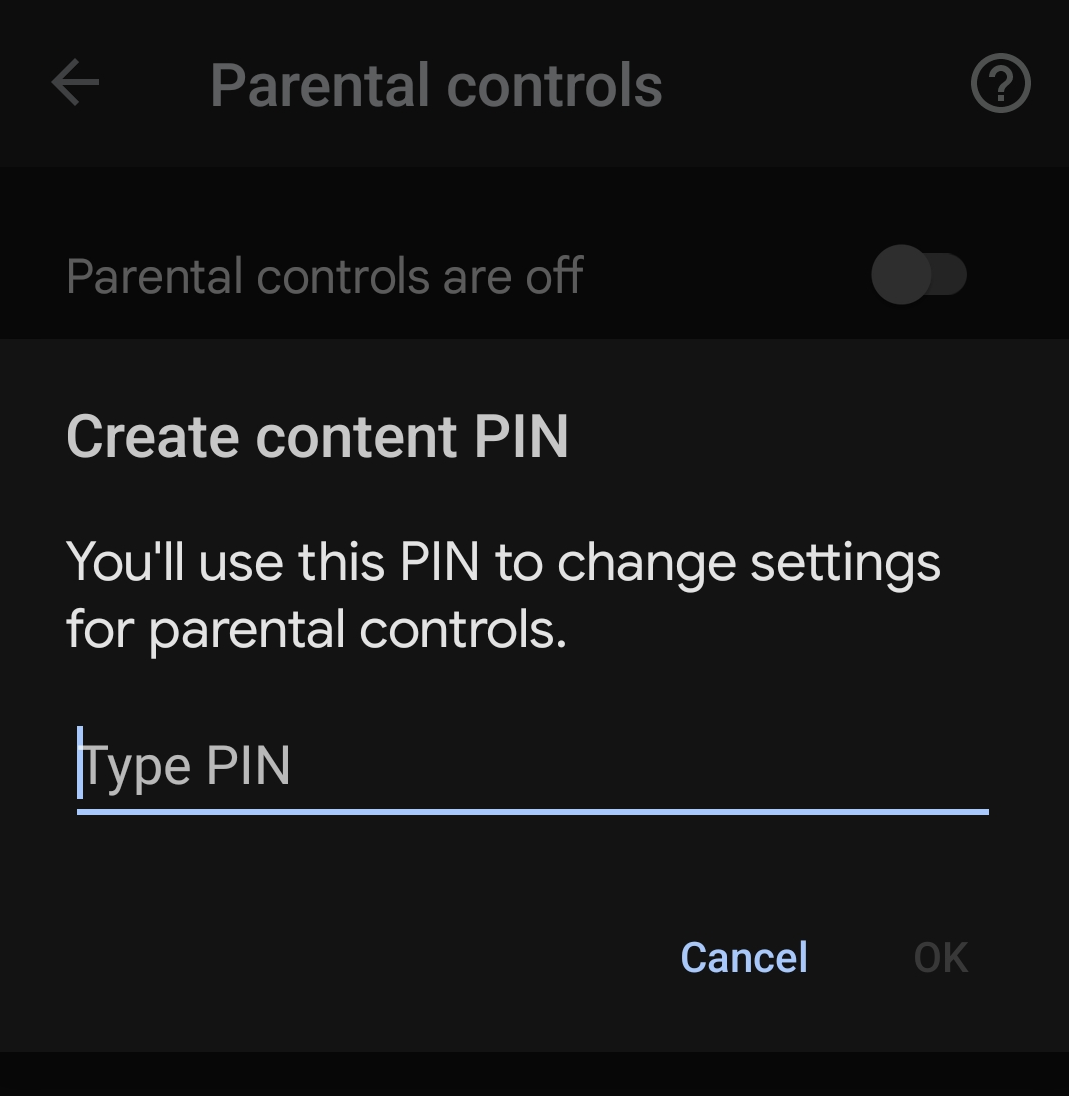
4. Finally, you can now set restrictions for Apps, Games, and Movies available on Google Play Store. As we’re considering your child to be a 13 year old, we have selected the following settings to give a safe environment on the platform. You can manually select any setting that suits your child’s age and your preference. After setting them up, tap Save to complete the process.
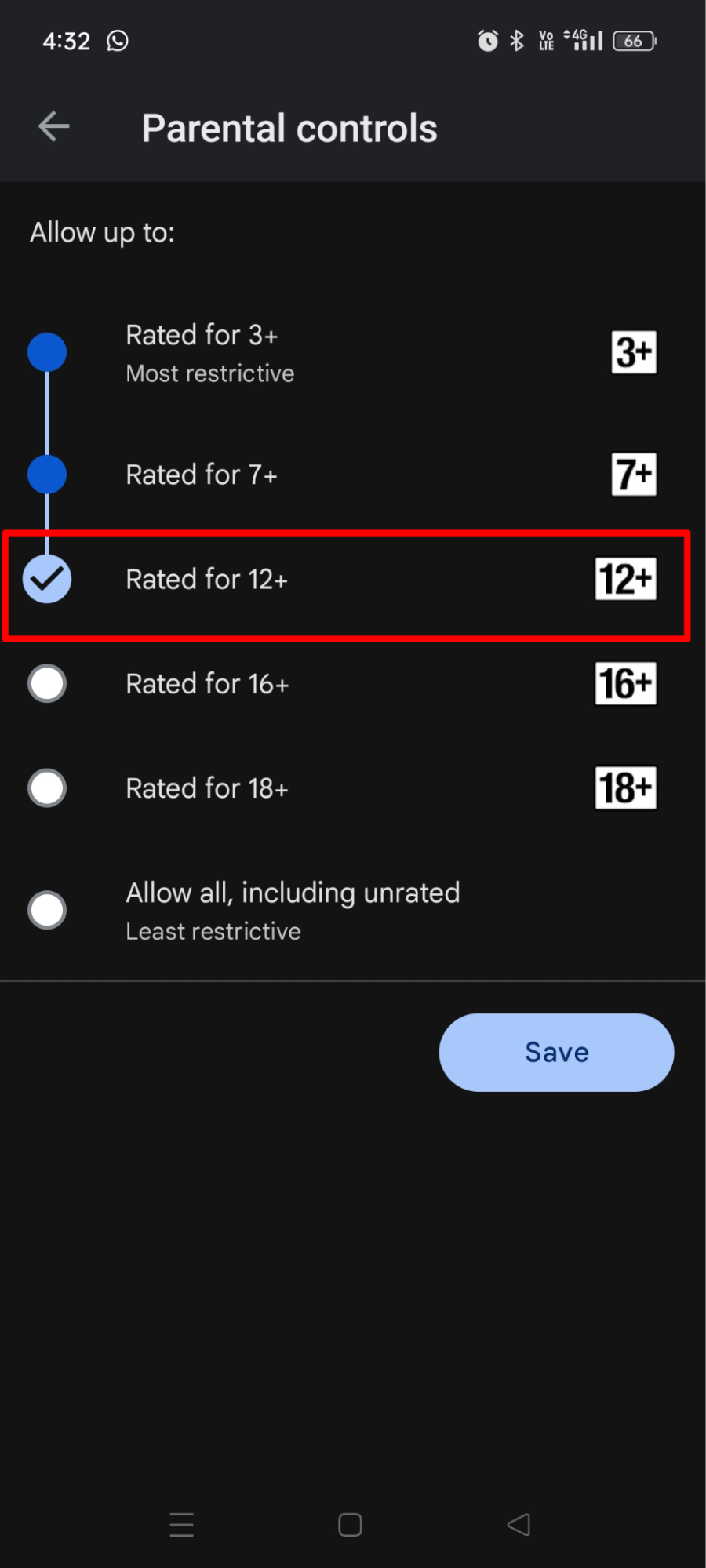
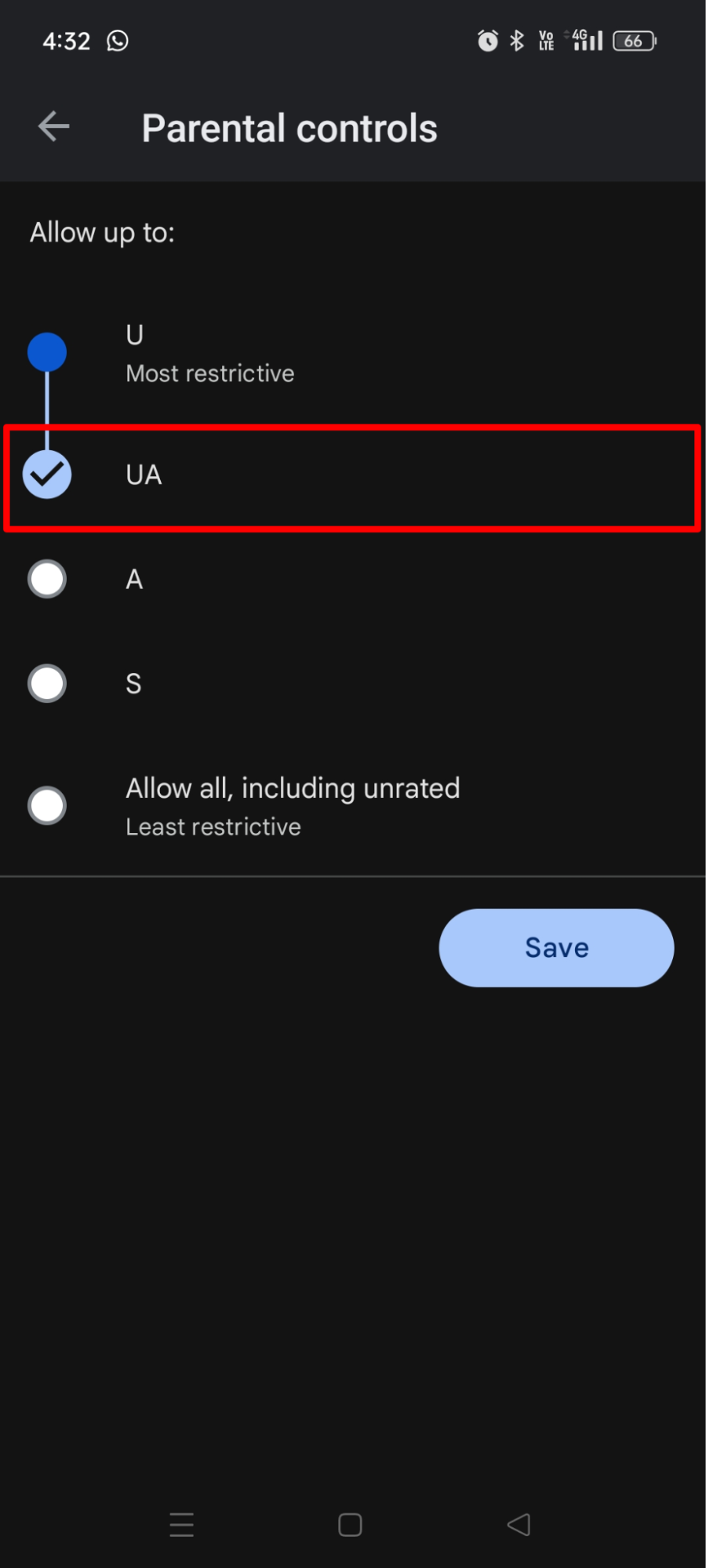
Set Data Usage Limit
It’s a no-brainer that you set a certain data limit on your child’s Android device. Eventually, as the device hits the quota set by you, it will automatically get disconnected from the internet, stopping your child from over-consuming the internet.
Follow these steps on your child’s Android device to set a data usage limit.
1. Open Settings and navigate to Mobile Network.
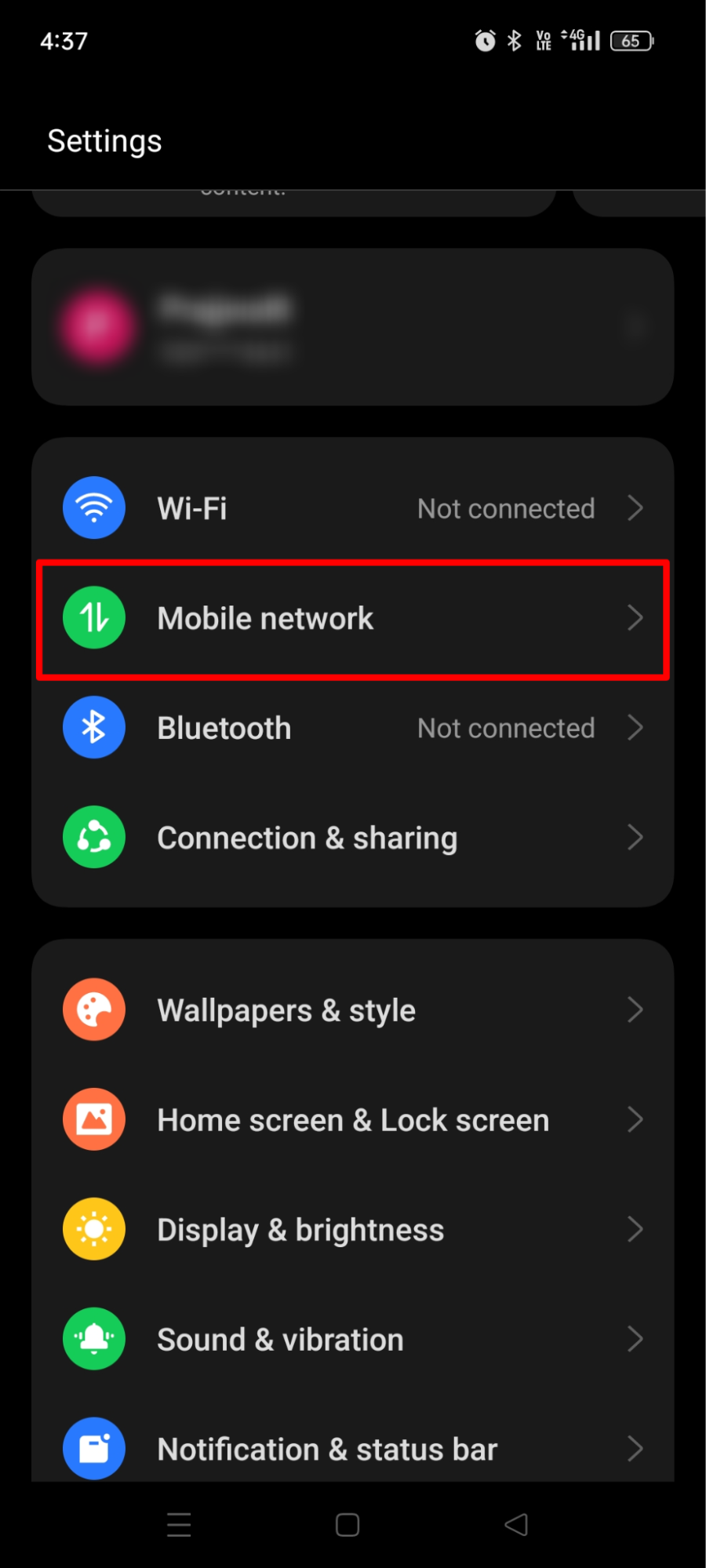
2. Next, tap on Data Usage.
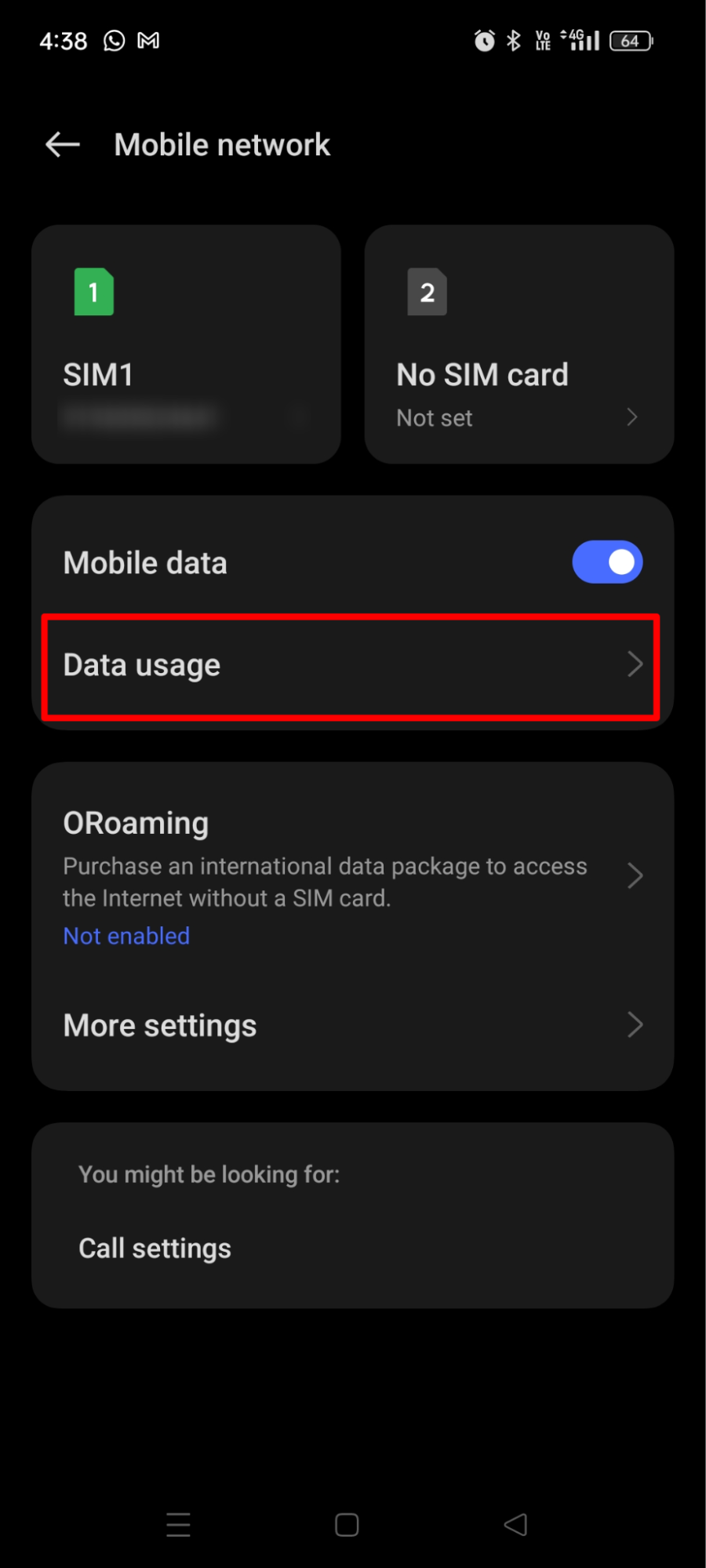
3. Next, tap on Data Limit to set a limit on your child’s device.
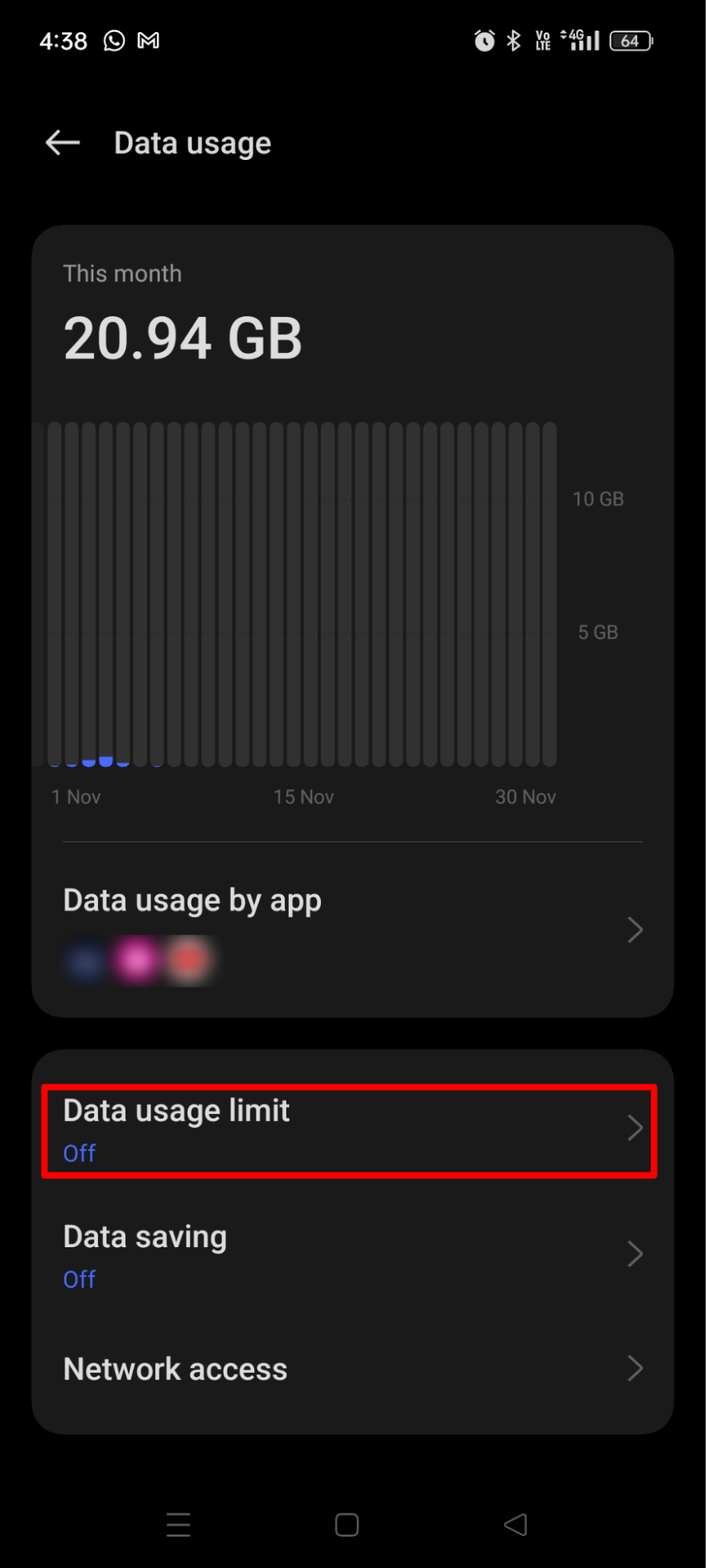
4. Here, tap on Daily data usage limit, change the unit from MB to GB, select send alert and turn off mobile data, and set a suitable data limit. Finally, push the Tick and you’re all set.
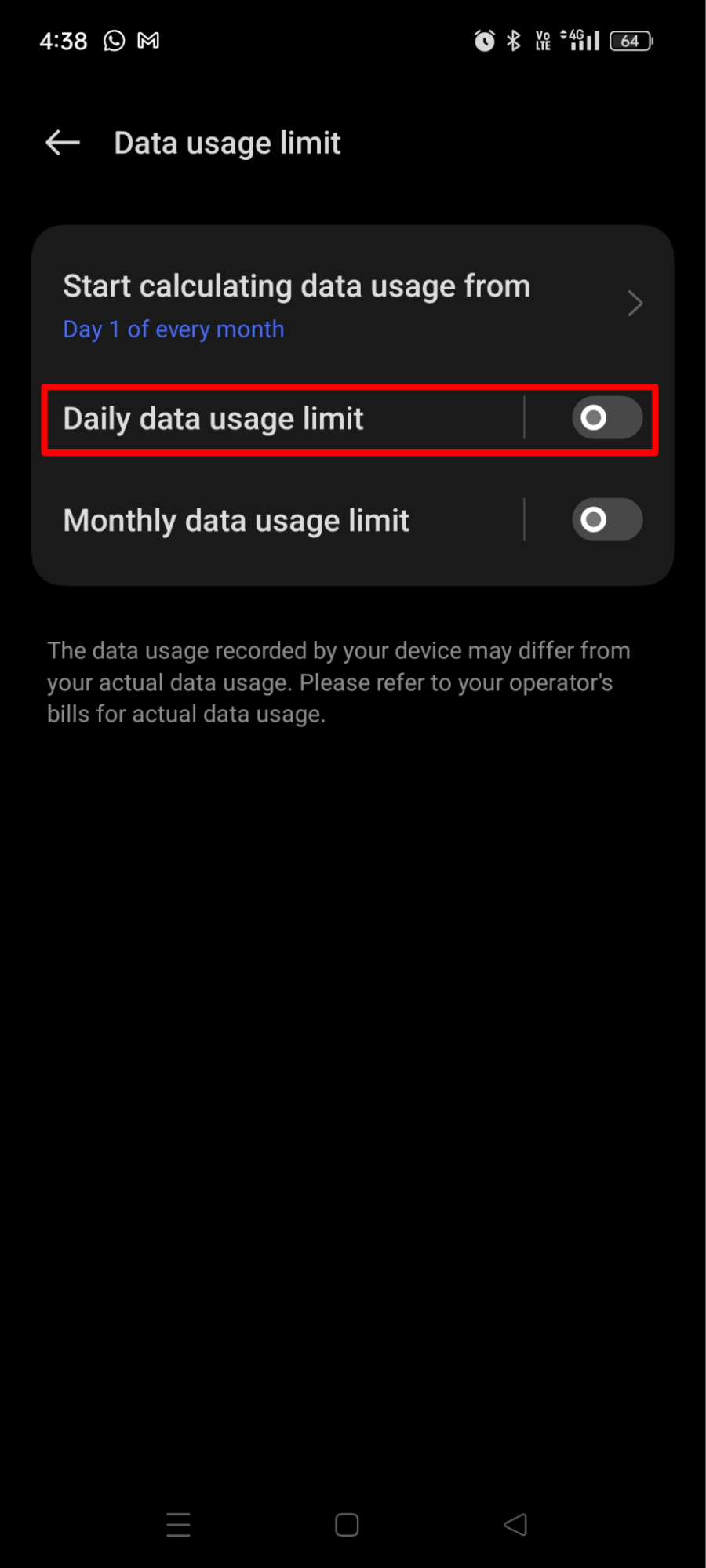
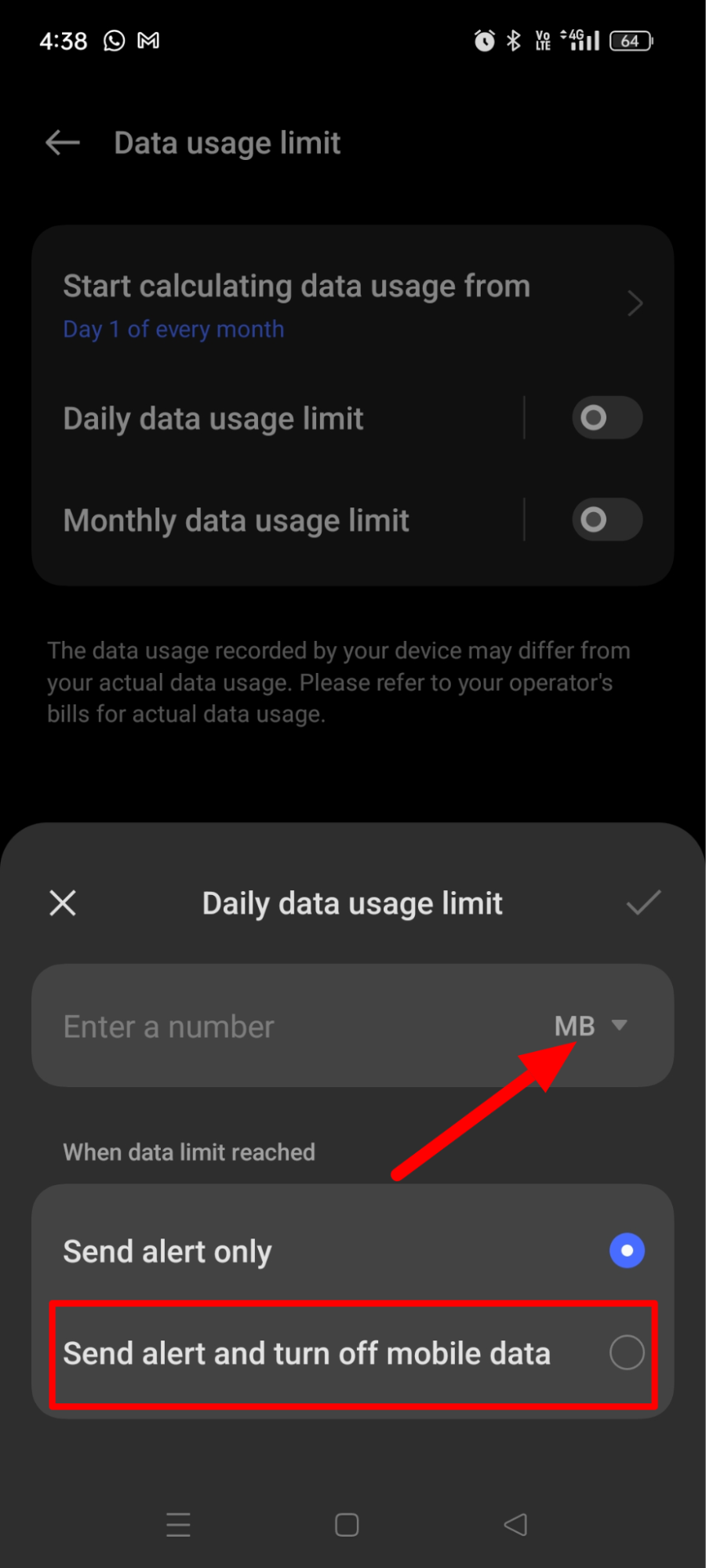
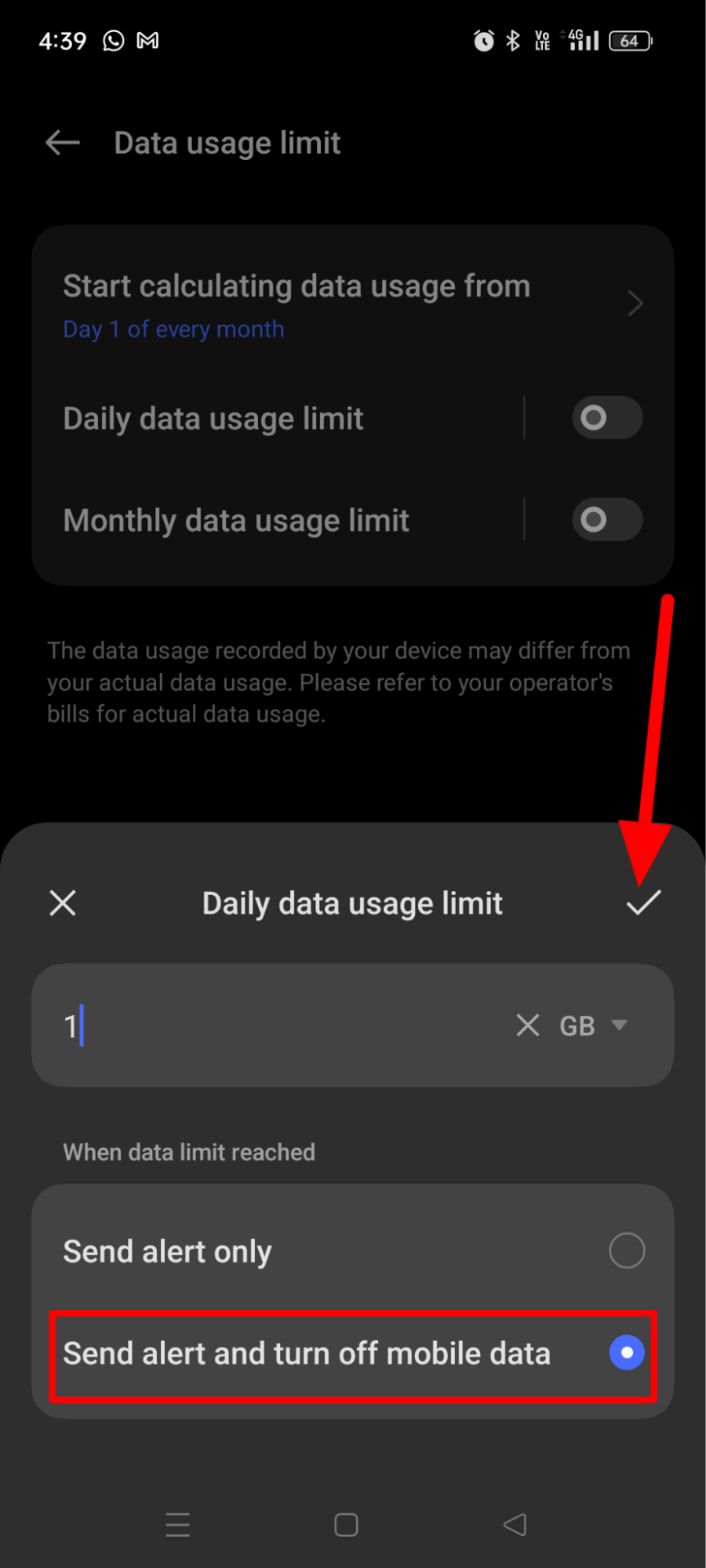
Best Third-Party Apps for Parental Controls on Android
While Android’s built-in parental controls do a decent job, sometimes you need something more tailored to your family’s needs. That's where third-party apps come into play. Here’s a roundup of some of the best ones, designed to give you peace of mind.
1. Qustodio: Qustodio is not just about monitoring, it's a tool that helps in shaping your child’s digital habits. Alongside detailed reports on app usage and browsing, it also offers a comprehensive dashboard that breaks down how your child spends time on their smartphones. This insight can help you have informed discussions with your kids about digital balance. Plus, its user-friendly interface makes setting up time limits, website filtering, and app blocking a breeze, even for the less tech-savvy parents.
2. Norton Family Premier: Norton Family Premier goes beyond standard features with tools that encourage healthy online habits. The time supervision feature helps you schedule specific times of the day or week for device usage, fostering a routine. Its search supervision keeps you informed about what your child is curious about online, opening doors for educational discussions. The app’s flexibility extends to instant lock and unlock capabilities, useful for impromptu family time.
3. Net Nanny: Net Nanny’s real-time internet filter doesn’t just block inappropriate content; it also explains why certain sites are blocked, educating your kids about online safety. The app's dashboard provides a clear view of your child's online activity, helping you understand their interests and concerns. Furthermore, its screen time management feature isn’t just about limiting time; it's about helping kids develop productive skills rather than being glued to a screen.
4. Kaspersky Safe Kids: Apart from standard features, Kaspersky Safe Kids includes a battery tracker, alerting you when your child's device is running low on power – a feature that can be crucial in ensuring their safety. Its location tracking is more than a GPS; it gives you a history of your child's movements, ensuring you're always in the loop. The app’s user-friendly interface simplifies the process of setting boundaries and monitoring activities, making digital parenting a bit easier.
5. FamilyTime: FamilyTime stands out with its geo-fencing feature. It’s more than just tracking; it’s about creating safe zones for your kids. Whether it’s school, home, or a friend’s house, you’ll know when they arrive and leave. The app's intuitive design makes setting up these zones simple. Plus, the panic button feature isn't just an emergency tool; it's a bridge of trust between you and your child, ensuring they can reach out when needed. With comprehensive app blocking and screen time control features, FamilyTime offers a holistic approach to digital parenting.
FAQs
1. Are third-party parental control apps safe to use?
Yes, third-party parental control apps like Qustodio, Norton Family Premier, and Net Nanny are generally safe to use. They are developed by reputable companies with a focus on security and privacy. However, it's always important to review the privacy policy of any app to understand how your and your child's data is handled.
2. Are Android’s built-in parental control features better than Apple’s?
Both Android and Apple offer robust parental control features, but they differ in approach and functionality. Android's Family Link provides detailed control over app usage and activity monitoring, while Apple's Screen Time focuses on limiting screen time and app access. The choice between them often depends on the specific needs of your family and the devices you use.
3. Can I control my child’s Android device with an iPhone?
Yes, you can control your child's Android device using an iPhone. Google's Family Link app is available on both Android and iOS, allowing you to manage and monitor your child’s Android device from your iPhone.
4. How can I monitor my child’s Android device remotely?
You can use Google's Family Link app to monitor your child's Android device remotely. It lets you view app activity, manage apps, set screen time limits, and more, all from your own device. Additionally, third-party apps like Qustodio and Norton Family Premier offer more detailed monitoring features.
5. Can my child turn off parental controls without my knowledge?
Ideally, parental controls, especially those set up through Family Link or third-party apps, are secure and cannot be easily bypassed by children. They usually require parental authentication (like a PIN or password) to change settings. However, it's wise to regularly check the settings and maintain open communication with your child about the importance of these controls.
Pawan Singh is a tech writer at TechRadar Pro, where he contributes fresh how-to guides, product reviews, and buying guides within the tech industry. Apart from his writing duties, Pawan offers editorial assistance across various projects, ensuring content clarity and impact. Outside the world of tech, he enjoys playing basketball and going on solo trips.