Huawei P10 tips and tricks: be the expert on your new smartphone

From bit-part player to serious flagship challenger in a matter of years, Huawei’s smartphone journey has been one of a rapid rise to prominence. Now, the Chinese company has produced arguably its best phone to date, with the high-end Huawei P10 and P10 Plus bringing the fight to the likes of the Samsung Galaxy S8 and LG G6.
If you’ve plumped for this Android powerhouse, chances are you’ve already got to grips with the phone’s dual-lens camera, easy on the eye 5.1-inch (5.5-inch on the P10 Plus) display and powerful Kirin 960 chipset. There’s more to the device though. Much more.
Well, assuming you know where to look for these hidden features and menu-buried experience-enhancing additions that is.
To save you the hassle of endlessly scrolling through lists of options, we’ve done the leg work for you. These are the Huawei P10 tips and tricks you need to try right now in order to get the most from your handset and become a true smartphone Jedi.
- Read our Huawei P10 review and Huawei P10 Plus review
1. Add an app drawer

App drawers are a key feature of Android handsets, and while the Huawei P10 doesn’t offer one as standard, instead presenting users with a series of app-laden home screens, it’s not going to force you into sticking with its initial decision.
Instead, with the P10 and P10 Plus you can opt for a standard home screen view or switch things up and move to a revamped, less cluttered app drawer setup.
To make the move, you’ll need to click Settings > Home screen style > Drawer and watch as your phone’s design changes in front of your eyes.
Sign up for breaking news, reviews, opinion, top tech deals, and more.
Once activated, your base app tray will be enhanced by an app drawer launcher button. Give this a tap and you'll be presented with an alphabetical list of all your waiting, folder-free apps.
2. Add navigation skills to the fingerprint scanner
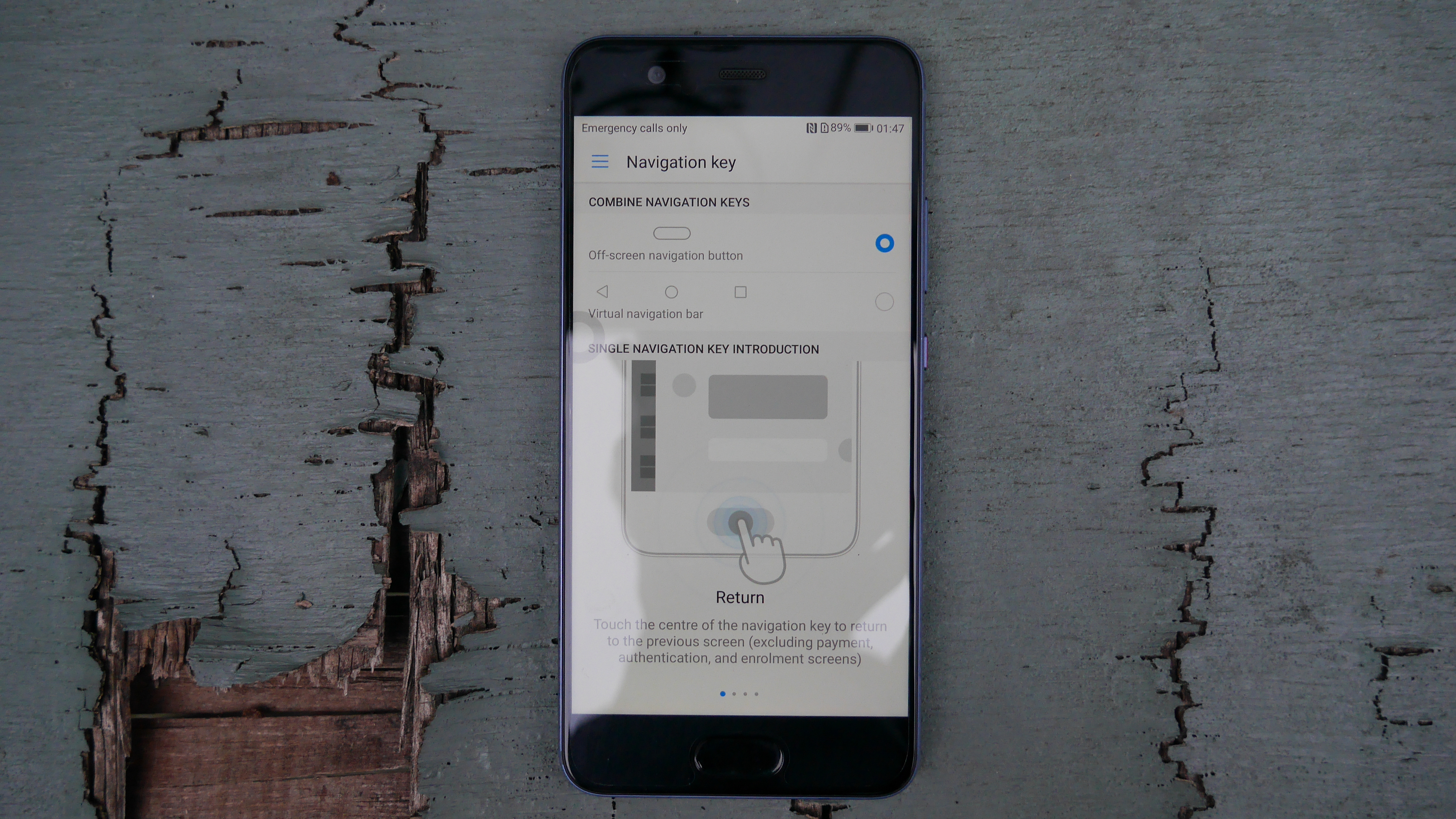
Huawei is one of a number of manufacturers to fit its flagship phone with a button that’s not quite a button. That below-screen add-on hides an integrated fingerprint scanner but doesn’t depress like a traditional button.
That doesn’t mean it’s short of control capabilities though. By tapping Settings > Navigation key, you can switch on additional touch-based functions.
Once enabled, the fingerprint scanner will adopt a variety of navigation-enhancing features. A quick single press will act as a return button, while a prolonged press with jump you straight back to your home screen.
That’s not all, the not-quite-a-button button is also gesture friendly, letting you swipe left to access recent apps and swipe up to launch the phone’s HiVoice feature.
3. Replace your Fitbit

We now all own a fitness tracker of some sort, even if it’s not strapped to our wrists. Most smartphones host all the sensors necessary to accurately monitor each and every footfall, whether we’re walking to the shops or going on a weekend run.
The Huawei P10 makes everything even easier to keep track of, placing your step count directly on your lock screen as opposed to scurried away in some obscure app.
You’ll need to switch the feature on though. You can do this by selecting Settings > Screen lock & passwords > Show step count on lock screen, and flicking that toggle switch to the ‘On’ position.
Your step count will now take pride of place, and if you want more fitness-focused details, you can monitor all your daily activities and health metrics via the Huawei P10’s inbuilt Health app.
4. Make your P10 one-hand friendly

The Huawei P10 isn’t the biggest handset around. Its 5.1-inch display is dwarfed by a number of plus-sized rivals - just look at its big brother, the mammoth 5.9-inch Huawei Mate 9. That doesn’t mean it’s not going to be too big for some with smaller hands though. If you fall into that diddy-digited bracket, there’s a solution.
You can compress the phone’s on-screen content to a more accessible, one hand-friendly compacted form. To do this you’ll need to jump into the Settings menu and click Smart assistance > One-handed UI > Mini Screen view and select ‘On’.
Now swiping diagonally upwards from the phone’s bottom corners will shrink down the on-screen content to that corner, so you won’t have to dislocate your thumb to reach the top of the screen.
5. Put your knuckles to good use

Fingers are so 2000-and-late. 2017 is all about knuckles, well, if you own a Huawei P10 it is. Like Huawei’s other flagship phones of recent years, the P10 lets you perform a number of unique finger-shunning gestures simply by rubbing your knuckles over the screen.
Putting more features at your well, no, not there, Huawei’s knuckle gestures might feel strange, but they let you take custom screen shots without jumping through a series of menus and hard to find features lists.
Instead of capturing a whole screen, just draw around your desired content using your knuckle and, well, that’s it. Your desired screen grab should now be available to edit.
6. Schedule sleep-friendly screen time
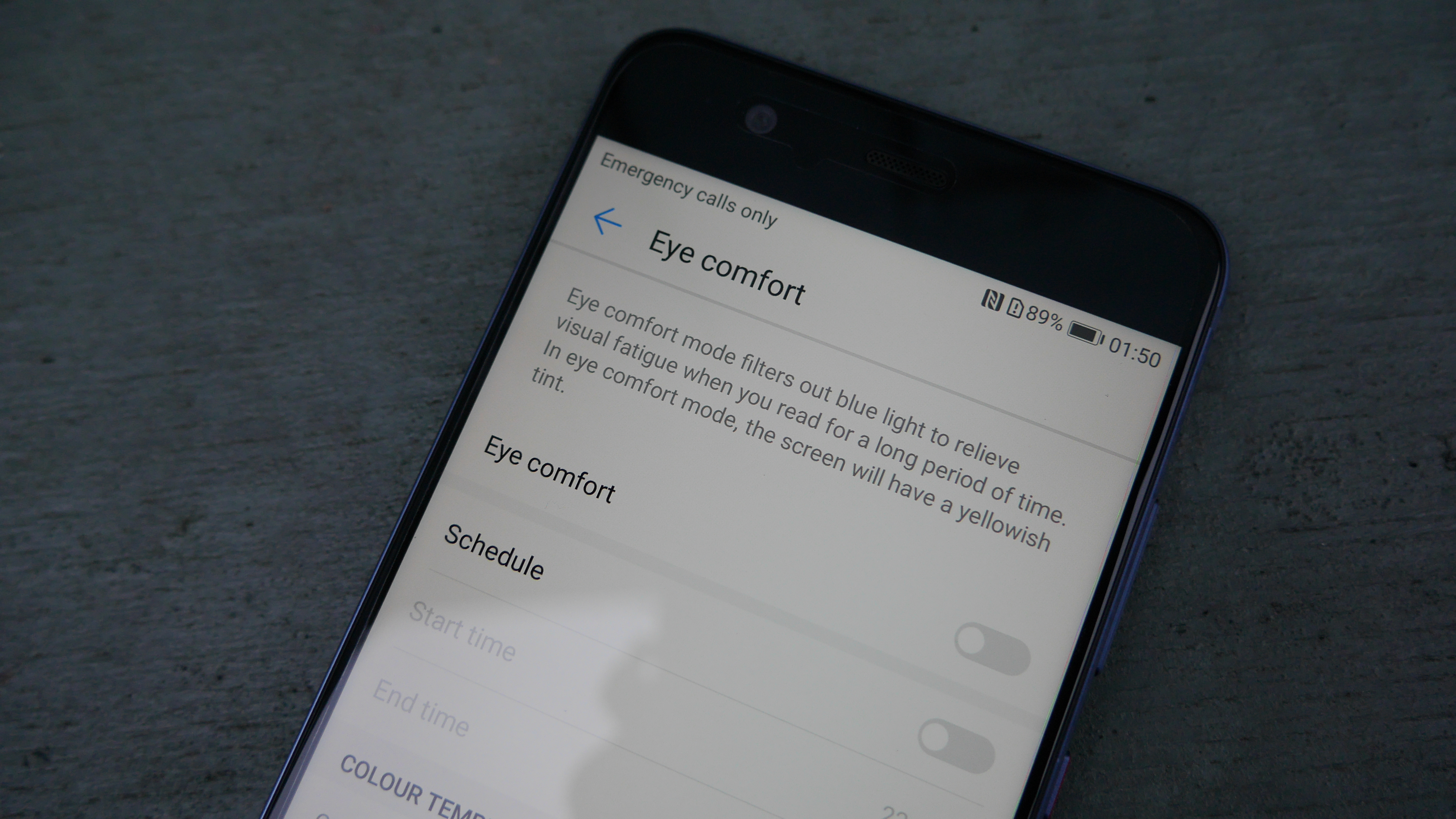
We’re all guilty of lying in bed, smartphone in hand, wiring our brains and preventing ourselves from getting some much-needed decent sleep.
The P10 wants you to get your beauty sleep though, because there’s only so much its front-facing camera’s beauty mode can do for you. To this end, it offers a schedule-friendly blue light filter.
By pointing your phone in the direction of Settings > Display > Eye comfort, you can reduce that brain-activating blue light that your screen emits.
Know you’re going to want to de-wire at a similar time every night? Fine, just schedule when you’d like the reduced blue light filter to kick in and when you want it to switch off. Sorted.
7. Add a warning message to your lock screen

Don’t want your mates messing with your phone every time you nip to the loo, or have your other half ‘just see what you’ve been up to’ when you hop in the shower? That’s fine, you’re entitled to your privacy. The P10 even lets you alert the world to this fact by adding your own lock screen message.
Activated by visiting Settings > Screen lock & passwords > Lock Screen signature, if the traditional ‘Keep out’ or ‘Seriously, bugger off’ messages are a bit too obvious for you, that’s fine.
The P10 lets you type out whatever message you want, with the words of warning presented to anyone lifting your locked phone when you’re not looking. Alternatively, you could use the signature to provide contact information, in case you’re ever parted from your phone.
8. Add the ultimate Instagram-friendly camera mode
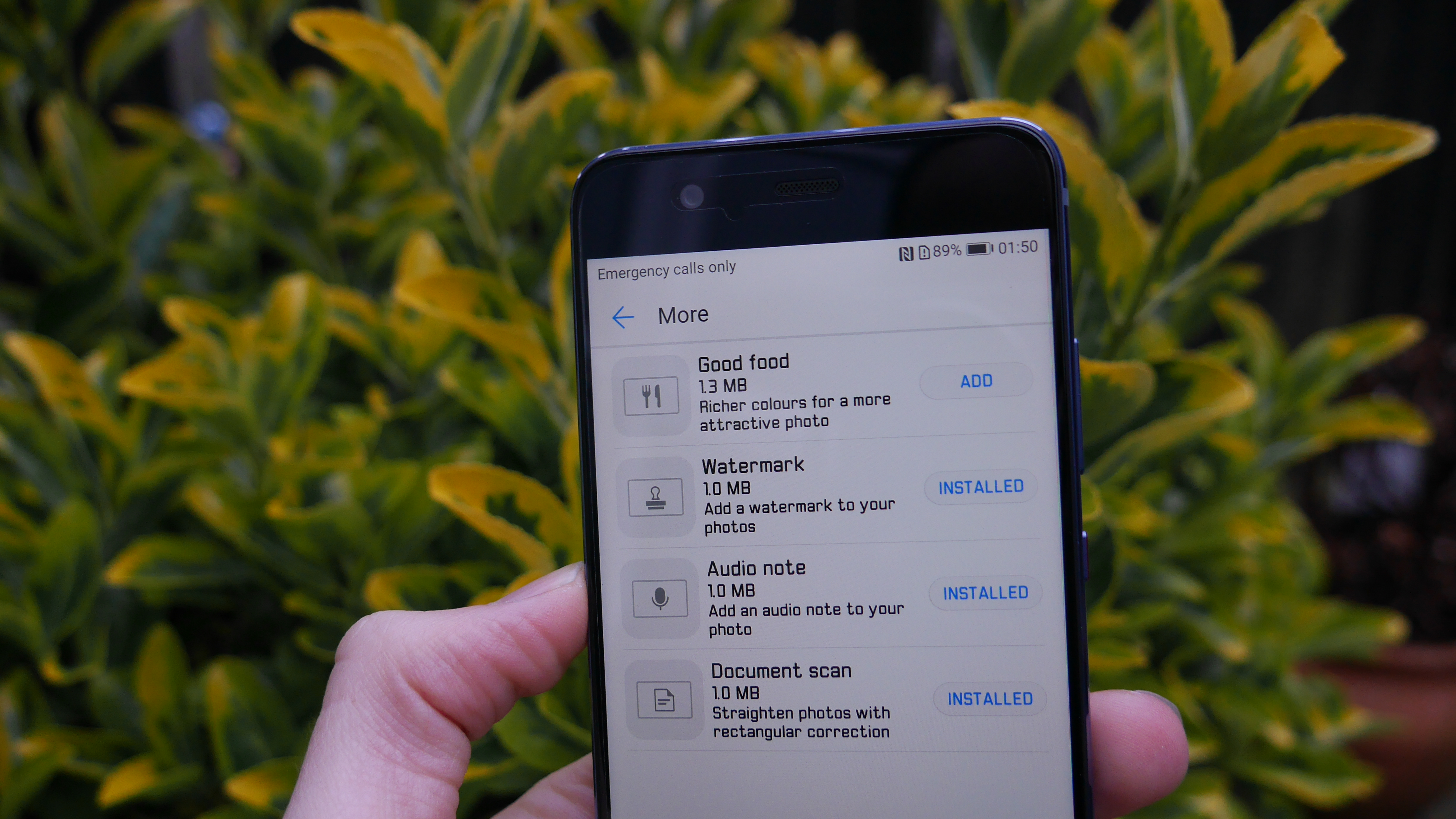
With two cameras on the rear - a 20MP monochrome (black and white) sensor and a 12MP standard camera - the Huawei P10 isn’t exactly short on imaging options.
It backs these hardware options up with a range of software enhancements, including all manner of filters, effects and shooting modes. You’re not limited to the usual panorama and time lapse efforts either.
As well as additional built in shooting options, such as a document scan mode, the P10 lets you download new modes, including an Instagram-friendly food photography option.
Accessible by selecting ‘More’ from the ‘Modes’ section of the camera app, this breakfast-loving camera mode offers richer colors for more attractive snaps.
9. Get full-screen notification alerts
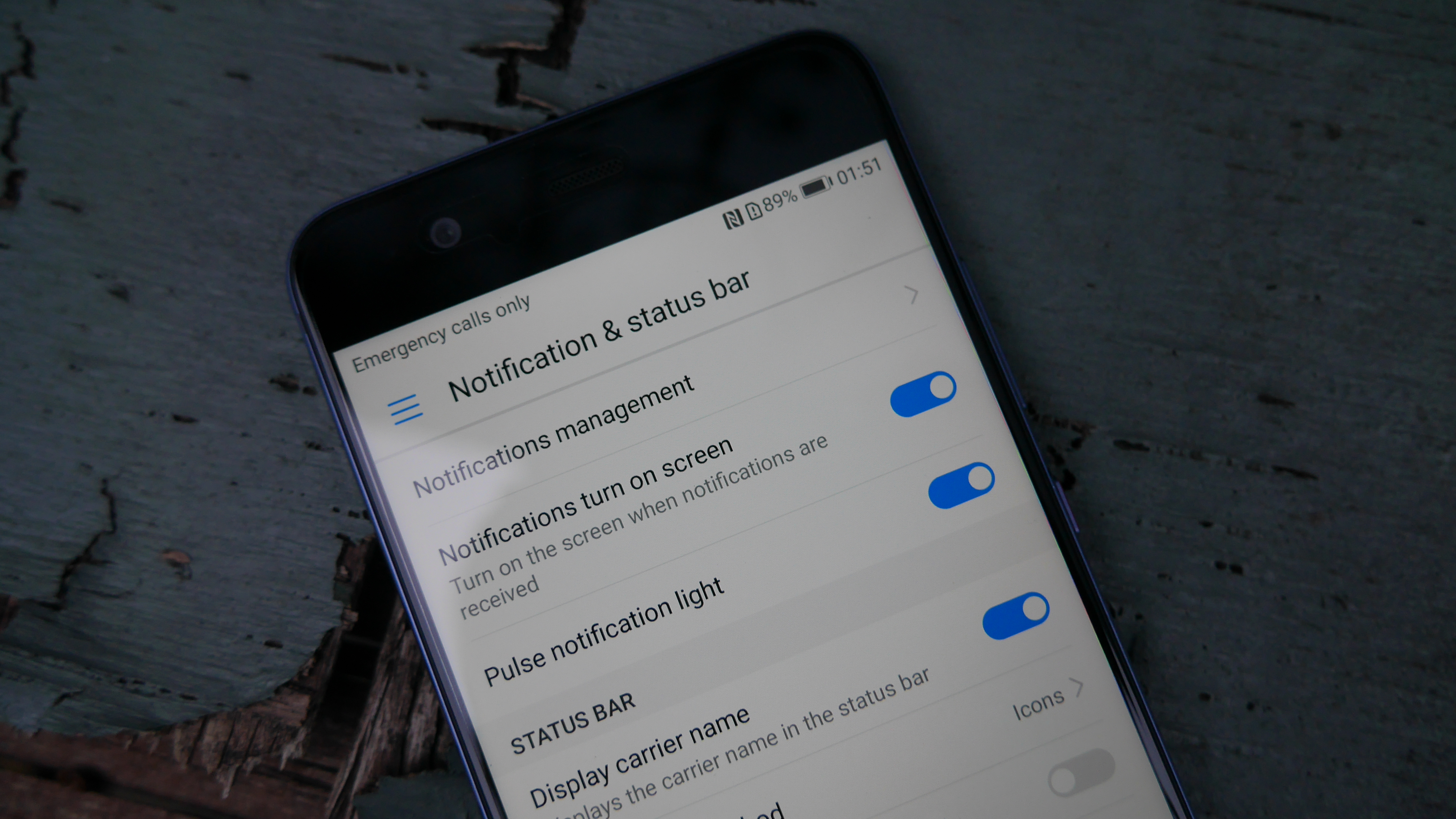
Whether you’ve got a text, email, WhatsApp or Facebook notification, you want your phone to deliver your alerts with lightning reflexes, ensuring you never miss a killer meme or important decision, like what pizza should be ordered for that night’s football. It’s all too easy to miss a slight vibration or a near-muted alert tone though.
Fortunately, there’s another, more obvious way to see what’s going on - full-screen notification alerts. OK, so this feature won’t display your message in oversized font for the world to snoop on. Instead, every time you get an alert, your phone’s screen will illuminate.
You can turn the feature on under Settings > Notifications & status bar > Notifications turn on screen.
10. Enable the P10 floating dock

If you’ve ditched the P10’s soft keys and enabled off-screen navigation buttons, you’ll be able to put the fingerprint scanner to good use, but you’ll be missing the on-screen controls that make things easy. There is a solution though, Huawei’s floating dock.
Bringing home, back, and recents soft keys back to the fore, the floating dock also adds a lock screen control and a button that lets you clear all open apps with a single press.
Activated by clicking Settings > Smart assistant > Floating dock, once turned on you can drag the dock to sit anywhere you like on your handset’s screen. You can also minimize it when not in use.
- Now you should check out our list of the best Huawei P10 cases