How to fix Windows Update
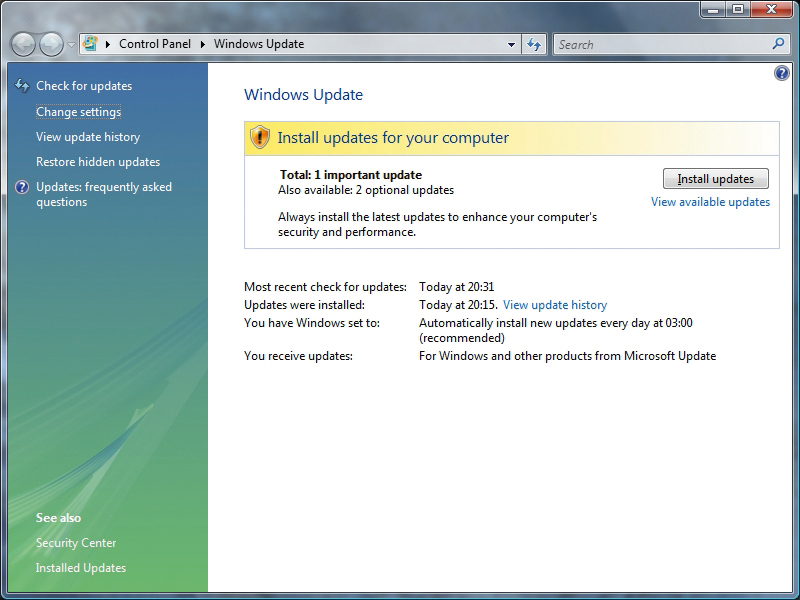
What can I say about Windows Update? It makes me feel warm and fuzzy to knowing that Bill Gates has personally been plucking away on his computer just for me.
Actually I'm thinking what hole in the dam of security flaws are they trying to plug this time around?
Anyway, it's a process we all need to endure and it's a fairly painless weekly interruption in the grand scheme of things.
That said it is possible for Windows Update to break, which prevents a single update from completing. This can then stop new updates being downloaded, leaving your system vulnerable to exploits.
Often such errors are a result of a breakdown in communication between your PC and the Windows Update service. Thankfully there's a simple trick to get things rolling again.
Hold down the Windows key and hit 'r' to bring up the Run command box. Type 'regsvr32 jscript', then 'regsvr32 vbscript', and finally 'regsvr32 /i mshtml', making sure to select 'OK' each time.
Restart your PC and it should now update.
Sign up for breaking news, reviews, opinion, top tech deals, and more.
Another common problem is due to updates not installing properly. There's no definitive answer here, although the most likely reason is that existing files or settings are blocking updates.
If updates are showing up as 'failed' in Windows Update, use CCleaner to clean your Temp folder and Registry files, and then try again. If you still can't install updates then you can try tricking Vista's management system. We've detailed how to do this a little further down the page.
The most infuriating part of using Windows Update is trying to troubleshoot problems, as all errors are obscure codes. There's no 'Time and date settings are incorrect' error (a common problem if your clock isn't set), instead you get an unfathomable series of numbers that you'll have to figure everything out for yourself.
However, there's help to be had - check out the comprehensive list here along with some common solutions available here.
How to trick Vista
If your Windows Update woes still haven't been fixed by following the instructions to the left, then it's time to seek out the big guns to solve your problems.
Fortunately, it's a pretty straight forward procedure and only takes a few simple steps. First things first, to complete this hack you temporally need to disable a running service.
1. Right-click 'Computer' in the Start menu and select 'Manage', then in the Services screen find Cryptographic Service and click 'Stop'. This service will restart as normal after a reboot.
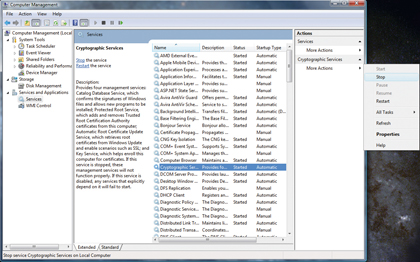
2. Next, we need to dig around the System folder, which is generally an area you want to leave alone as that's where the Windows operating system lives. It's easy to kill the operating system if you start rummaging around carelessly, moving and deleting items within, so show care here please.
However for this purpose it's required to make a small change. Go to C:\Windows\System32\ and rename the "Catroot2" folder to something like 'Catroot2old'. The Catroot2 folder is used as part of the Windows update process and can sometimes become corrupt. Once you've done reboot your PC.
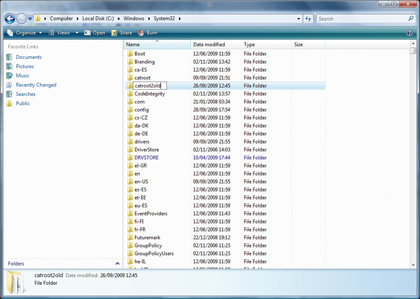
3. Now, hold your breath and attempt to perform a Windows update and the interrupting update failure you've been experiencing should now be solved and updates should resume as normal.
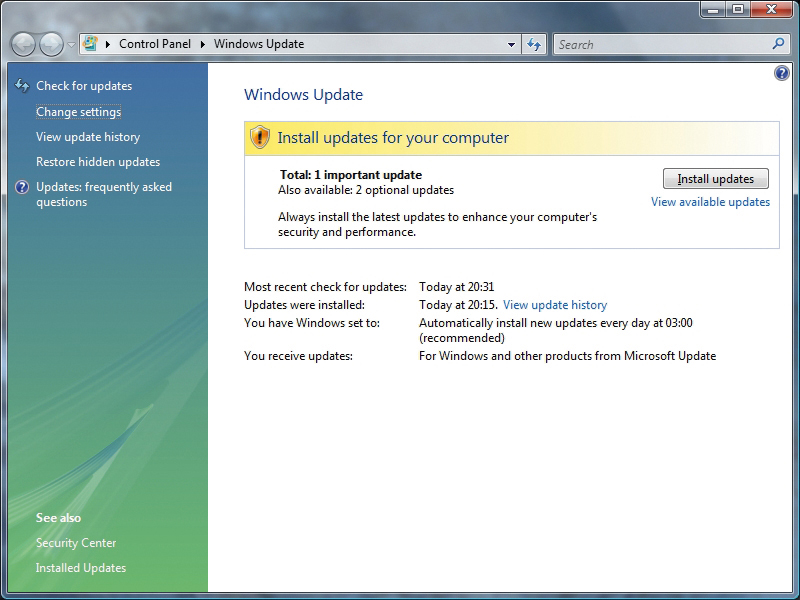
Since the Catroot folder no longer exists, Vista will just go ahead and make a new one – thereby tricking the updates into installing. You may also at this point locate the renamed Catroot2 folder and delete it to recover the valuable hard drive space.