OS X Mountain Lion tips, tricks and handy hints
Our top 10 Mountain Lion features
1. Game Center for Mac
Now you don't have to worry that you're missing the action. Play games and receive challenges right from your Mac.
2. Full iCloud integration
We've had iCloud for a while and now we finally have an OS to make the most of its features.
3. Messages
Messages from your various devices will be ready to go when you sit at your Mac. Very handy.
4. Facebook
It's not available until autumn but having your Facebook friends added to Contacts on your Mac and constantly updated is worth waiting for.
5. Power Nap
Recent Mac laptop users can use Mountain Lion to automatically update software and more while their computer is asleep.
6. Safari Tab
View A simple pinch lets you see all of your tabs and swipe between them. Effortless browsing!
7. Gatekeeper
You probably won't notice Gatekeeper most of the time but with the added layer of security it offers, you'll be glad that it's there.
Sign up for breaking news, reviews, opinion, top tech deals, and more.
8. Documents in the Cloud
A simple way to share documents across all of your devices. Work has never been easier.
9. Better Notifications
A simple, streamlined way to be reminded of important events, messages and more.
10. AirPlay Mirroring
Anything on your Mac's screen can now be viewed on your big-screen TV. An endlessly useful feature.
Working in Mountain Lion
The big workflow changes in Mountain Lion explained, and what they will mean to you
Send your documents to the Cloud
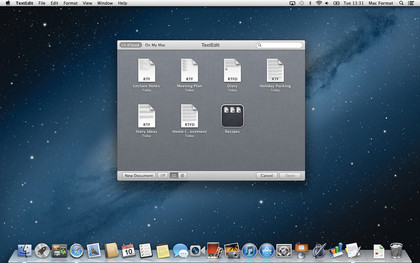
When it comes to actually using your Mac while running Mountain Lion, the same features and shortcuts you love are still in place. There are, however, a number of improvements that will help you work faster and more efficiently, with the forerunner being Documents in the Cloud.
This long-winded title provides a feature that makes keeping your documents in sync painless. Apple apps like TextEdit, Pages, Numbers and Keynote will immediately offer Documents in the Cloud support, and third-party developers can write the feature into their apps, so expect some of your favourites to include syncing options soon.
To get yourself accustomed to cloud-based storage and syncing in Mountain Lion, try launching TextEdit. Now, when you select Open from the File menu, a window appears that shows the documents stored on your Mac, and those stored in iCloud.
This pane will look a little bare to begin with, but begin typing into a new TextEdit document and the magic starts to happen… That syncing feeling If you haven't added a title to your text document, it will just appear as an untitled file in iCloud with the date it was last edited. Save the file and the document title updates too.
You can even drag text documents onto the iCloud pane to send them to the cloud. Each time you open TextEdit you'll be able to see all of the files you have stored in the cloud and access and edit them as you would any other document. You can also drag files on top of one another in the iCloud pane to create an iOS-style folder. That folder then appears as a location under the iCloud section of the Save File menu.
The same feature is available in Preview, Pages, Numbers and Keynote, allowing you to quickly find a file by the app it was created in, regardless of the device it was created on. But what happens on your other devices?
Let's say you create a Pages document and select the iCloud option when saving it. Head over to your iPad or iPhone connected to the same iCloud account, launch Pages and, hey presto, there's your file. Make changes to the file on your iOS device and, boom, the changes are reflected back on your Mac.
Share and share alike with Sharing
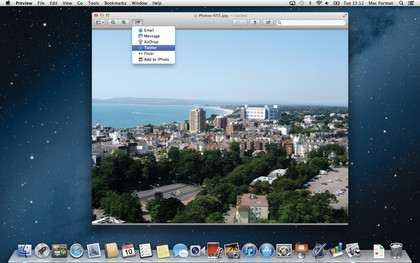
Another way that Mountain Lion can speed up your workflow (or help reduce procrastination time) is with the sharing features that are now fully implemented across the OS. Share links from Safari to Twitter or Facebook, send videos from QuickTime to YouTube and Vimeo, and upload images from iPhoto and Preview to Flickr. Everywhere you see that Share button (the rectangle with an arrow in it from iOS) there are sharing options available.
The Share button also offers alternative sharing methods other than solely to social networks, with the option to add content to Messages or send it in an email.
You can also make use of AirDrop, the wireless sharing feature that arrived with Lion, to send all types of media and content from your apps to other Macs connected to the same wireless network. Simply select AirDrop from the Sharing menu and pick a computer you want to send the content to. Once the other computer accepts the transfer, it's sent wirelessly over the network.
A new way of surfing Safari
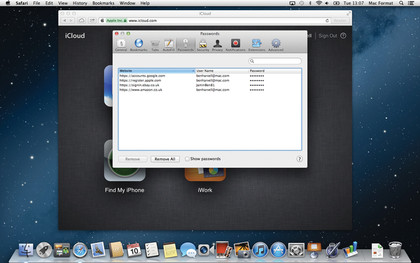
Safari is another default app that has seen some time-saving upgrades, not least with its unified search and URL bar. Gone are the days of searching with one field and typing web addresses into the other.
You can do it all in one place, and Safari will suggest search terms and websites as you type too. Using a simple pinch gesture on your trackpad, you can view all of your open tabs and swipe between them to find the page you're looking for.
Reading List has also seen a big improvement, storing pages for you to read later (as a full page), so you don't need an internet connection in order to read them.
Not only is Safari faster, but it also speeds up some of the common timewasters we're used to, such as forgetting passwords. You can now use the Safari Passwords pane to view your passwords. The panes requires your system password to unlock it, so everything is kept safe.
Most important Mail
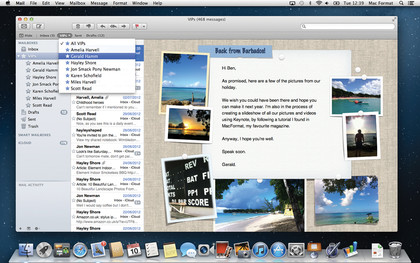
One of the new features added to the Mail app in Mountain Lion makes filtering your messages much faster. The new feature is called VIPs and enables you to prioritise email from certain people. You can decide which contacts to make a VIP by clicking the star next to a person's name in your inbox, then a special VIP mailbox is created just for them.
You can then quickly jump to viewing only messages from VIPs within the VIP smart mailbox, so those all-important messages don't get lost in the sea of marketing junk cluttering your inbox.
Fast Finder
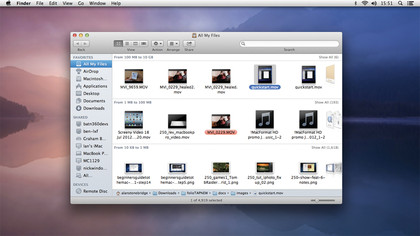
Although Mountain Lion's Finder hasn't gained as much love as we'd like, it does still introduce a few new tricks to improve the way you work. Firstly, the much-maligned departure of Save As… in Apple apps like Pages and Keynote has seen something of a compromise.
The Duplicate command remains the default option, but holding down Option when accessing the File menu changes it to Save As… so you can always be sure of where you're sending a new version of a file.
Users can also customise the sidebar in Finder by dragging categories up or down in order of preference (in earlier OS releases you could reorder items, but the categories were fixed). Also, Quick Look is even easier to access by using a three-finger tap, when working on a laptop or the Apple Magic Trackpad, to invoke it.
How to sync TextEdit files with Documents In The Cloud
1. The iCloud Pane
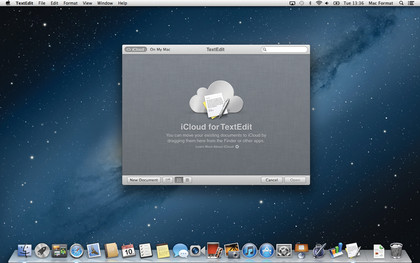
When you launch TextEdit, the new browser pane appears with the iCloud section highlighted. Click New Document and create a file as normal, including images and formatting.
2. Save to the Cloud
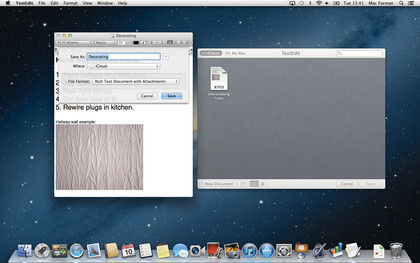
Click the File menu and select the Save… option. Type a name for your file and select iCloud from the Where drop-down menu. Now click the Save button.
3. Access your file
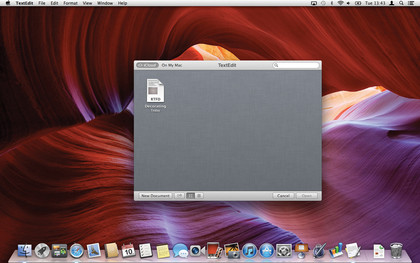
Open TextEdit on a Mac that is running Mountain Lion and is connected to your iCloud account. The file will be available to open and edit, with changes reflected across all your Macs.
Fun features!
There are more than 200 new features in Mountain Lion, here's our guide to some you might not have heard of
Half the fun with all OS X releases is finding the clever new tricks and techniques that have been added to the default apps and the system in general. To help you get on your way, we've pulled together some of our favourite new additions that are not only fun to use but also incredibly handy in most cases.
Of course, there are more than 200 new features in Mountain Lion, many more than we can fit in here. However, some of the more interesting features include the ability to back up to multiple devices with Time Machine, and to encrypt those backups.
Fifteen new screensaver slideshows have been added, enabling you to use your iPhoto library in a variety of different animations. Printing to AirPrint-enabled printers is much simpler now, without the need for downloading a driver.
Any apps that require the X11 windowing system (such as the open-source photo editing app, GIMP) will now get X11 downloaded and installed automatically. And the Chess app (which has been lurking in the Mac OS in various forms for decades) is now Game Center-enabled, allowing you to play against other people online. How cool is that?
Game Center goodies
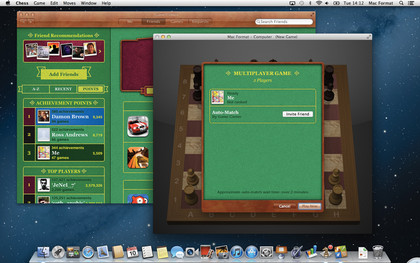
Not only is Game Center now available for Mac users, but it also brings about cross-platform gaming. Anyone who is playing games on an iOS device and is logged in to Game Center can challenge you to play head-to-head using your Mac.
The new Notification Center feature will let you know when you receive a challenge so you can jump right in to the action. Even better, you can now use the AirPlay Mirroring feature in Mountain Lion to play the game on your TV for a real console-like experience. You do need to have a Mac made in 2011 or later to access the mirroring feature, however.
Launchpad search
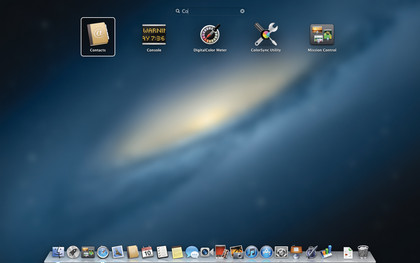
If you have a huge number of apps installed on your Mac, the new search feature in Launchpad should help you find them quickly. Once Launchpad is invoked, simply start typing the name of an app to display the closest matches.
Massive messages
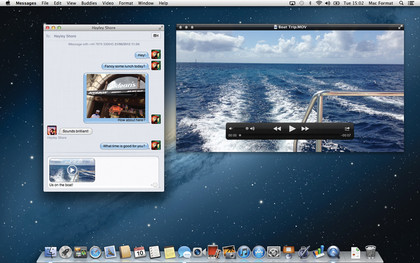
Sending attachments with the Messages app is great, but did you know that you can include attachments as large as 100MB? That's enough to send a short HD video clip.
Do not disturb
If you've got a deadline to hit or you just want some peace and quiet, you can turn all notifications off from within the Notification Center pane. Scroll to the top of the pane and set the Show Alerts and Banners setting to Off. You will now stop receiving notifications for the day or until you turn Notifications back on.
Notifications are also turned off automatically if you're running a presentation in Keynote or if your display is mirrored on an external monitor.
Wonderful Widgets
We know Widgets in OS X are a bit old hat these days, but Apple keeps updating the Dashboard with new features. The latest is a new Widget browser that works in the same way as Launchpad and iOS app icons, with the ability to drag them on top of each other to create folders.
Photo Booth to Twitter
As well as being able to share your Photo Booth pictures and videos to Facebook, Flickr and Vimeo, you can also create a Twitter profile picture in Photo Booth and apply it from directly within the app.
Fill out forms in Preview Preview now detects spaces for text in any PDF documents you open, allowing you to fill out the fields and save the changes so you don't have to worry about printing and scanning forms.
Smart expandable scroll bars
Lion's system-wide scroll bars can be a little tricky to grab and drag. That's no longer the case in Mountain Lion. Now, scroll bars expand when you hover your cursor over them, making it easier to click on them.
Find Mail messages faster
Mail introduces an Inline Find feature, similar to the one in Safari. When you search for a word or phrase in Mail, the text is highlighted in the message while the rest of the words are dimmed so you can find what you're looking for.
Superior security
Gatekeeper, a new addition to the Security pane in System Preferences, aims to prevent the installation of any apps that haven't come from the App Store or a verified developer. This helps you avoid malicious software and keep your computer free of infection.
Drag and drop sharing
When you share the screen of another Mac on your network, you can now quickly share files between the two computers by simply dragging and dropping a file onto the shared screen. The file will then be transferred to the remote Mac automatically.
AirPlay audio
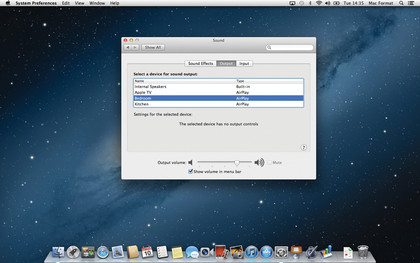
As well as video mirroring, you can also set an AirPlay device as your Mac's audio output from the Audio pane in System Preferences. Simply select an Apple TV, AirPort Express connected to some speakers or an AirPlay Speaker system from the Output tab and all of your Mac's audio will be sent to that device. AirPlay Mirroring looks set to be a major feature of Mountain Lion, and one we're keen to explore.
Finder file transfer
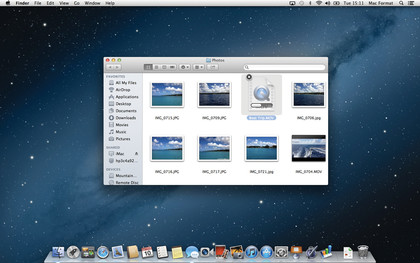
When you transfer a file or folder in Mountain Lion, a new inline progress bar appears on the file's icon to show you how much of it has been copied so far. An X also appears at the top-left of the icon enabling you to cancel the transfer/copy function at any time. The Finder also now includes a Share button, so you can share files with friends or colleagues using Messages, Mail or AirDrop.
TextEdit tweaks
For a closer look at your TextEdit documents in Mountain Lion, you can now use a pinch gesture on your trackpad to zoom in, as you do in other apps, and slide your fingers apart to zoom back out.
App Store updates
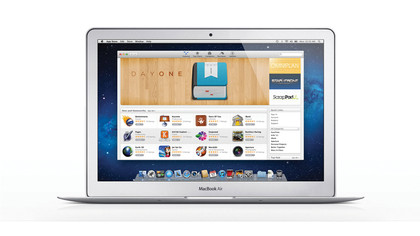
Software updates now come via the Mac App Store's Updates screen alongside all of the apps you have downloaded from the store. The Mac App Store also automatically downloads Mac and OS X software updates for you.
Full-screen freedom
When using a secondary display with your Mac, you can view any app in full screen mode on your main screen or on the secondary screen by simply dragging the app to the desired display and clicking the full-screen button. Those who have tried and failed to do this on previous versions of OS X will really love this feature.