How to customise your iPhoto slideshows

Slideshows are a great way to show off your pictures, and they're really easy to set up in iPhoto. There's a range of preset themes to choose from which take care of all the settings. The presets are good, but they can be a little overpowering. Fortunately you can set up slideshows manually and have more control over the final result.
There are two ways to create a slideshow in iPhoto; it's important to understand the differences so that you can choose which way you want to do it.

In both cases you start off by choosing the photos to include. You then select all the photos and press the Slideshow button on the bottom toolbar. This prepares the slideshow and displays a settings panel split into three tabs, labelled Themes, Music and Settings.
The Themes tab is where you choose one of iPhoto's preset slideshow designs, while in the Music tab you can browse your iTunes library for music to play in the background. But it's the Settings tab where you control the individual properties of the slideshow, and this is what we focus on in this tutorial.
The important thing to understand about using this Slideshow button is that your settings aren't saved. You can make all the same adjustments, but they're forgotten as soon as the slideshow is finished.
You can save your adjustments as the new default setting, but that's not quite the same - it's likely that you'll want to use different slideshow settings for different sets of photos.
To do this, you need to use the File > New Slideshow command. This creates a new slideshow in the source panel on the left of the screen, in the Slideshow section at the bottom. This slideshow also acts as an album, so you can drag in new images as you go along and delete those you don't want.
Sign up for breaking news, reviews, opinion, top tech deals, and more.
When you select this new slideshow, you'll see all these photos displayed in a filmstrip running along the top of the screen. Underneath are buttons for Themes, Music and Settings. From now on, any changes you make will be saved as part of this slideshow.
You can create as many of these slideshows as you like, each with different collections of photos and each with its own particular settings or design.
Organise images
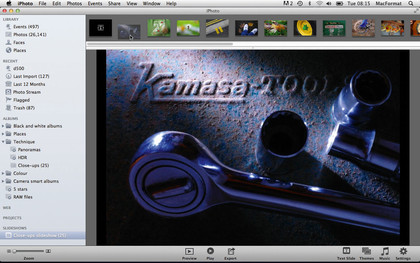
When you select a slideshow in the source panel, the images are shown in a film strip at the top. You can change the order the slides are shown in by dragging their thumbnails in the filmstrip. As you drop an image into position, the rest shuffle up.
Choose music
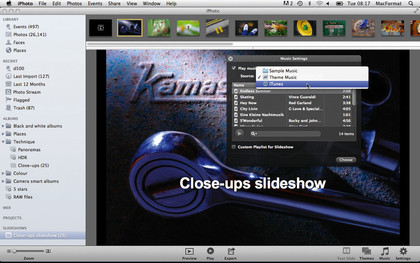
Press the Music button, bottom-right, to display the Music Settings panel, then open the drop-down Source menu to locate the music you want to use. iPhoto comes with a selection of tunes built in, but you can also choose from the iTunes library on your Mac.
Set duration
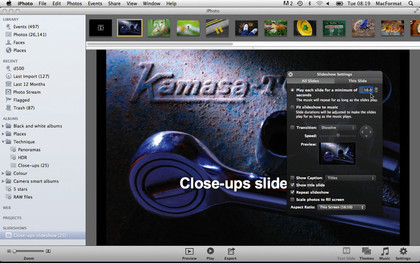
Click the Settings button. This is where your decision about music makes a difference. You can either set a fixed duration (display time) for each photo or, if you've chosen a track to play in the background, you can fit the slideshow to the length of the track.
Track length
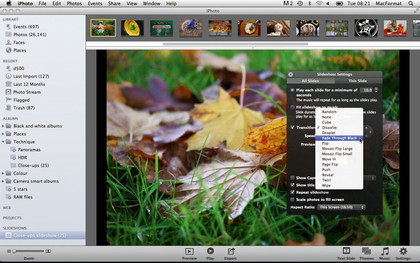
Check the Transitions box and have a look at the choices in the drop-down menu. The Dissolve transition is used by default, but the Fade Through Black transition is also effective. The transition will be previewed in the dialog, where you can adjust its properties.
Choose titles
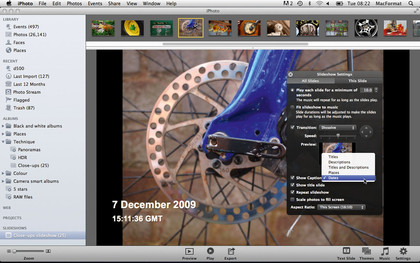
Note the All Slides and This Slide tabs at the top of the panel. You can choose different settings for different slides, though mixing too many different transitions can look amateurish. Choose whether to display information with your pictures, such as Titles and Descriptions.
Title slides
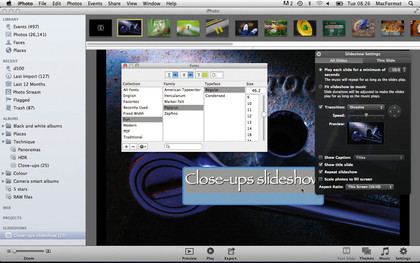
Do you want a title slide? These are added to the start of the slideshow and are superimposed over the first picture. You can't change the position of the title, but you can change the font used by selecting the text and then using Cmd+T to display the Fonts panel.
Scale photos
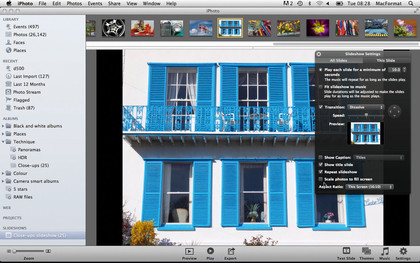
That's the main slideshow settings sorted out, but there are a couple of options that relate to the way the images are displayed. Scale photos to fit screen is important - it gets rid of any black bars at the sides of images. Note that this does depend on the playback device…
Choose screen size
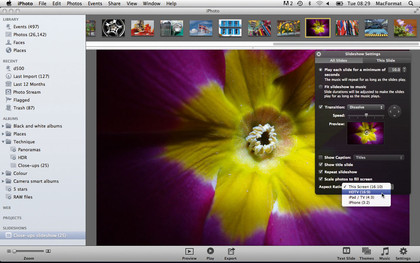
By default, iPhoto assumes you'll be running the slideshow on our Mac, which has an aspect ratio of 16:10. If you're creating a slideshow for a widescreen TV or widescreen monitor, choose 16:9. You can also choose a ratio to fit an iPhone or an iPad screen.

Rod is an independent photographer and photography journalist with more than 30 years' experience. He's previously worked as Head of Testing for Future’s photography magazines, including Digital Camera, N-Photo, PhotoPlus, Professional Photography, Photography Week and Practical Photoshop, and as Reviews Editor on Digital Camera World.