Essential tips to help you work smarter with Linux
Web apps are the future. Now make that future brighter!
Speed Dial
Top of our list of shortcuts to make you quicker on the web would be the Speed Dial add-on for Firefox. This is a function that first started life on the venerable Opera browser, and has since made its way to Apple's Safari, as well as Google's Chrome.
It's basically a default home page that includes thumbnails to the top nine sites you regularly visit. When you create a new browser window, it's one of these sites that you'll most often want to jump to, which is why Speed Dial is such a great idea.
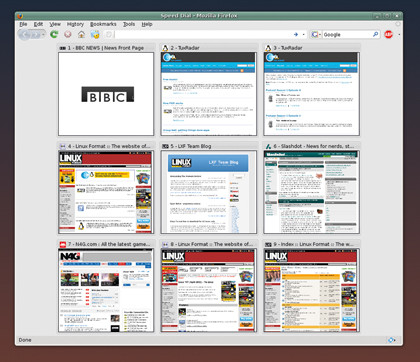
SPEED DIAL: The nine favourite pages you visit are saved as handy thumbnails
It can be installed from the official Firefox repository, and this can be accessed from within the browser by selecting Add-ons > Get Add-ons from the Tools menu. After a brief restart, you'll be asked when you want the Speed Dial feature to kick in – you have the option to use it on new windows, new tabs, or you can add a Speed Dial toolbar. We recommend just tabs and windows.
Unfortunately, sites aren't automatically added to the Speed Dial page, but you can simply add your favourite sites by visiting them and adding them to one of the nine slots by selecting 'Set As Speed Dial' from the bookmarks menu.
Sign up for breaking news, reviews, opinion, top tech deals, and more.
iMacros
As Linux users, we're quite happy to delve into the command line and write a script to accomplish some repetitive task, so why not take a similar approach to web-based tasks? The add-on you want is called iMacros, and the great thing about it is that you don't have to type a line of code.
Just press the Record button in the new panel that appears, and perform the tasks you want to assign to that macro. You might want to record a macro that logs into your company intranet and webmail, for example. Just click on Record and visit the site, logging in as normal and navigating to your email. After you've stopped the macro recording, you only need to select the macro from the list and press play to perform the same action again. You can even assign the macro to a function key.
Your password and login details will be saved with the macro, but you can avoid this by using Firefox's Remember Password feature when you run the script, keeping your password from the macro file. There are dozens of other examples, and plenty of other macros that users have created and shared online – a phenomenon that the developers like to call 'social scripting'.
AutoPager
Another great addition to Firefox is the AutoPager add-on. It cleverly adapts articles that are split across many pages into a single page. With the results page of a Google search, for example, you scroll down the page to the point where you might expect the 'Next' link to move on to another page of results.
AutoPager will have already grabbed the next page, and automatically attached it to the bottom of the current one. Site compatibility is provided by a dedicated community of AutoPager users, and you can create your own configurations or download updates through AutoPager's configuration window.
At the office
Work smarter, not harder, and you'll get more done. At least, so we're told…
Email notifiers
Since the dawn of the desktop, people have been obsessed with continuously checking their email. It can become a compulsion. and that's why there are so many email notification systems. But the best, and the most productive, are those that satisfy your desire to keep on top of your inbox without breaking your train of thought.
On KDE, there's an excellent Plasmoid notifier that can be used for most accounts, and KCheckGmail is a good solution if Google provides your primary email account. Gnome users can opt for a project called Mail Notification, which adds a small envelope icon to your panel, flicking to life when you receive a new message.
It supports a wide variety of email protocols, and you can use several accounts at the same time. But there are various desktop-agnostic tools too. Our favourite is Google Gadgets, which is Google's take on the whole desktop widget/Plasmoid craze. It benefits from being cross-platform, and there's plenty of choice when it comes to email notification. Just make sure you change the language to English (US) , as most widgets use this by default.
Calendars
Both Evolution and Kontact embed calendars into their GUIs, and both apps can read local and remote calendars. In particular, you can read your Google Calendar appointments. From your Google Calendar account, click on the Settings button and make sure you're on the Calendars page. Clicking on one of your calendars listed on this page will open a further screen, and from here you should see an ICAL link for your private calendar.
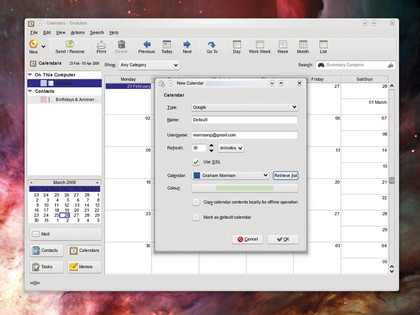
EVOLUTION: Hook up Evolution to your Google calendar so know know what you have to do
Right-click on this and copy the link location. To add that calendar to Kontact, for example, right-click calendar panel, select 'Add' followed by 'Calendar In Remote File'. Now paste the URL into the Download From field and your Google Calendar events will be imported into Kontact.
Evolution goes one step further than Kontact by having Google Calendar support built into the main application. Right-click on the calendar panel and select 'New Calendar'. From the window that appears, change the type to 'Google' and enter the name of the calendar followed by your Google username.
Enable the 'Use SSL' tick box and click on the 'Retrieve List' button. After entering your password, the list of available calendars will appear, and you can select which one to add to Evolution.
Current page: Web apps and office tips
Prev Page Social networking and desktop tips Next Page Housekeeping and command line tips