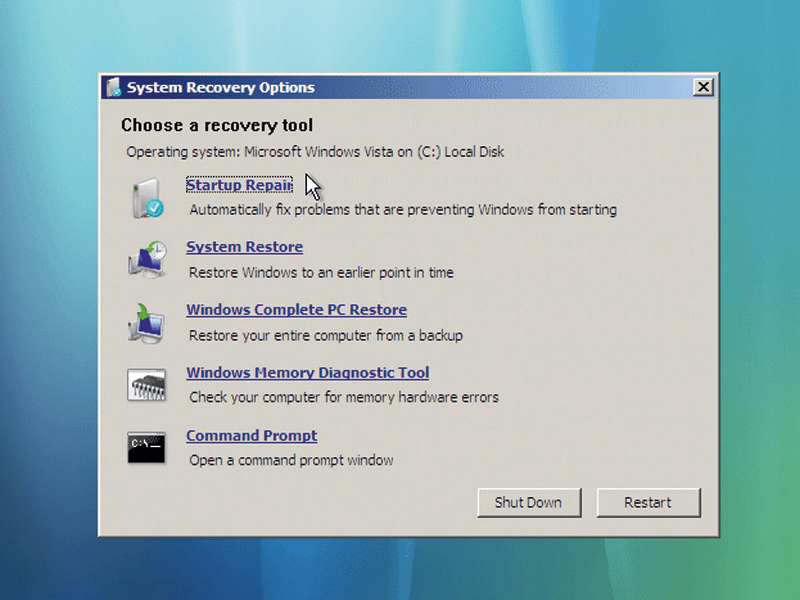
When your PC is running properly, you probably won't spend a great deal of time thinking about the Windows boot process. What would be the point?
You turn your PC on in the morning, Windows starts and your desktop appears. It happens automatically, and every time, so there will seem little need to worry about the technicalities.
This happy situation probably won't last very long, though, as PC startup problems are annoyingly common. Sooner or later you'll find that your system boots slowly, displays odd error messages or in extreme cases won't start at all.
Many users live with boot problems or re-install Windows and start again, but there is a better way. If you learn what happens during the boot process then you'll be able to diagnose and fix any issues that might arise.
The BIOS
The boot starts with your PC's BIOS, which grabs its settings from CMOS RAM before initialising your video adaptor and any expansion cards. A Power On Self Test does basic hardware checks, tests your RAM if required and usually delivers a single beep to indicate that everything is working.
If there's a problem at this point then the BIOS will display an error message or issue a number of beeps; check your motherboard manual to figure out what they might mean. If it's accessible, launch your BIOS setup program to confirm that no settings have been changed. If they have, this could mean that your motherboard's CMOS battery has failed, in which case you'll need a replacement.
Sign up for breaking news, reviews, opinion, top tech deals, and more.
If you've installed an expansion card recently, try it in a different slot. Other new devices should be removed altogether to see if they are causing a problem. You can also check the support section of your motherboard or your PC manufacturer's site for more advice.
These hardware problems are relatively uncommon, though. It's likely that this first boot stage will be completed without incident and your PC will move smoothly into stage two, which is hard drive access.
Master Boot Record
The BIOS now attempts to load the first sector of the first drive specified in your boot order list (you'll find this in the BIOS settings). If there's nothing bootable in that device, the BIOS will work down the list until it encounters a hard drive.
The first sector of a hard drive normally contains the Volume Boot Record or Master Boot Record (MBR), a structure that includes a tiny program to launch the boot process and details of how your hard drive is partitioned. The last two bytes of the sector now have a standard signature, which is '0x55AA' (see www.multibooters.co.uk/mbr.html), so the BIOS checks for this to confirm that the drive is bootable. If those bytes aren't present, it'll skip this device and carry on down the boot order list, displaying an error message like 'Operating system not found' if it can't find anything to boot.
If the signature is found, though, your BIOS will launch the MBR program. This scans each of your partitions, checking their boot indicator bytes. If these are all set to zero (not bootable), you'll see an 'Operating system not found' error message. If they're anything other than zero or 0x80, you'll see an 'Invalid partition table' message. However, if it finds just one with a value of 0x80 (meaning bootable), then the MBR program will load the first sector in that partition, the Volume Boot Sector.
If the Volume Boot Sector can't be read, the MBR program will say there's an 'Error loading the operating system'. If it can be read but doesn't have the 0x55AA signature, then it'll warn you that you have a 'Missing operating system'. However, if both tests are passed then the program contained in the Volume Boot Sector will launch, and this leads to launching Windows itself.